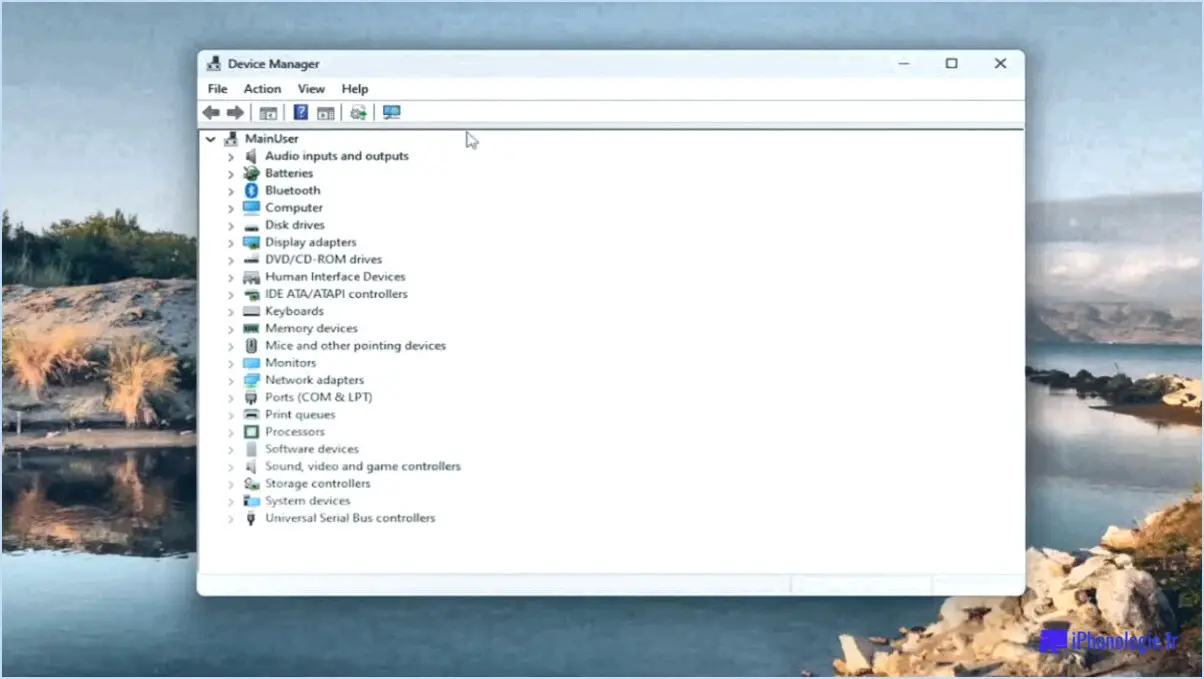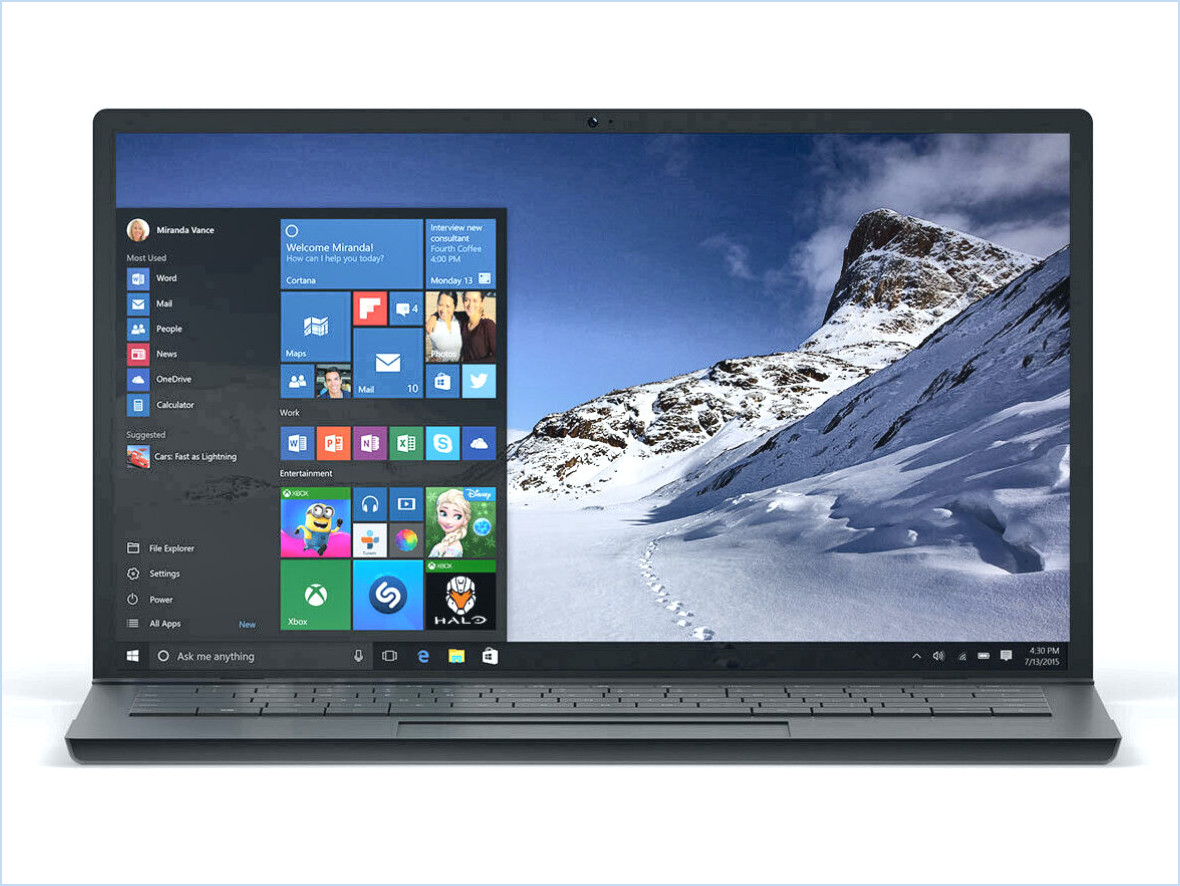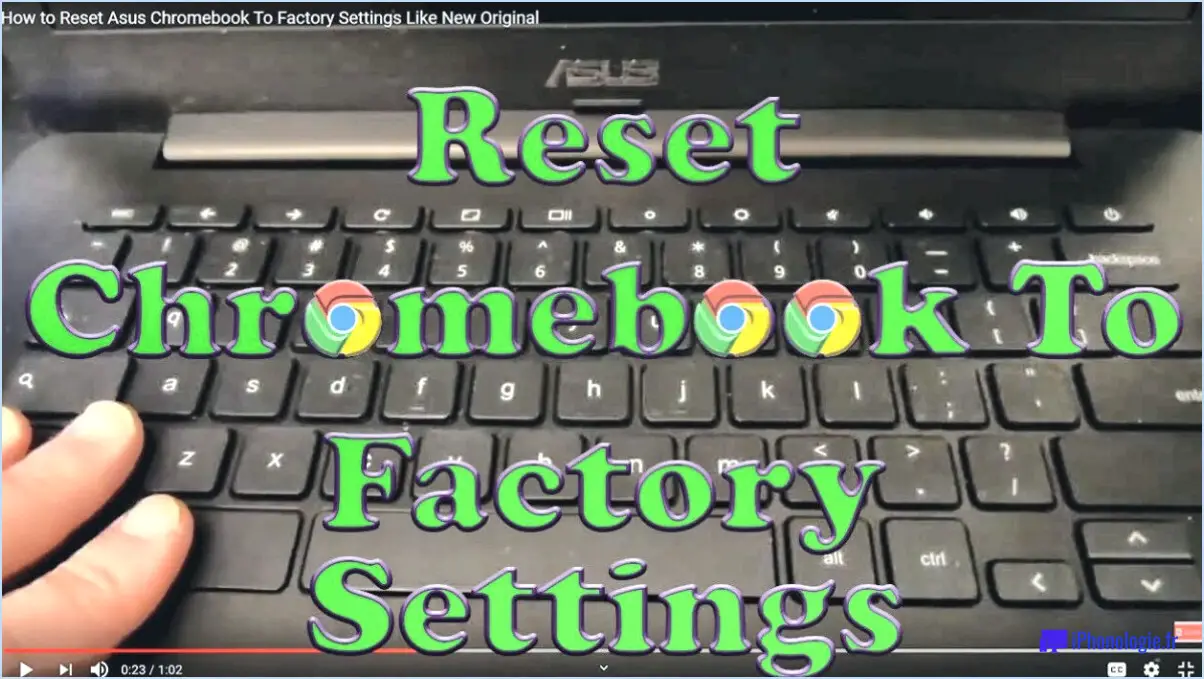Comment partager des fichiers avec vlc player en wifi iphone pc?
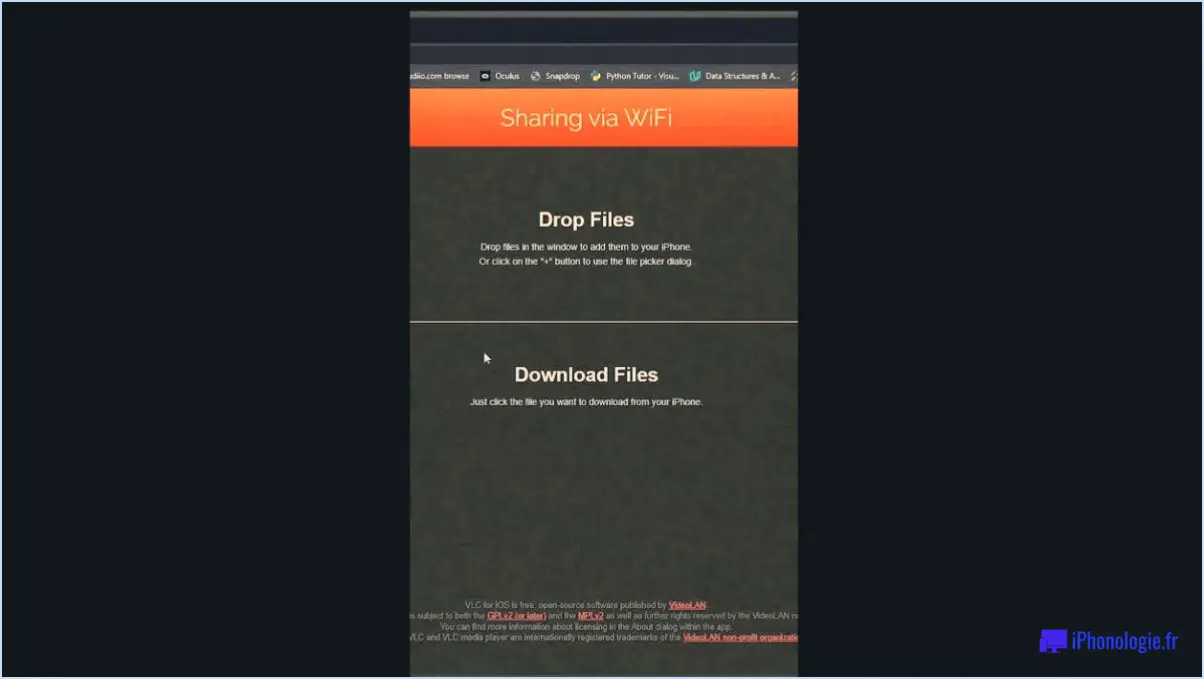
Pour partager des fichiers entre votre iPhone et votre PC à l'aide de VLC player, suivez les étapes suivantes :
- Installez VLC Media Server sur votre PC : Commencez par télécharger et installer VLC Media Server sur votre ordinateur. Ce logiciel serveur permet de partager des fichiers entre des appareils situés sur le même réseau.
- Lancez VLC sur votre PC : Après avoir installé VLC, lancez l'application sur votre PC.
- Ouvrez le flux réseau : Dans VLC, naviguez jusqu'à l'onglet "Media" et sélectionnez "Open Network Stream" dans le menu déroulant.
- Trouvez l'adresse IP de votre iPhone : Sur votre iPhone, allez dans "Réglages" et sélectionnez "Wi-Fi". Localisez votre réseau Wi-Fi actuellement connecté et appuyez sur l'icône (i) pour afficher les détails du réseau. Notez l'adresse IP indiquée sous "Adresse IP".
- Saisissez l'adresse IP dans VLC : Retournez à VLC sur votre PC et saisissez l'adresse IP de votre iPhone dans le champ prévu à cet effet dans la fenêtre "Open Network Stream".
- Commencez le streaming : Une fois l'adresse IP saisie, cliquez sur le bouton "Play" pour lancer le processus de streaming.
- Accédez aux fichiers sur votre iPhone : VLC établira une connexion avec votre iPhone, ce qui vous permettra de parcourir et de diffuser les fichiers stockés sur votre iPhone via l'interface VLC de votre PC.
Remarque : votre PC et votre iPhone doivent être connectés au même réseau Wi-Fi pour que cette méthode fonctionne efficacement.
En suivant ces étapes, vous pouvez facilement partager et diffuser des fichiers entre votre PC et votre iPhone à l'aide du lecteur VLC par Wi-Fi. Cette méthode offre un moyen pratique d'accéder au contenu multimédia et d'en profiter sur tous les appareils sans avoir besoin de transferts physiques ou de câbles.
Comment transférer des vidéos de l'iPhone vers Windows 10 sans fil?
Pour transférer des vidéos de votre iPhone vers un ordinateur Windows 10 sans fil, vous pouvez suivre les étapes suivantes :
- Activer la photothèque iCloud: Sur votre iPhone, allez dans Réglages, touchez votre nom, sélectionnez iCloud et activez Photothèque iCloud. Cela permettra de télécharger automatiquement vos vidéos sur iCloud.
- Accéder à iCloud sous Windows: Sur votre ordinateur Windows 10, téléchargez et installez l'application iCloud pour Windows à partir du Microsoft Store. Connectez-vous avec votre identifiant Apple, activez Photos et choisissez l'option "Télécharger de nouvelles photos et vidéos sur mon PC".
- Télécharger des vidéos: Ouvrez l'explorateur de fichiers sur votre ordinateur Windows et naviguez jusqu'au dossier iCloud Photos. Vous y trouverez un dossier nommé "Téléchargements" dans lequel vos vidéos seront stockées. Copiez-les et collez-les à l'emplacement de votre choix sur votre ordinateur.
Vous pouvez également utiliser Google Drive ou tout autre service de stockage en nuage doté d'une application iOS. Téléchargez vos vidéos à partir de l'application iPhone, puis accédez-y sur votre ordinateur Windows 10 via le site web ou l'application de bureau du service de stockage en nuage concerné.
Ces méthodes offrent des options de transfert sans fil pratiques pour vos vidéos entre votre iPhone et votre ordinateur Windows 10.
Comment lire des fichiers vidéo sur mon iPhone?
Pour lire des fichiers vidéo sur votre iPhone, plusieurs options s'offrent à vous. La première méthode consiste à transférer les fichiers via iTunes. Connectez votre iPhone à votre ordinateur, ouvrez iTunes, sélectionnez votre appareil, accédez à la section "Partage de fichiers" et ajoutez les fichiers vidéo à l'application de votre choix. Vous pouvez également utiliser une application tierce telle que VLC pour mobile, disponible sur l'App Store. Il vous suffit d'installer l'application, de l'ouvrir et d'utiliser son gestionnaire de fichiers intégré pour localiser et lire vos fichiers vidéo directement sur votre iPhone. Profitez de vos vidéos en déplacement !
Comment transférer des fichiers d'un iPhone vers un PC sans iTunes?
Pour transférer des fichiers de votre iPhone vers votre PC sans iTunes, vous avez plusieurs options.
- AirDrop: Si votre iPhone et votre PC sont tous deux des appareils Apple, vous pouvez utiliser AirDrop pour transférer des fichiers sans fil. Il vous suffit d'activer AirDrop sur les deux appareils, de sélectionner les fichiers que vous souhaitez transférer sur votre iPhone et de choisir votre PC comme destination.
- ShareIt: Une autre option pratique consiste à utiliser des applications de transfert de fichiers telles que ShareIt. Installez l'application sur votre iPhone et votre PC, établissez une connexion entre les appareils et transférez les fichiers sans fil.
- Câble USB: Pour une connexion directe, utilisez un câble USB pour relier votre iPhone à votre PC. Une fois connecté, ouvrez l'Explorateur de fichiers (Windows) ou Finder (Mac), naviguez jusqu'au stockage de votre iPhone, puis faites glisser les fichiers que vous souhaitez transférer sur votre PC.
Ces méthodes constituent des moyens efficaces de transférer des fichiers sans dépendre d'iTunes. Choisissez l'option qui correspond à vos préférences et profitez d'un transfert de fichiers transparent.
Comment puis-je accéder aux fichiers de mon iPhone?
Pour accéder aux fichiers de votre iPhone, vous pouvez utiliser deux méthodes principales.
- Application de gestion de fichiers: Installez une application de gestion de fichiers à partir de l'App Store, telle que Files by Apple ou Documents by Readdle. Une fois installée, ouvrez l'application et naviguez jusqu'au dossier où sont stockés vos fichiers. Vous pouvez ensuite parcourir vos fichiers et les ouvrir si nécessaire. Ces applications offrent souvent des fonctions supplémentaires telles que l'organisation des fichiers, la création de dossiers et des options de partage.
- Connexion à l'ordinateur: Connectez votre iPhone à un ordinateur à l'aide d'un câble USB. Ouvrez iTunes sur votre ordinateur et, si vous y êtes invité, entrez votre code d'accès ou faites confiance à l'appareil. Dans iTunes, sélectionnez votre iPhone dans le menu de gauche. À partir de là, vous pouvez accéder à différentes sections telles que "Musique", "Photos" ou "Fichiers". Cliquez sur la section souhaitée pour afficher et gérer vos fichiers. Vous pouvez copier des fichiers sur votre ordinateur ou ajouter des fichiers de votre ordinateur à votre iPhone.
Ces deux méthodes vous permettent d'accéder à vos fichiers iPhone et de les gérer facilement. Choisissez celle qui correspond à vos préférences et à vos besoins.
Puis-je effectuer un AirDrop vers un PC?
Tout à fait ! AirDrop, une fonction pratique de partage de fichiers, est principalement disponible sur les appareils Apple. Cependant, il est possible de transférer des fichiers par AirDrop vers un PC sous certaines conditions. Pour réussir un AirDrop vers un PC, vous avez besoin de deux choses : un appareil compatible AirDrop et un PC fonctionnant sous Windows 10 ou une version ultérieure.
Voici un guide rapide pour transférer des fichiers AirDrop de votre appareil Apple vers un PC Windows :
- Assurez-vous que les deux appareils sont connectés au même réseau Wi-Fi.
- Sur votre appareil Apple, ouvrez le ou les fichiers que vous souhaitez AirDrop.
- Touchez l'icône Partager, qui ressemble à une boîte avec une flèche pointant vers le haut.
- Faites défiler les options et sélectionnez la fonction AirDrop.
- Votre PC devrait apparaître comme un appareil disponible vers lequel AirDrop peut être transféré. Appuyez dessus pour lancer le transfert.
- Sur votre PC, acceptez la demande AirDrop entrante et le transfert de fichiers commencera.
N'oubliez pas que le Bluetooth et le Wi-Fi doivent être activés sur les deux appareils pour que AirDrop fonctionne correctement.
Grâce à ces étapes, vous pouvez transférer sans effort des fichiers entre votre appareil compatible AirDrop et un PC Windows fonctionnant sous Windows 10 ou une version ultérieure.
Pourquoi ne puis-je pas voir les fichiers de mon iPhone sur mon ordinateur?
Si vous ne pouvez pas voir les fichiers de votre iPhone sur votre ordinateur, il y a plusieurs raisons possibles. Tout d'abord, assurez-vous que le partage de fichiers est activé sur votre iPhone. Ouvrez l'application Réglages, touchez "Général", faites défiler vers le bas jusqu'à "Partage de fichiers" et activez l'interrupteur de l'application souhaitée. En outre, il est important qu'iTunes soit installé sur votre ordinateur. Ce logiciel facilite la connexion entre votre iPhone et votre ordinateur, ce qui vous permet d'accéder aux fichiers. Assurez-vous que la dernière version d'iTunes est installée pour assurer la compatibilité. Ces étapes devraient vous aider à visualiser efficacement les fichiers de votre iPhone sur votre ordinateur.
L'iPhone dispose-t-il d'un gestionnaire de fichiers?
Oui, l'iPhone dispose d'un gestionnaire de fichiers. gestionnaire de fichiers. Il s'appelle Fichiers et c'est intégré dans le système d'exploitation iOS. Avec Files, vous pouvez sans effort gérer vos fichiers et dossiers sur votre iPhone ou iPad. Voici quelques fonctionnalités clés du gestionnaire de fichiers pour iPhone :
- Organiser les fichiers: Fichiers vous permet de créer des dossiers et d'organiser vos fichiers de manière structurée.
- Parcourir et rechercher: Vous pouvez facilement naviguer dans vos fichiers et rechercher des éléments spécifiques à l'aide de la barre de recherche.
- Gestion des fichiers: Fichiers prend en charge différents formats de fichiers, ce qui vous permet d'afficher, d'ouvrir, de modifier et de partager des fichiers en toute transparence.
- Intégration au nuage: Il s'intègre également aux services de stockage dans le cloud les plus répandus, comme iCloud Drive, Dropbox et Google Drive, ce qui permet d'accéder facilement à vos fichiers sur tous les appareils.
L'application Fichiers offre un moyen pratique et convivial de gérer vos fichiers sur votre iPhone ou votre iPad.