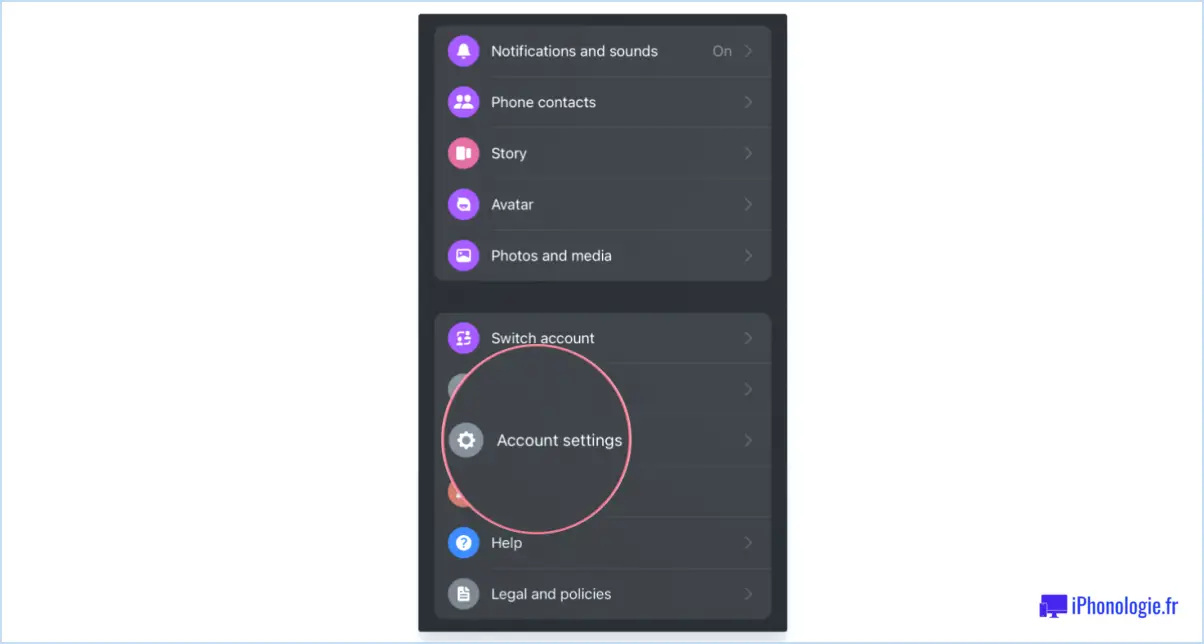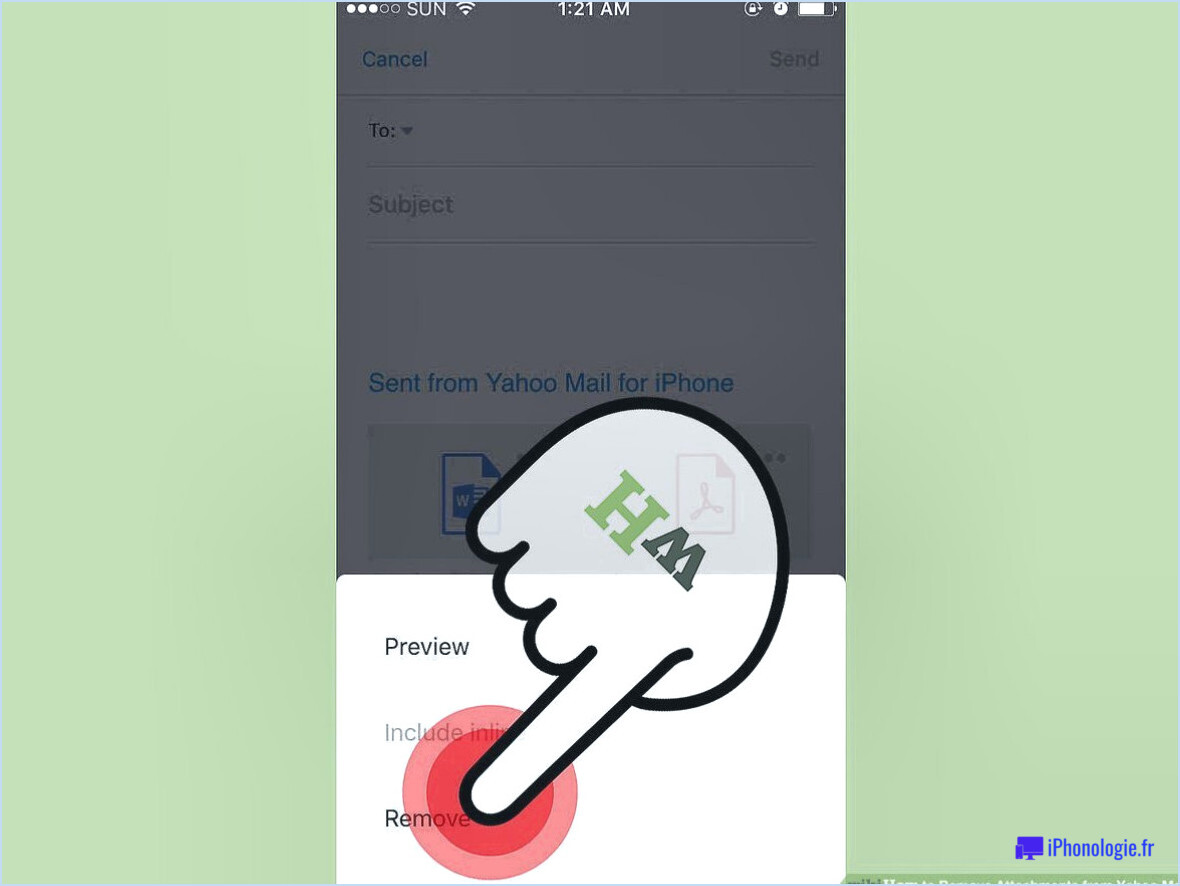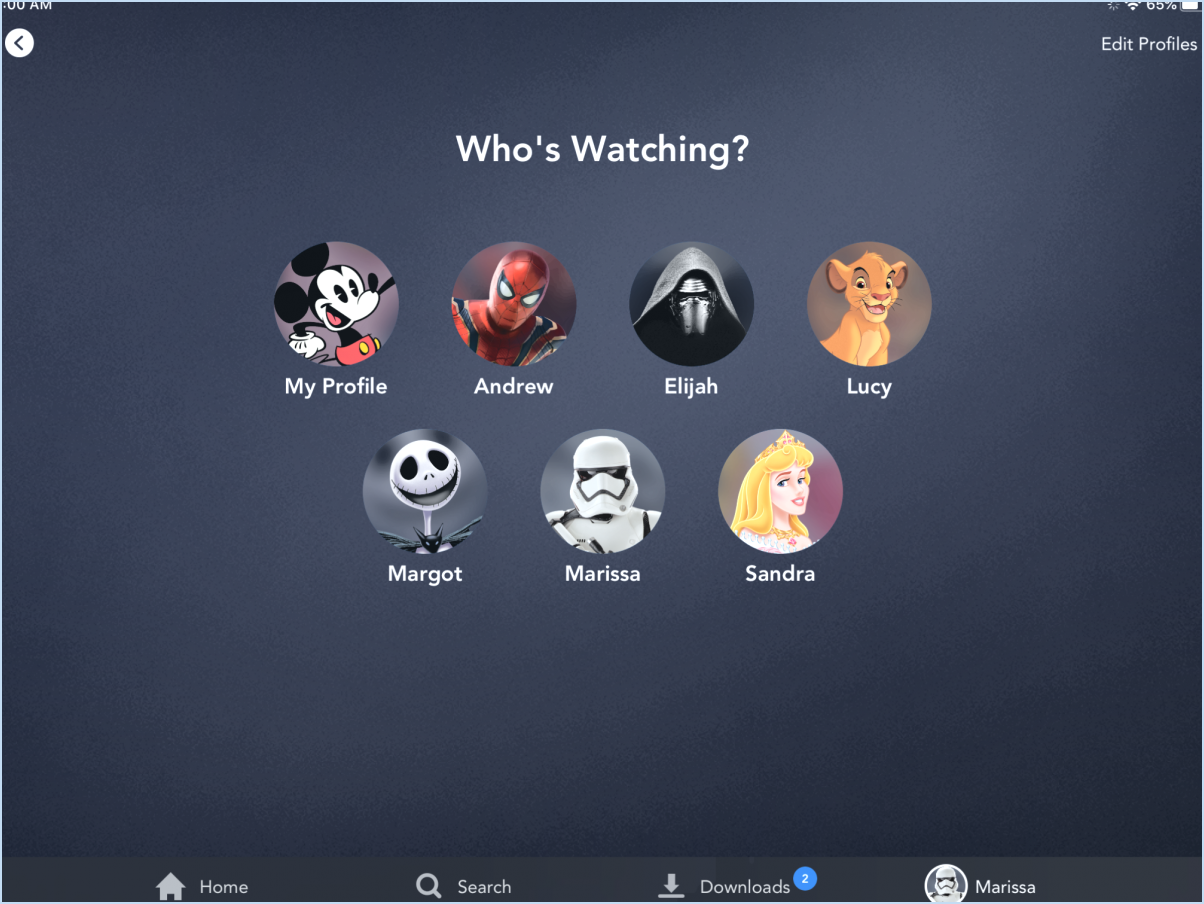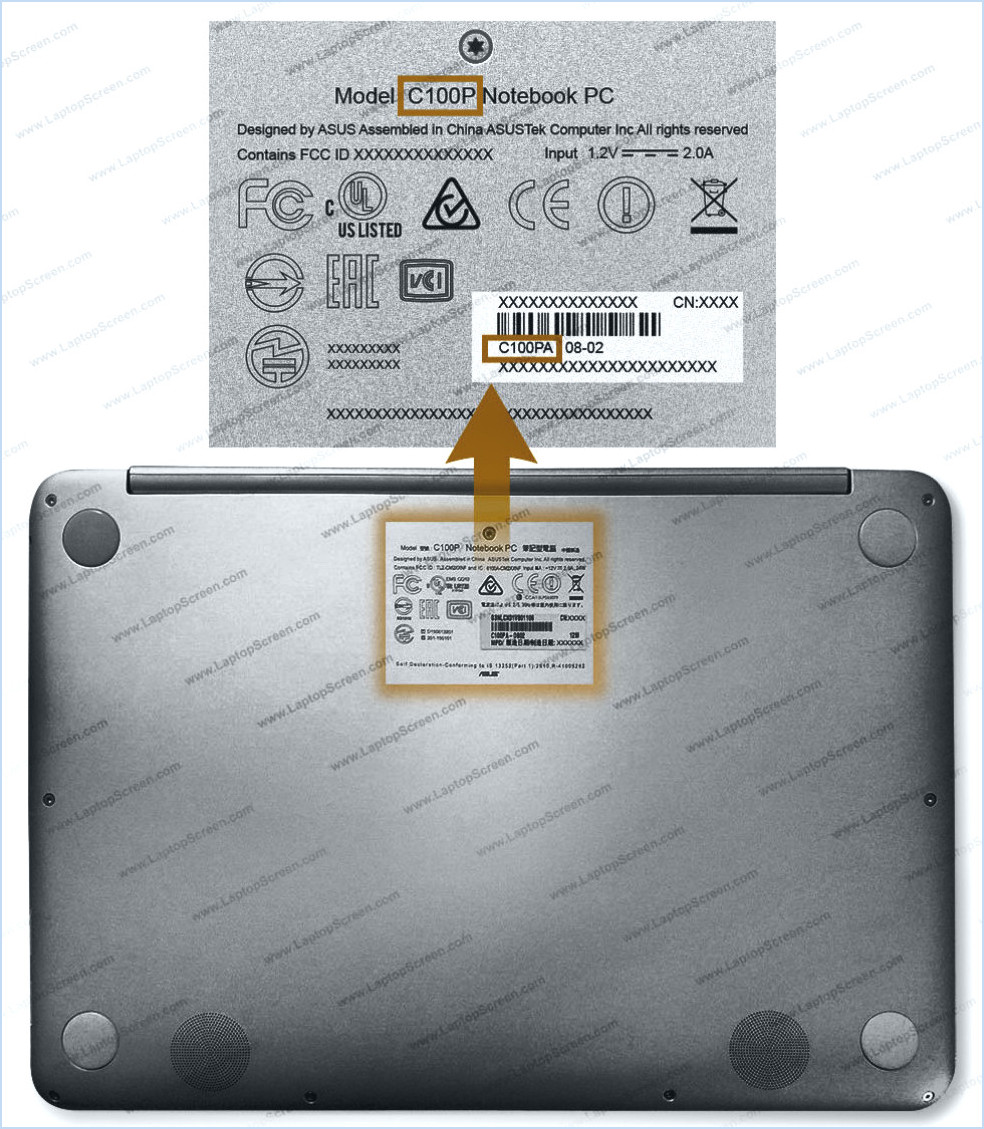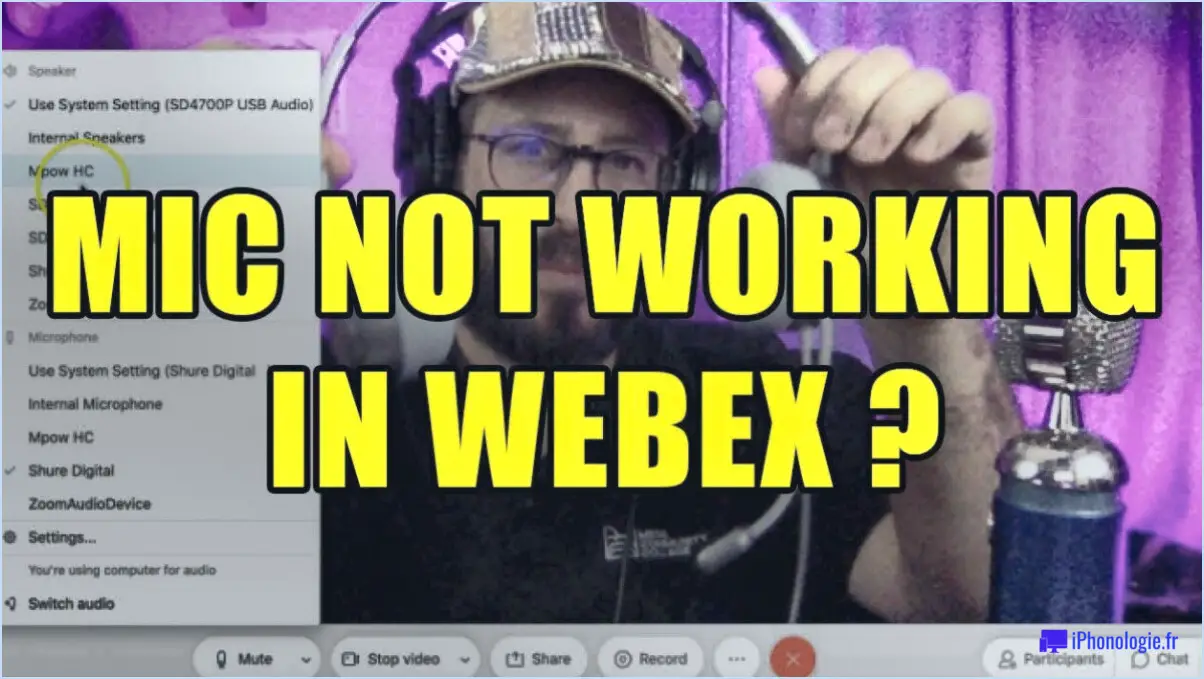Comment jumeler un pc avec une tv intelligente samsung?

Pour jumeler votre PC avec votre Samsung Smart TV, suivez les étapes suivantes pour une connexion sans problème :
- Connexion au réseau : Avant toute chose, assurez-vous que votre PC et votre Samsung Smart TV sont connectés au même réseau Wi-Fi. Cette étape est cruciale car elle établit le lien de communication entre les appareils.
- Compatibilité logicielle : Sélectionnez un service de streaming compatible à la fois avec votre PC et votre Samsung Smart TV. Optez pour des services qui sont pris en charge par les deux appareils, ce qui garantit une lecture fluide et une bonne compatibilité. Ceci est particulièrement important si vous utilisez des appareils supplémentaires comme Roku, Amazon Firestick, Xbox 360 ou PlayStation 3 pour la diffusion en continu.
- Miroir d'écran (Windows) : Si vous utilisez un PC Windows, profitez de la fonction intégrée de mise en miroir de l'écran. Appuyez sur la touche 'Windows' + 'P' pour ouvrir le menu Projection. Choisissez "Connecter à un écran sans fil" et sélectionnez votre Samsung Smart TV dans la liste. Suivez les instructions pour établir la connexion.
- Application Samsung Smart View : Pour une expérience plus rationnelle, envisagez d'utiliser l'application Samsung Smart View. Téléchargez et installez l'application sur votre PC et votre Smart TV. Ouvrez l'application sur les deux appareils et suivez les instructions à l'écran pour les coupler. Cette méthode vous permet de diffuser des médias et de refléter l'écran de votre PC sans effort.
- Chromecast ou Miracast : Si votre Samsung Smart TV prend en charge Chromecast ou Miracast, vous pouvez diffuser l'écran de votre PC directement sur la TV. Sur votre PC, cliquez sur le "Centre de notification" et sélectionnez "Connecter". Choisissez votre Smart TV dans la liste des appareils disponibles et commencez la diffusion.
- Appareils de diffusion en continu de tiers : Si votre Smart TV prend en charge des appareils de diffusion en continu tels que Roku, Amazon Firestick, Xbox 360 ou PlayStation 3, assurez-vous d'avoir installé des applications de diffusion en continu compatibles sur ces appareils. Couplez votre PC avec l'appareil de diffusion en continu correspondant et utilisez-le comme intermédiaire pour accéder au contenu de votre Smart TV.
N'oubliez pas qu'il est essentiel de maintenir une connexion Wi-Fi stable pour éviter les interruptions pendant la diffusion en continu. Grâce à ces étapes, vous pourrez profiter du contenu de votre PC sur votre Samsung Smart TV en un rien de temps.
Comment connecter mon Windows 10 à mon téléviseur Samsung?
Pour connecter votre Windows 10 à votre Samsung TV, commencez par identifier votre version de Windows 10. Si vous êtes sur la build Fast Ring, suivez ces étapes :
- Ouvrez le menu Démarrer et recherchez "cmd".
- Saisissez "netstat -n" et appuyez sur Entrée.
- Localisez l'adresse IP du téléviseur Samsung dans la sortie, une adresse IPv4 dans la plage 192.168.0.*.
Une fois que vous avez l'adresse IP du téléviseur, procédez comme suit pour établir la connexion :
- Ouvrez Windows 10 et naviguez jusqu'à Paramètres.
- Cliquez sur "Connexions" et sélectionnez "Connexion Internet".
- Choisissez "Ajouter une nouvelle connexion" et suivez les instructions pour terminer la configuration.
Puis-je connecter mon ordinateur à mon téléviseur via Bluetooth?
Oui, vous pouvez connecter votre ordinateur à votre téléviseur via Bluetooth. La technologie Bluetooth permet à des appareils tels que les ordinateurs et les téléviseurs intelligents de se coupler et de partager des données. Alors que les connexions traditionnelles par câble ou satellite sont courantes, Bluetooth offre une alternative pour une connectivité transparente. En utilisant Bluetooth, vous pouvez facilement accéder aux informations et diffuser des vidéos de votre ordinateur à votre téléviseur. Cette connexion sans fil simplifie le processus et améliore votre expérience visuelle.
Comment diffuser sur mon téléviseur Samsung?
La diffusion sur votre Samsung TV est un jeu d'enfant grâce à des applications dédiées. Pour diffuser du contenu à partir de votre ordinateur portable ou de votre téléphone, suivez les étapes suivantes :
- Rechercher une application: Recherchez une application de diffusion compatible avec votre appareil.
- Ouvrir et se connecter: Lancez l'application et connectez-vous à l'aide de vos identifiants TV.
- Appuyez sur Cast: Dans l'application, appuyez sur le bouton Cast en bas de l'écran.
- Sélectionnez la source: Choisissez l'appareil ou le service à partir duquel vous souhaitez diffuser.
Profitez de votre contenu sur grand écran sans effort !
Comment puis-je faire en sorte que mon Samsung smart TV puisse être découvert?
Pour faire découvrir votre Samsung smart TV, il existe plusieurs approches efficaces :
- Placement des autocollants: Ajoutez un autocollant bien visible sur votre téléviseur qui indique ses capacités intelligentes. Cela peut attirer l'attention et inciter les utilisateurs à explorer ses fonctionnalités.
- Mise à jour du logiciel: Assurez-vous que le logiciel de votre téléviseur est à jour. Les fabricants publient souvent des mises à jour qui améliorent la connectivité et la découvrabilité, ce qui permet aux autres appareils de reconnaître plus facilement votre téléviseur.
- Le service cloud d'Anker: Connectez votre téléviseur intelligent Samsung au service cloud d'Anker. En utilisant leur application dédiée, vous pouvez gérer efficacement vos appareils et améliorer la découvrabilité.
N'oubliez pas qu'une combinaison de ces méthodes peut optimiser la découvrabilité de votre Samsung smart TV, la rendant plus accessible aux autres appareils de votre réseau.
Pourquoi mon PC ne se connecte-t-il pas à mon téléviseur sans fil?
Si votre PC a du mal à se connecter à votre téléviseur sans fil, plusieurs facteurs peuvent être en cause. Voici cinq raisons courantes qui expliquent ce problème :
1) Vitesse lente du réseau: La vitesse de votre réseau joue un rôle essentiel dans la connectivité sans fil. Lorsque votre PC communique avec d'autres appareils, comme votre téléviseur, via le réseau, des vitesses lentes peuvent entraver le processus. Si votre réseau ne dispose pas de la vitesse nécessaire, votre PC peut avoir du mal à établir une connexion.
2) Interférences réseau: Les réseaux sans fil peuvent subir des interférences causées par des réseaux voisins, des appareils électroniques ou des obstacles physiques tels que des murs. Ces interférences peuvent perturber le signal entre votre PC et votre téléviseur, ce qui rend leur connexion difficile.
3) Matériel obsolète: Les PC ou les téléviseurs plus anciens peuvent ne pas prendre en charge les normes sans fil les plus récentes. Assurez-vous que votre PC et votre téléviseur sont équipés d'un matériel compatible et de mises à jour du micrologiciel pour faciliter une connexion sans fil fluide.
4) Paramètres réseau incorrects: Des paramètres réseau mal configurés sur votre PC ou votre téléviseur peuvent entraver la connexion. Vérifiez que les noms de réseau, les paramètres de sécurité ou les configurations IP ne sont pas erronés et qu'ils correspondent à ceux des autres appareils.
5) Problèmes de logiciel ou de pilote: Des pilotes et des logiciels obsolètes ou incompatibles peuvent entraîner des problèmes de connectivité. Mettez à jour les pilotes sans fil de votre PC et assurez-vous que le micrologiciel de votre téléviseur est à jour.
En réglant ces problèmes potentiels, vous augmentez les chances que votre PC se connecte avec succès à votre téléviseur sans fil.
Comment partager mon écran sur mon téléviseur Samsung?
Pour partager votre écran sur votre téléviseur Samsung, suivez les étapes suivantes :
- Ouvrez l'application de partage d'écran sur votre téléphone ou votre iPad.
- Tapez sur les trois lignes dans le coin supérieur gauche de la fenêtre de partage d'écran.
- Sélectionnez "Partager l'écran" dans les options.
- Une liste des appareils connectés à votre téléviseur Samsung s'affiche.
- Choisissez l'appareil souhaité pour commencer à partager votre écran.
Puis-je utiliser un téléviseur comme écran d'ordinateur?
Tout à fait ! Utilisation d'un téléviseur comme écran de PC est devenu un choix populaire. Voici un guide rapide :
- Types de téléviseurs : Optez pour des écrans LED ou LCD pour de meilleures images. Les téléviseurs à LED offrent de meilleurs angles de vision, ce qui est idéal pour des contenus variés.
- Entrées : Assurez-vous que votre téléviseur dispose d'une entrée pour moniteur. La plupart des téléviseurs comportent au moins une entrée pour un moniteur, mais vérifiez bien avant l'achat.
Comment connecter mon ordinateur à mon téléviseur sans HDMI?
Pour connecter votre ordinateur à votre téléviseur sans HDMI, envisagez les options suivantes :
- Adaptateurs d'affichage sans fil : Utilisez des adaptateurs tels que Chromecast ou Miracast pour refléter sans fil l'écran de votre ordinateur sur votre téléviseur.
- Ports VGA ou DVI : Si votre ordinateur et votre téléviseur disposent de ports VGA ou DVI, utilisez le câble correspondant pour les connecter.
- Boîtier de câblodistribution ou appareil de diffusion en continu : Investissez dans un appareil tiers comme Apple TV, Roku ou Amazon Fire Stick pour diffuser du contenu de votre ordinateur vers le téléviseur.
- Technologie DLNA : Configurez un serveur DLNA sur votre ordinateur et utilisez un téléviseur compatible pour diffuser des contenus multimédias sur votre réseau domestique.
- Diffusion à partir de navigateurs Web : Certains téléviseurs intelligents prennent en charge la diffusion directement à partir des navigateurs web, ce qui vous permet d'afficher du contenu en ligne sur votre écran de télévision.
Explorez ces options en fonction de vos appareils et de vos préférences pour une connexion transparente entre l'ordinateur et la télévision.