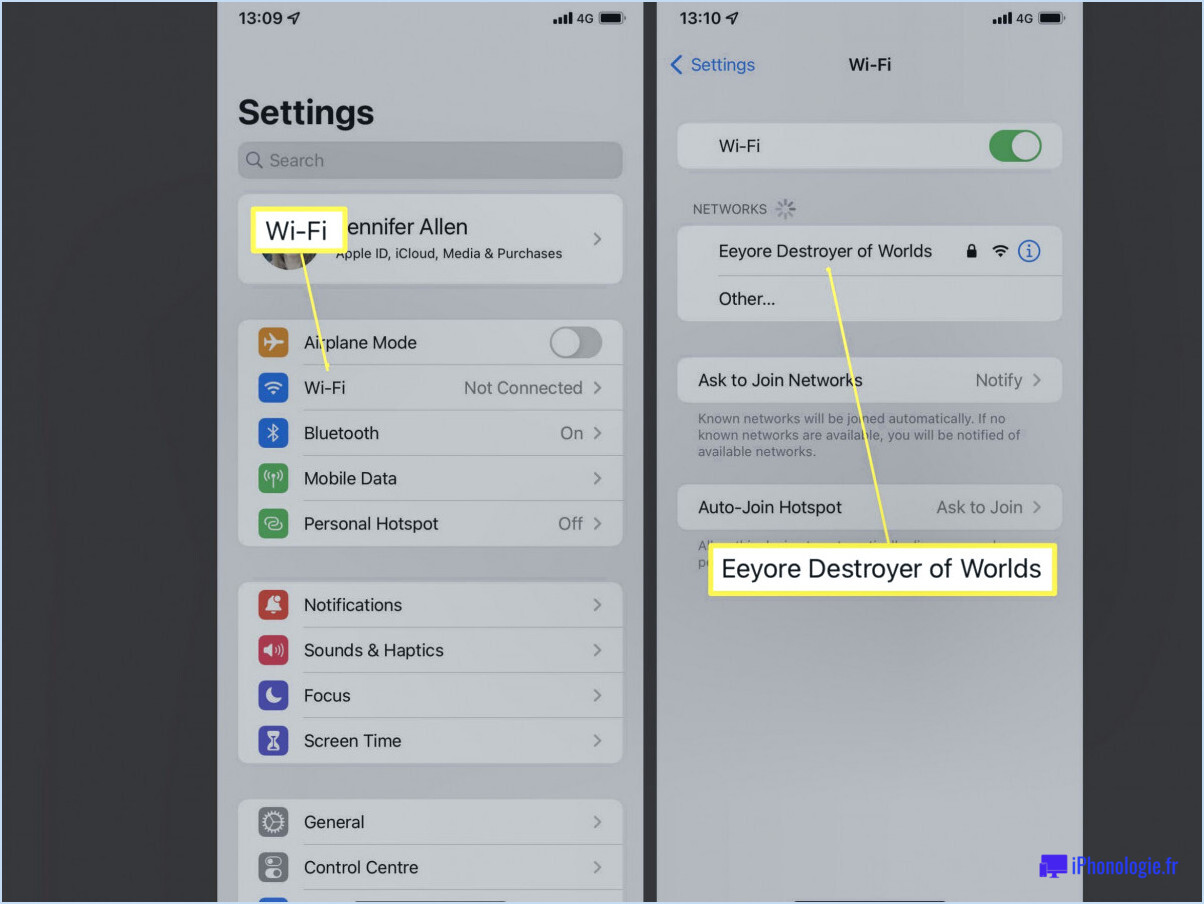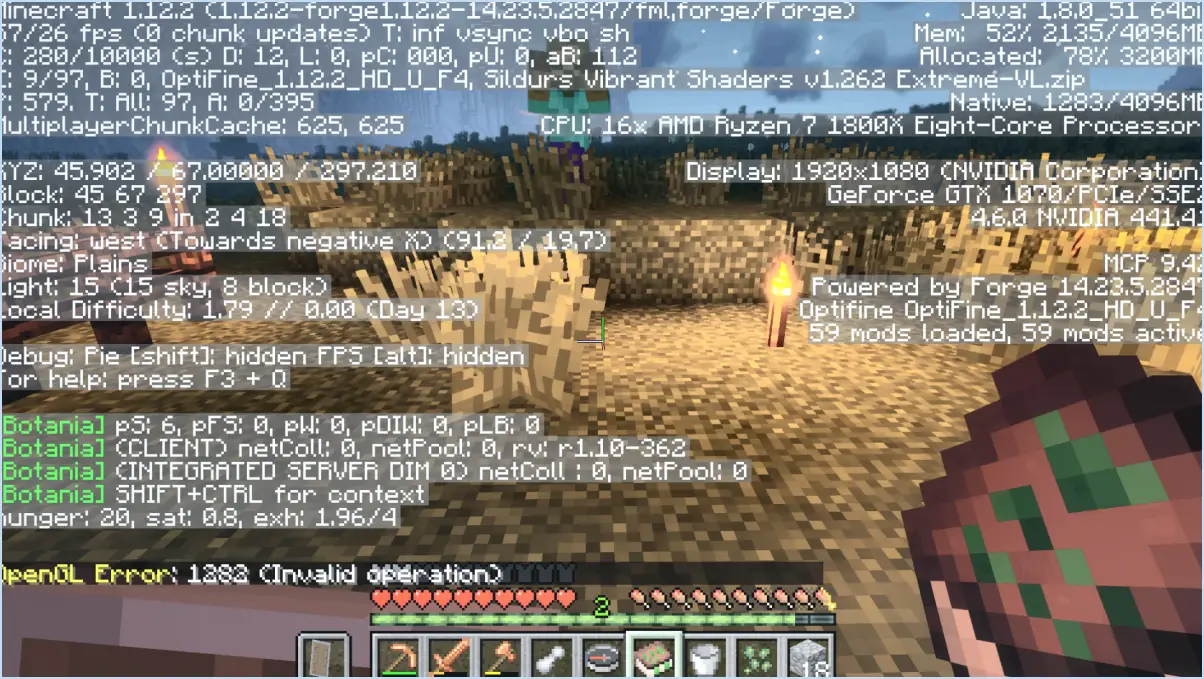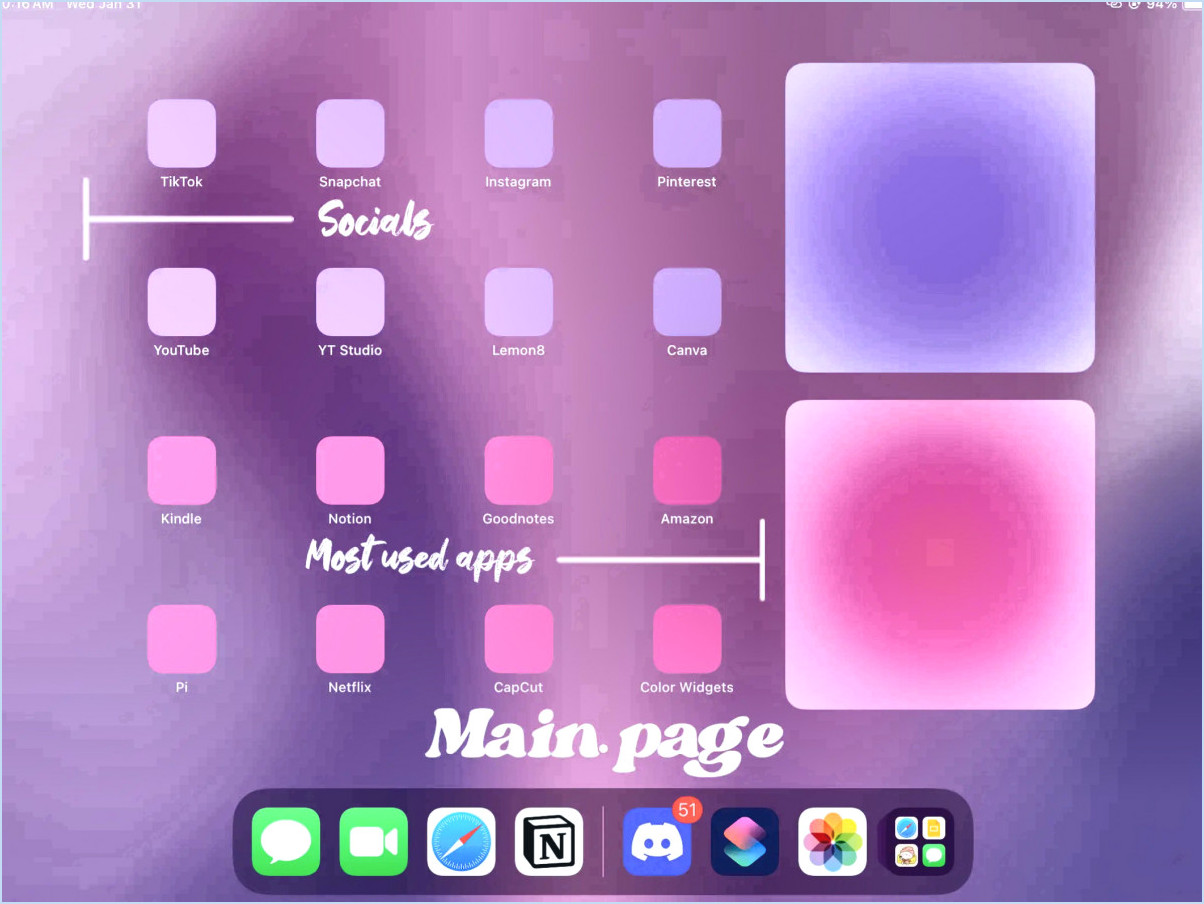Comment mettre à jour le bios sans clé usb?

Pour mettre à jour votre BIOS sans clé USB, envisagez les méthodes suivantes :
1. CD ou DVD amorçable :
Créez un CD ou un DVD amorçable contenant les fichiers de mise à jour du BIOS. Insérez-le dans le lecteur optique de votre ordinateur. Redémarrez votre ordinateur et accédez à l'utilitaire de configuration du BIOS. Configurez l'ordre de démarrage pour donner la priorité au lecteur optique. Enregistrez les modifications et quittez le BIOS. Votre ordinateur démarre à partir du CD/DVD et lance le processus de mise à jour du BIOS.
2. Utilisez un lecteur flash USB comme stockage secondaire :
Si vous disposez d'une clé USB de rechange mais que vous ne souhaitez pas l'utiliser comme périphérique de démarrage principal, vous pouvez toujours mettre à jour le BIOS à l'aide de cette clé. Téléchargez les fichiers de mise à jour du BIOS sur votre disque dur. Branchez ensuite la clé USB et copiez les fichiers de mise à jour sur celle-ci. Redémarrez votre ordinateur et accédez à la configuration du BIOS. Dans les paramètres du BIOS, sélectionnez la clé USB comme périphérique de stockage secondaire pour la mise à jour. Enregistrez les modifications et quittez le BIOS. La mise à jour du BIOS devrait démarrer à partir de la clé USB.
3. Utilitaire de mise à jour du BIOS du fabricant :
De nombreux fabricants d'ordinateurs proposent des utilitaires de mise à jour du BIOS qui peuvent être installés sur votre système d'exploitation. Téléchargez l'utilitaire à partir du site web officiel de votre fabricant et suivez les instructions pour l'installer et le lancer. Cet utilitaire détectera généralement la version actuelle de votre BIOS et vous guidera tout au long du processus de mise à jour. Veillez à disposer d'une connexion internet stable pendant ce processus, car certains utilitaires peuvent télécharger les fichiers de mise à jour du BIOS directement à partir du serveur du fabricant.
Quelle que soit la méthode choisie, il est essentiel de suivre attentivement les instructions du fabricant lors de la mise à jour du BIOS. Veillez à ce que votre ordinateur soit branché sur une source d'alimentation stable afin d'éviter toute interruption pendant la mise à jour, car un échec de la mise à jour du BIOS peut potentiellement rendre votre ordinateur inutilisable. Sauvegardez toujours les données importantes avant d'effectuer une mise à jour du BIOS afin d'atténuer les risques associés au processus.
Puis-je mettre à jour le BIOS avec un disque dur?
Oui, vous pouvez mettre à jour le BIOS avec un disque dur. Le processus de mise à jour du BIOS est simple et ne nécessite pas de compétences ou d'outils spécialisés. Voici comment procéder :
- Préparez votre disque dur: Assurez-vous que votre disque dur dispose de suffisamment d'espace libre pour accueillir le fichier de mise à jour du BIOS. Consultez le site web du fabricant de la carte mère pour obtenir la dernière mise à jour du BIOS et téléchargez-la sur votre disque dur.
- Sauvegarde des données importantes: Avant de procéder, sauvegardez toutes les données critiques sur votre disque dur afin d'éviter toute perte de données en cas de problème lors de la mise à jour.
- Accéder à la configuration du BIOS: Redémarrez votre ordinateur et accédez à la configuration du BIOS en appuyant sur la touche désignée (généralement affichée sur l'écran de démarrage). Naviguez jusqu'à la section de mise à jour du BIOS.
- Sélectionnez le disque dur comme source de mise à jour: Dans la section de mise à jour du BIOS, choisissez votre disque dur comme source de mise à jour.
- Lancer la mise à jour: Suivez les instructions à l'écran pour lancer la mise à jour du BIOS à partir de votre disque dur. Il s'agira généralement de sélectionner le fichier de mise à jour et de confirmer le processus.
- Attendez et redémarrez: Laissez la mise à jour se terminer et votre ordinateur redémarrera automatiquement.
La mise à jour de votre BIOS à partir de votre disque dur est un moyen sûr de vous assurer que le micrologiciel de votre carte mère est à jour.
Comment savoir si mon BIOS a besoin d'être mis à jour?
Pour savoir si votre BIOS a besoin d'une mise à jour, suivez les étapes suivantes :
- Visitez le site web du fabricant: Rendez-vous sur le site officiel du fabricant de votre carte mère.
- Identifiez le modèle de votre carte mère: Localisez et notez le numéro de modèle de votre carte mère. Vous le trouverez généralement dans les paramètres du BIOS ou sur la carte mère elle-même.
- Vérifier les mises à jour: Recherchez une section « Support » ou « Téléchargements » sur le site web du fabricant. Saisissez le numéro de modèle de votre carte mère pour accéder aux dernières mises à jour du BIOS.
- Comparer les versions: Comparez la version du BIOS actuellement installée sur votre ordinateur avec la dernière version disponible. Vous pouvez trouver la version actuelle du BIOS dans les paramètres du BIOS.
- Examiner les notes de mise à jour: Recherchez les notes de mise à jour ou les listes de modifications associées à la nouvelle version du BIOS. Elles détaillent souvent les améliorations, les corrections de bogues et les améliorations de la compatibilité.
- Tenez compte de la nécessité: Les mises à jour du BIOS ne doivent être installées que si elles traitent de problèmes spécifiques ou offrent des améliorations essentielles. Si votre système fonctionne sans problème et que la mise à jour n'apporte pas de solution à des problèmes critiques, il peut être préférable de ne pas l'installer.
N'oubliez pas que les mises à jour du BIOS doivent être effectuées avec prudence, car des procédures incorrectes peuvent entraîner une instabilité du système. En cas de doute, demandez l'aide d'un professionnel.
Est-il difficile de mettre à jour le BIOS?
La mise à jour d'un BIOS peut s'avérer difficile pour les personnes peu familiarisées avec l'électronique. Le processus implique généralement de retirer la carte mère du système pour accéder à la puce du BIOS. Des outils spéciaux peuvent être nécessaires pour certaines cartes mères, ce qui ajoute à la complexité de l'opération. Bien qu'il soit possible de mettre à jour le BIOS sans retirer la carte mère, la tâche peut s'avérer plus complexe et plus longue. Assurez-vous d'avoir les connaissances et les outils nécessaires ou demandez l'aide d'un professionnel pour éviter les complications potentielles.
Combien de temps faut-il pour mettre à jour le BIOS?
La mise à jour du BIOS ne prend généralement que quelques minutes. Le temps exact peut varier en fonction de plusieurs facteurs, notamment le matériel de votre ordinateur et la complexité de la mise à jour. Voici quelques facteurs clés qui peuvent influencer le temps nécessaire à la mise à jour de votre BIOS :
- Vitesse du matériel: Des processeurs plus rapides et des disques d'état solides (SSD) peuvent entraîner des mises à jour plus rapides du BIOS.
- Complexité du BIOS: Certaines mises à jour peuvent impliquer des modifications importantes du BIOS, tandis que d'autres sont des corrections de bogues mineurs. Les mises à jour plus complexes peuvent prendre un peu plus de temps.
- Méthode de mise à jour du BIOS: La mise à jour via l'utilitaire intégré à la carte mère (généralement plus rapide) ou à l'aide d'une clé USB peut influer sur le temps nécessaire.
- Alimentation électrique: Assurez-vous que votre ordinateur portable ou PC est connecté à une source d'alimentation stable pendant la mise à jour afin d'éviter les interruptions, qui peuvent prolonger le processus.
- Connexion Internet: Si vous effectuez la mise à jour par internet, une connexion plus rapide peut réduire le temps de téléchargement.
Dans la plupart des cas, le processus de mise à jour du BIOS est relativement rapide et se termine souvent en quelques minutes. N'oubliez pas de suivre les instructions du fabricant et de sauvegarder vos données avant de procéder à la mise à jour du BIOS.
Comment rendre un BIOS amorçable sur exe?
Pour rendre un BIOS amorçable vers un exécutable (exe), vous avez deux options principales :
1. Clé USB amorçable :
- Procurez-vous une clé USB d'une capacité suffisante (généralement 4 Go ou plus).
- Formatez la clé USB en système de fichiers FAT32 ou NTFS.
- Téléchargez l'exécutable de mise à jour du BIOS à partir du site web du fabricant.
- Copiez le fichier exécutable du BIOS sur la clé USB.
- Redémarrez votre ordinateur et accédez aux paramètres BIOS/UEFI en appuyant sur la touche désignée pendant le démarrage (généralement Del, F2 ou F12).
- Naviguez jusqu'au menu Boot et sélectionnez la clé USB comme périphérique de démarrage principal.
- Enregistrez vos modifications et quittez le BIOS/UEFI.
- Votre ordinateur devrait maintenant démarrer à partir de la clé USB et exécuter l'exécutable du BIOS.
2. CD/DVD amorçable :
- Procurez-vous un CD ou un DVD vierge et un graveur de CD/DVD.
- Utilisez un logiciel de gravure pour créer un CD/DVD amorçable. Sélectionnez « Créer un disque amorçable » ou une option similaire.
- Ajoutez le fichier exécutable du BIOS à la compilation du CD/DVD.
- Gravez le disque.
- Insérez le CD/DVD amorçable dans votre ordinateur.
- Redémarrez l'ordinateur et accédez aux paramètres BIOS/UEFI comme indiqué précédemment.
- Configurez le lecteur de CD/DVD en tant que périphérique de démarrage principal.
- Enregistrez les paramètres et quittez le BIOS/UEFI.
- Votre ordinateur démarre à partir du CD/DVD et exécute la mise à jour du BIOS.
Veillez à suivre les instructions spécifiques du fabricant et à faire preuve de prudence lors de la mise à jour du BIOS afin d'éviter tout problème potentiel.
La mise à jour du BIOS améliore-t-elle les performances?
La mise à jour du BIOS peut ou non améliorer les performances du système. De nombreuses variables ont un impact sur les performances, telles que le matériel, les logiciels, la configuration et les préférences de l'utilisateur. Les avis divergent ; certains pensent que les mises à jour du BIOS améliorent les performances, tandis que d'autres ne voient pas de différence notable entre les systèmes mis à jour et ceux qui ne le sont pas.
Facteurs influençant l'impact du BIOS sur les performances :
- Compatibilité matérielle: Les versions plus récentes du BIOS peuvent optimiser la compatibilité avec les composants matériels les plus récents.
- Corrections de bogues: Les mises à jour du BIOS peuvent résoudre des bogues qui ont pu entraver les performances.
- Fonctionnalités améliorées: Certaines mises à jour comprennent des fonctions d'amélioration des performances.
- Sécurité: Les mises à jour peuvent renforcer la sécurité du système, améliorant indirectement les performances en prévenant les logiciels malveillants ou les attaques.
- Stabilité: Les mises à jour du BIOS peuvent améliorer la stabilité du système, ce qui peut avoir un effet positif sur les performances dans certains cas.
En fin de compte, la question de savoir si la mise à jour du BIOS améliore les performances dépend de votre système spécifique et des circonstances qui lui sont propres. Faites toujours preuve de prudence et sauvegardez vos données avant d'effectuer une mise à jour du BIOS.
Ai-je besoin d'une clé USB amorçable?
Non, une clé USB amorçable n'est pas nécessaire.
Comment créer un disque de démarrage?
Pour créer un disque de démarrage, procédez comme suit :
- Préparez une clé USB : Procurez-vous une clé USB d'une capacité de stockage d'au moins 8 Go.
- Téléchargez l'outil de création Windows Media : Si vous utilisez Windows 7/8/10, téléchargez l'outil officiel Windows Media Creation Tool à partir du site web de Microsoft.
- Insérez la clé USB : Branchez la clé USB sur votre ordinateur.
- Exécutez l'outil de création de médias : Ouvrez l'outil téléchargé et suivez les instructions à l'écran pour créer une clé USB amorçable. Vous aurez besoin d'un fichier ISO Windows ou l'outil en téléchargera un pour vous.
- Sélectionnez la clé USB : Au cours du processus, choisissez le lecteur USB comme destination des fichiers de démarrage.
- Wait for Completion (Attendre l'achèvement) : Laissez l'outil terminer le processus de création de l'USB amorçable.
Vous pouvez également utiliser un programme comme Rufus pour créer une clé USB amorçable. Téléchargez Rufus, sélectionnez votre clé USB et choisissez le fichier ISO. Cliquez sur « Démarrer » pour créer le disque de démarrage.
Grâce à ces étapes, vous disposerez d'une clé USB amorçable prête à effectuer diverses tâches sous Windows.