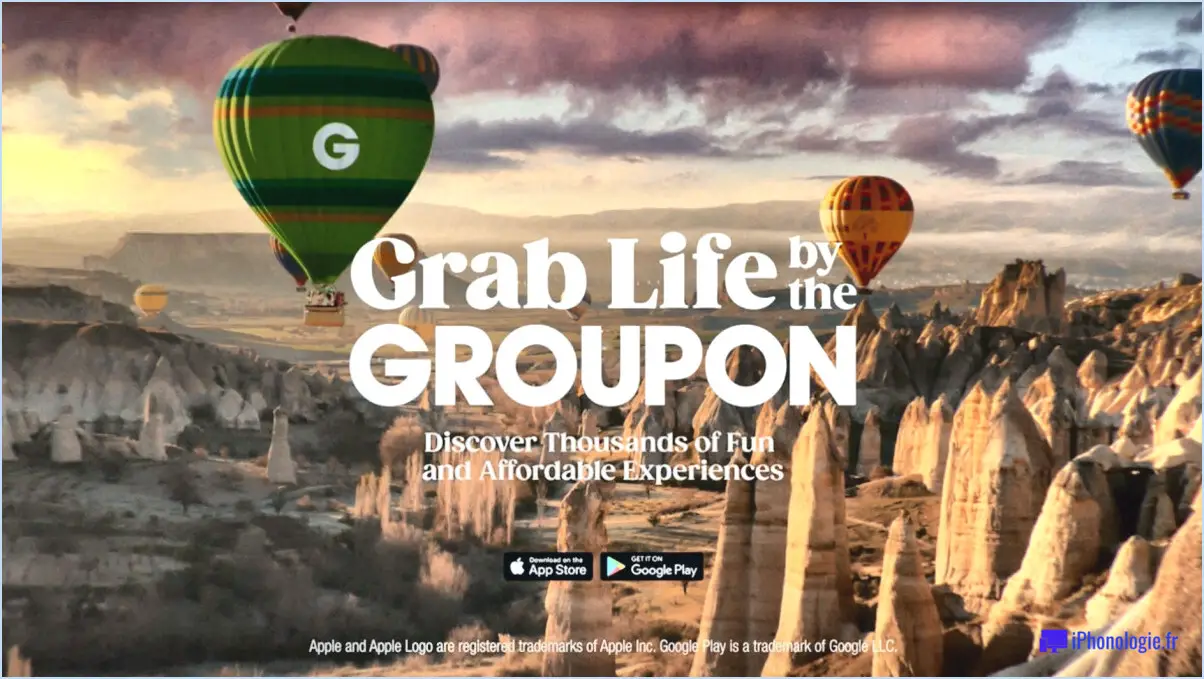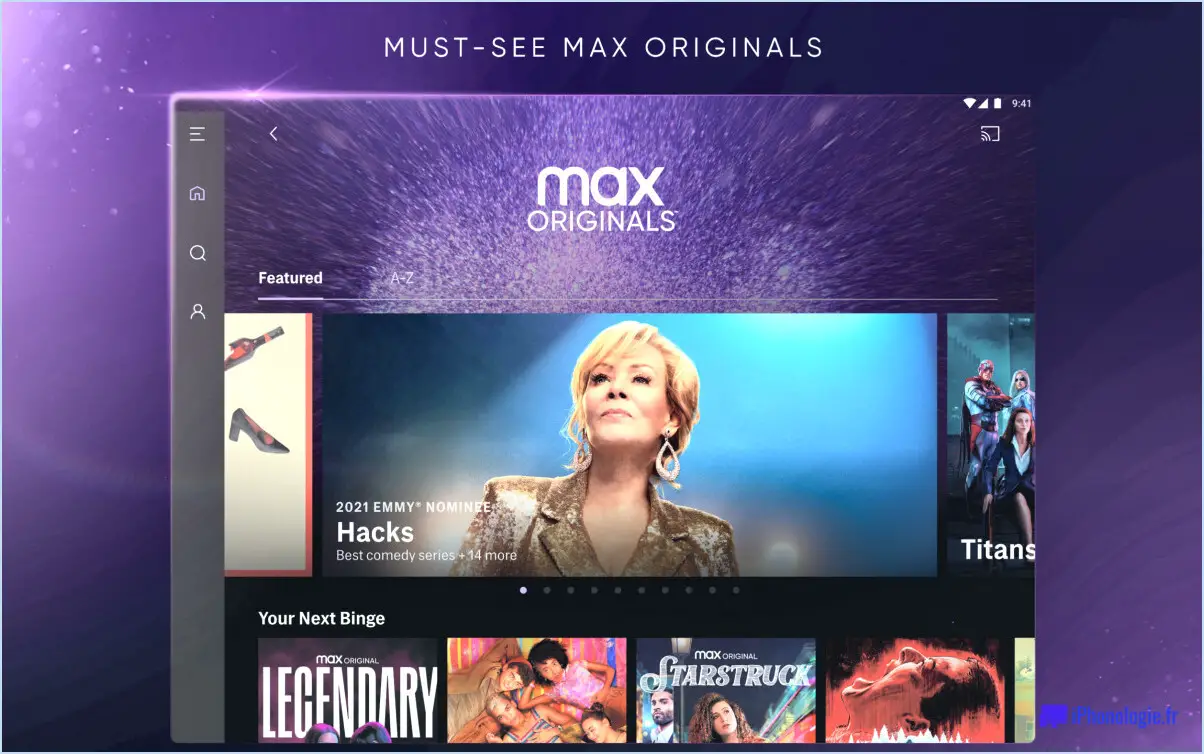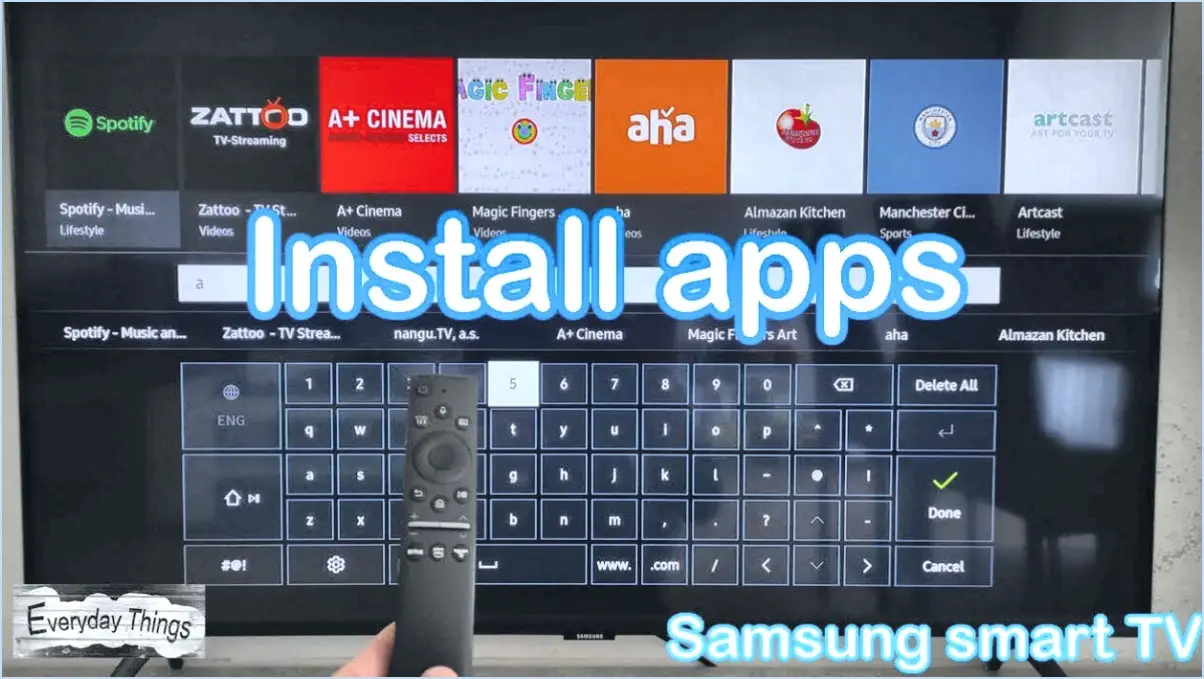Comment ajouter des gadgets de bureau sur windows 11 10 pc?
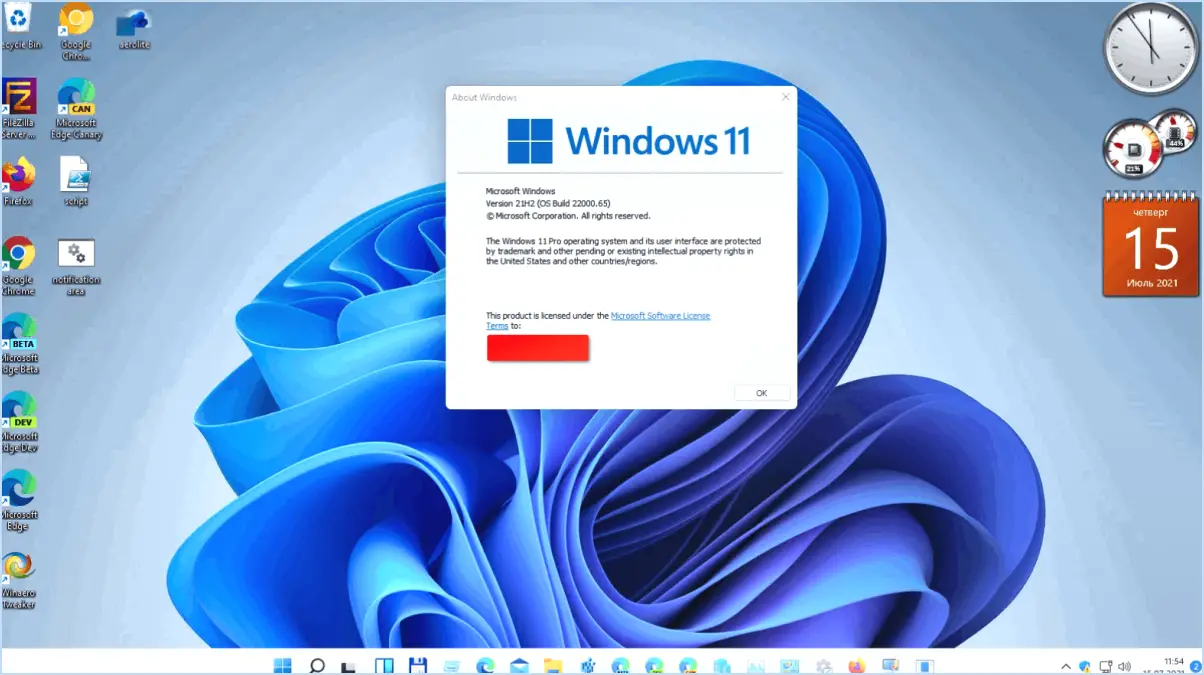
Pour ajouter des gadgets de bureau sur votre PC Windows 11 ou 10, vous pouvez utiliser des outils tiers comme l'application Gadgetbridge. Malheureusement, Windows 11 et 10 n'offrent pas de fonction intégrée pour ajouter des gadgets de bureau, mais avec Gadgetbridge, vous pouvez retrouver cette fonctionnalité familière. Voici comment procéder :
- Téléchargez Gadgetbridge : Commencez par télécharger et installer l'application Gadgetbridge à partir d'une source fiable.
- Installer l'application : Une fois le téléchargement terminé, exécutez le programme d'installation et suivez les instructions à l'écran pour installer Gadgetbridge sur votre PC.
- Lancez Gadgetbridge : Après l'installation, lancez l'application Gadgetbridge. Vous devriez voir une interface qui vous permet de naviguer et de choisir parmi une variété de gadgets.
- Choisissez vos gadgets : Parcourez les options de gadgets disponibles et sélectionnez ceux que vous souhaitez ajouter à votre bureau. Ces gadgets peuvent être des horloges, des mises à jour météorologiques, des moniteurs de système, etc.
- Personnaliser les gadgets (facultatif) : Certains gadgets peuvent offrir des options de personnalisation. Vous pouvez souvent configurer l'apparence, la présentation et les données affichées par le gadget en fonction de vos préférences.
- Ajouter des gadgets au bureau : Une fois que vous avez choisi vos gadgets et que vous les avez personnalisés si nécessaire, recherchez une option vous permettant de les ajouter à votre bureau. Il s'agit généralement d'un bouton intitulé "Ajouter au bureau" ou quelque chose de similaire.
- Disposez les gadgets : Après avoir ajouté des gadgets à votre bureau, vous pouvez les disposer et les organiser comme vous le souhaitez. Cliquez sur les gadgets et faites-les glisser pour les repositionner ou les redimensionner si nécessaire.
- Enregistrer les paramètres : N'oubliez pas d'enregistrer la disposition et les paramètres de vos gadgets dans l'application Gadgetbridge afin qu'ils soient conservés même après le redémarrage de votre ordinateur.
- Profitez de vos gadgets : Les gadgets que vous avez sélectionnés se trouvant désormais sur votre bureau, vous pouvez profiter de la commodité et de l'utilité qu'ils apportent à votre expérience Windows.
Bien que Gadgetbridge offre une solution de contournement pour l'ajout de gadgets sur le bureau, gardez à l'esprit que les outils tiers peuvent être accompagnés de leur propre lot de considérations. Veillez à télécharger ces outils à partir de sources fiables afin de garantir la sécurité de votre système.
Comment ajouter des gadgets sur le bureau?
Pour ajouter des gadgets à votre bureau, procédez comme suit :
- Application Windows Gadgets: Ouvrez le menu Démarrer et accédez à la section Accessoires. Recherchez l'application Windows Gadgets et cliquez dessus. Parcourez les gadgets disponibles, sélectionnez celui que vous voulez et faites-le glisser sur votre bureau.
- Convertisseur d'applications pour le bureau de Windows: Accédez au Panneau de configuration et à la section Programmes et fonctionnalités. Trouvez Windows Desktop App Converter. Ouvrez-le et choisissez le gadget que vous souhaitez ajouter. Suivez les instructions à l'écran pour installer et placer le gadget sur votre bureau.
N'oubliez pas de personnaliser les paramètres des gadgets en cliquant avec le bouton droit de la souris et en sélectionnant "Options" ou "Paramètres". Profitez d'un accès rapide à des informations et à des outils utiles directement sur votre bureau !
Pouvez-vous déplacer des gadgets sur le bureau sous Windows 11?
Oui, vous pouvez déplacer des widgets sur le bureau sous Windows 11. Pour ce faire, suivez les étapes suivantes :
- Ouvrez l'application Paramètres sur votre ordinateur.
- Cliquez sur "Personnalisation".
- Sous la rubrique "Bureau", vous trouverez l'option "Afficher les icônes et les dossiers du bureau". Cliquez sur cette option.
- Une fois sélectionnée, toutes les icônes et tous les dossiers du bureau de votre ordinateur seront affichés.
- Il ne vous reste plus qu'à cliquer sur le widget que vous souhaitez déplacer sur le bureau.
En suivant ces étapes simples, vous pouvez facilement placer vos widgets préférés sur le bureau de Windows 11 pour un accès rapide et pratique.
Les gadgets fonctionnent-ils dans Windows 11?
Windows 11 apporte des modifications à la compatibilité des gadgets par rapport à son prédécesseur, Windows 10. Alors que Windows 10 prenait en charge un large éventail de gadgets plus anciens, Windows 11 adopte une approche différente. Il ne prend plus totalement en charge un grand nombre de ces anciens gadgets, ce qui pourrait entraîner des problèmes de fonctionnalité. La transition vers Windows 11 pourrait conduire à ce que certains gadgets ne fonctionnent pas comme prévu en raison de cette compatibilité réduite. Par conséquent, les utilisateurs qui dépendent fortement des gadgets devraient réfléchir soigneusement à leur utilisation sur le nouveau système d'exploitation. Compte tenu de l'altération de la prise en charge des gadgets, les utilisateurs pourraient être amenés à rechercher des solutions alternatives ou des versions mises à jour compatibles avec Windows 11.
Comment trouver des gadgets sur mon ordinateur?
Pour trouver des gadgets sur votre ordinateur, vous disposez de plusieurs options pratiques :
- Barre de recherche Windows : Saisissez simplement "gadget" dans la barre de recherche Windows et appuyez sur Entrée. Cette action affichera rapidement une liste complète des gadgets stockés sur votre système.
- Menu Démarrer de Windows : Ouvrez le menu Démarrer de Windows et lancez une recherche sur "gadget". Cette action permet d'obtenir une liste de tous les gadgets installés sur votre ordinateur.
Comment utiliser les widgets sous Windows 11 sans compte Microsoft?
Pour utiliser les widgets sous Windows 11 sans compte Microsoft, envisagez les options suivantes :
- Application de widgets intégrée à Windows 10: Accessible via le menu Démarrer sous "Apps", cette application intégrée permet d'utiliser les widgets sans avoir besoin d'un compte Microsoft.
- Applications de widgets tierces: Explorez les différentes applications de widgets tierces disponibles. Certaines proposent l'intégration du compte Microsoft, tandis que d'autres permettent une utilisation indépendante du compte.
Qu'est-ce qu'un widget PC?
Les widgets PC sont de petites applications qui améliorent la fonctionnalité d'un PC en offrant un accès rapide à des fonctions couramment utilisées. Ces fonctions sont les suivantes outils sont facilement accessibles par le biais du menu Démarrer de Windows ou de l'interface utilisateur. barre d'état système.
Comment installer un fichier gadget?
Pour installer un fichier gadget, vous avez plusieurs possibilités :
- Ligne de commande: C'est la méthode la plus simple. Copiez le fichier gadget sur votre ordinateur. Ouvrez un terminal et entrez :
git clone https://github.... - App: Certains gadgets sont livrés avec des applications dédiées. Téléchargez et installez l'application, puis suivez les instructions pour ajouter le gadget.
- Plugin: Si vous utilisez une plateforme comme WordPress, les plugins peuvent simplifier l'installation. Téléchargez le fichier du gadget via l'interface du plugin.
Chaque méthode offre un moyen simple d'installer le gadget souhaité.