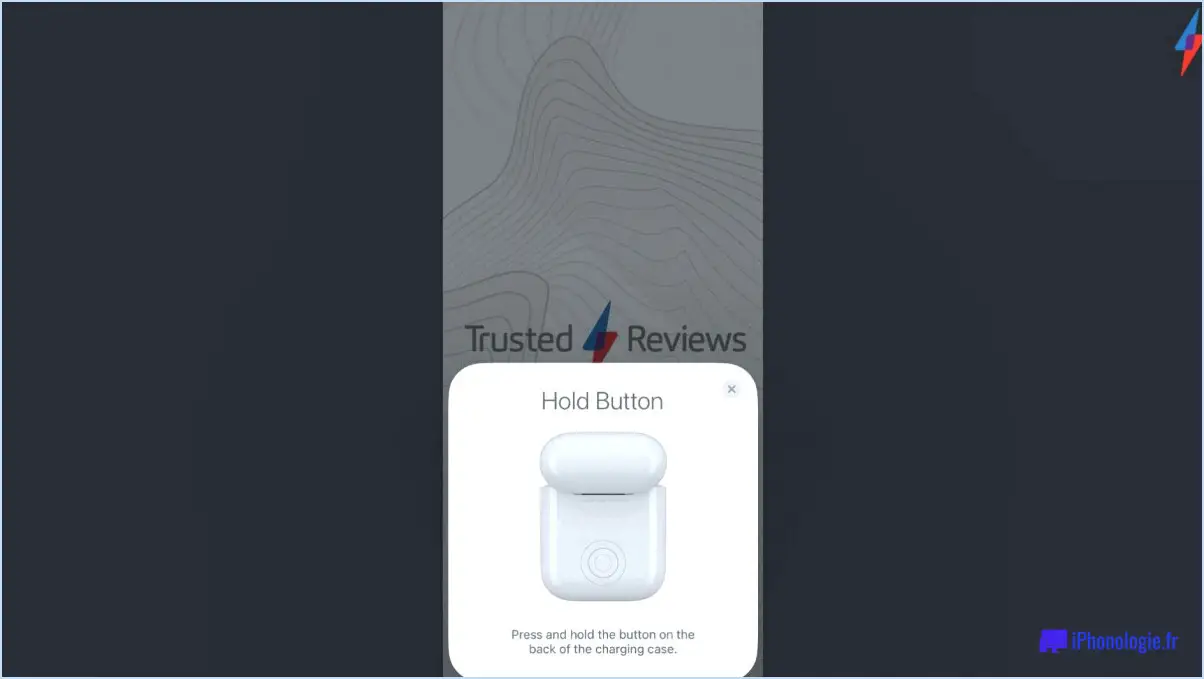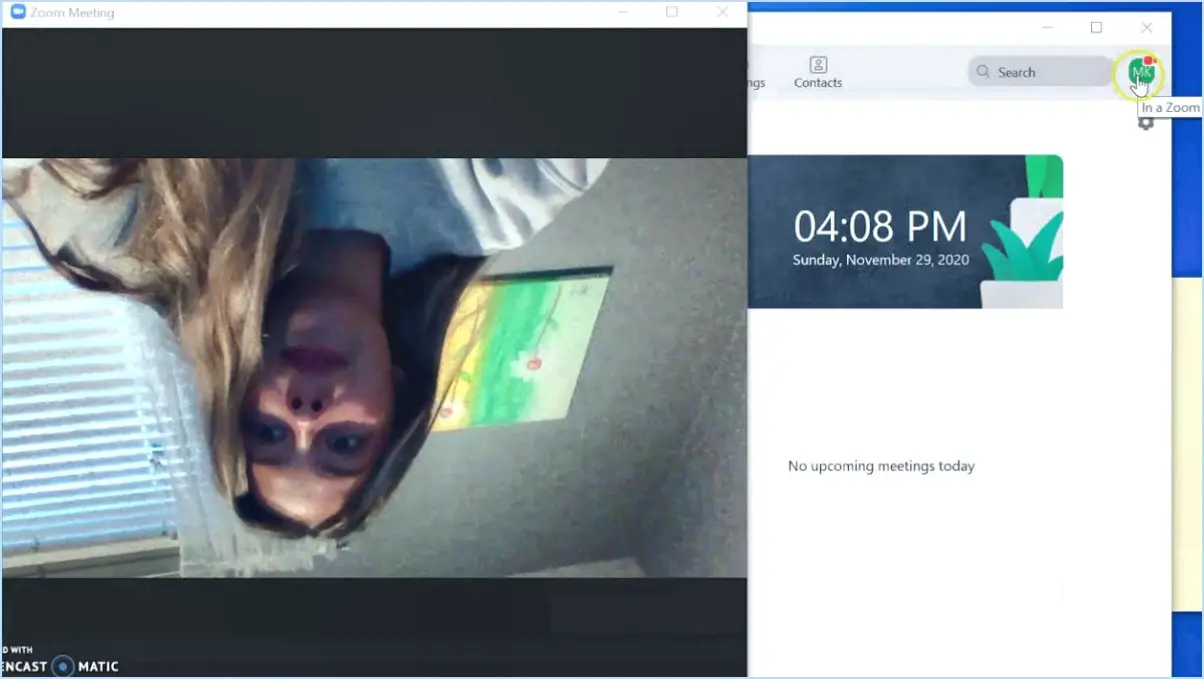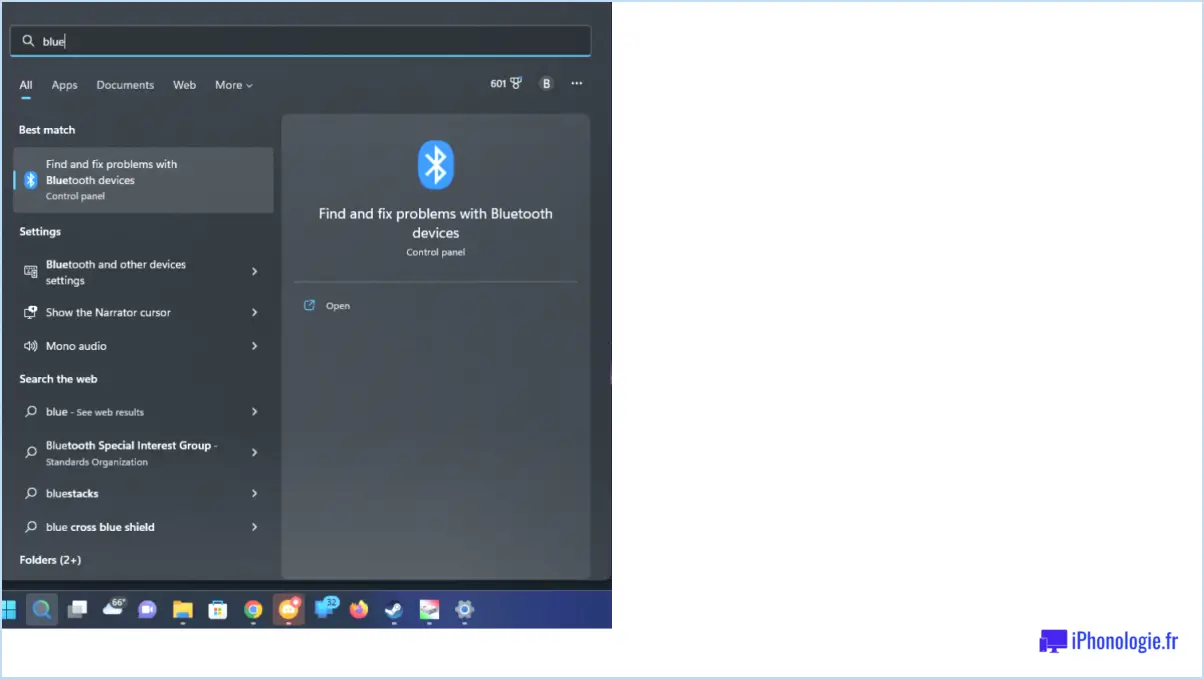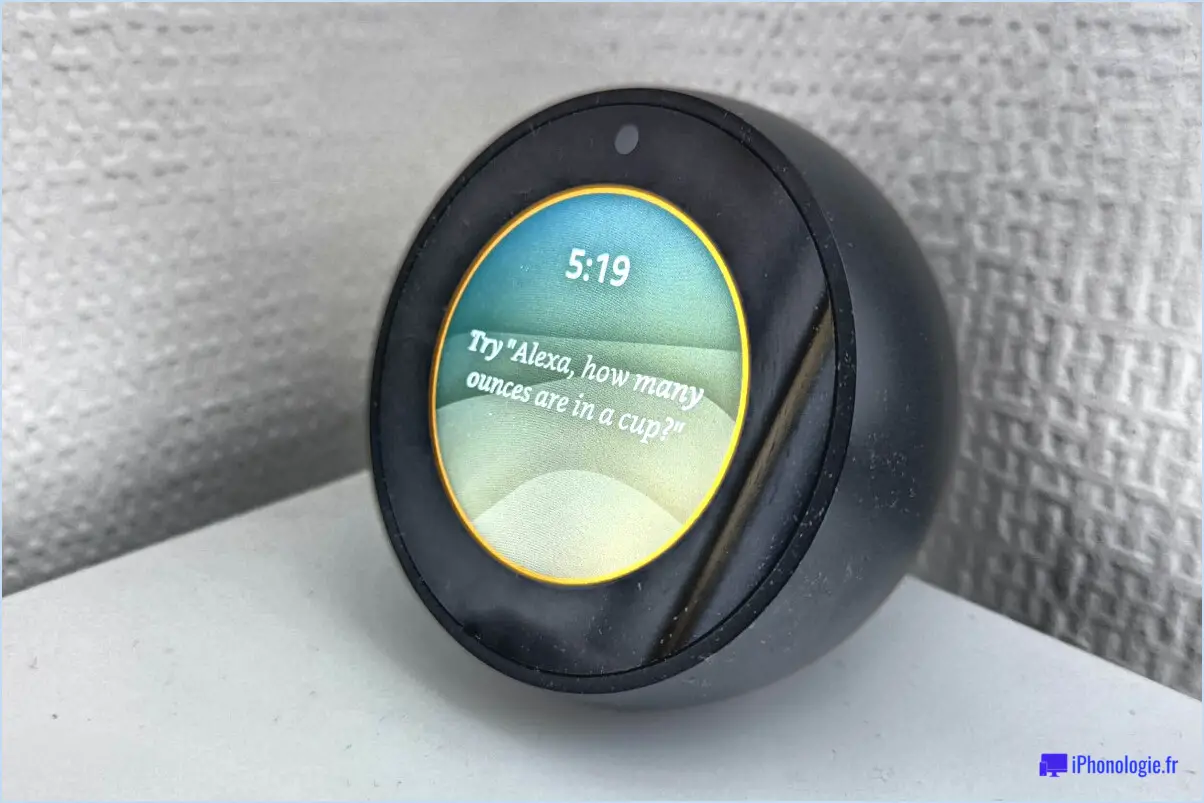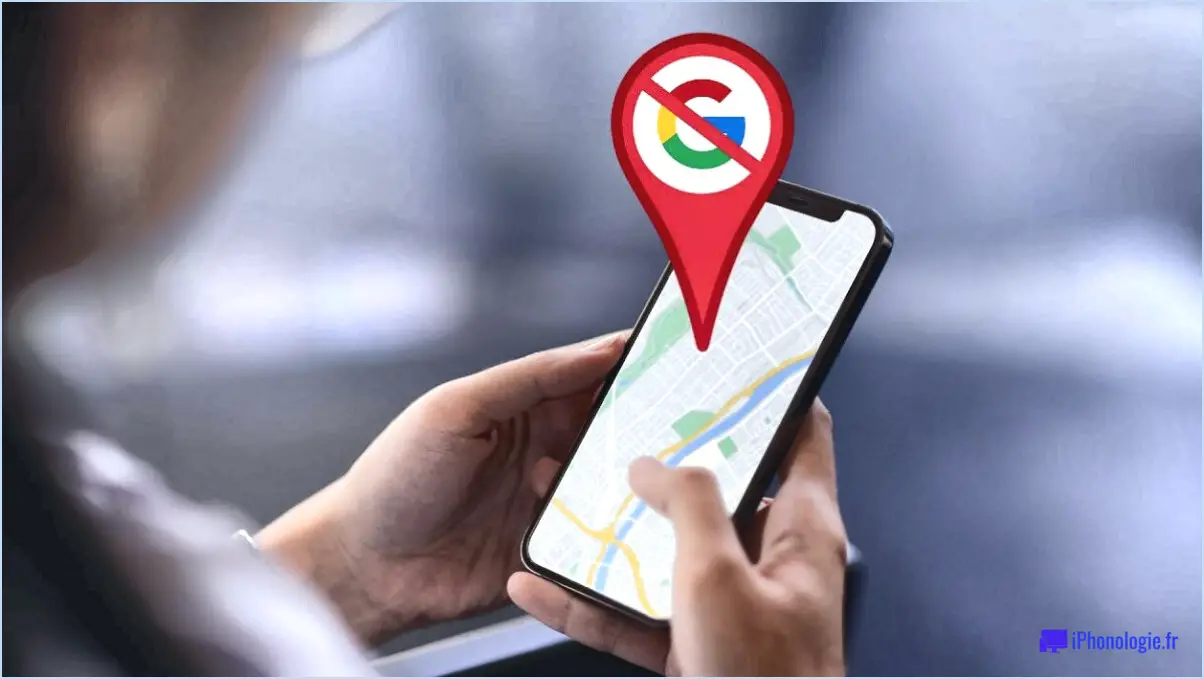Comment mettre à jour windows 10 vers windows 11 sans perdre de données?
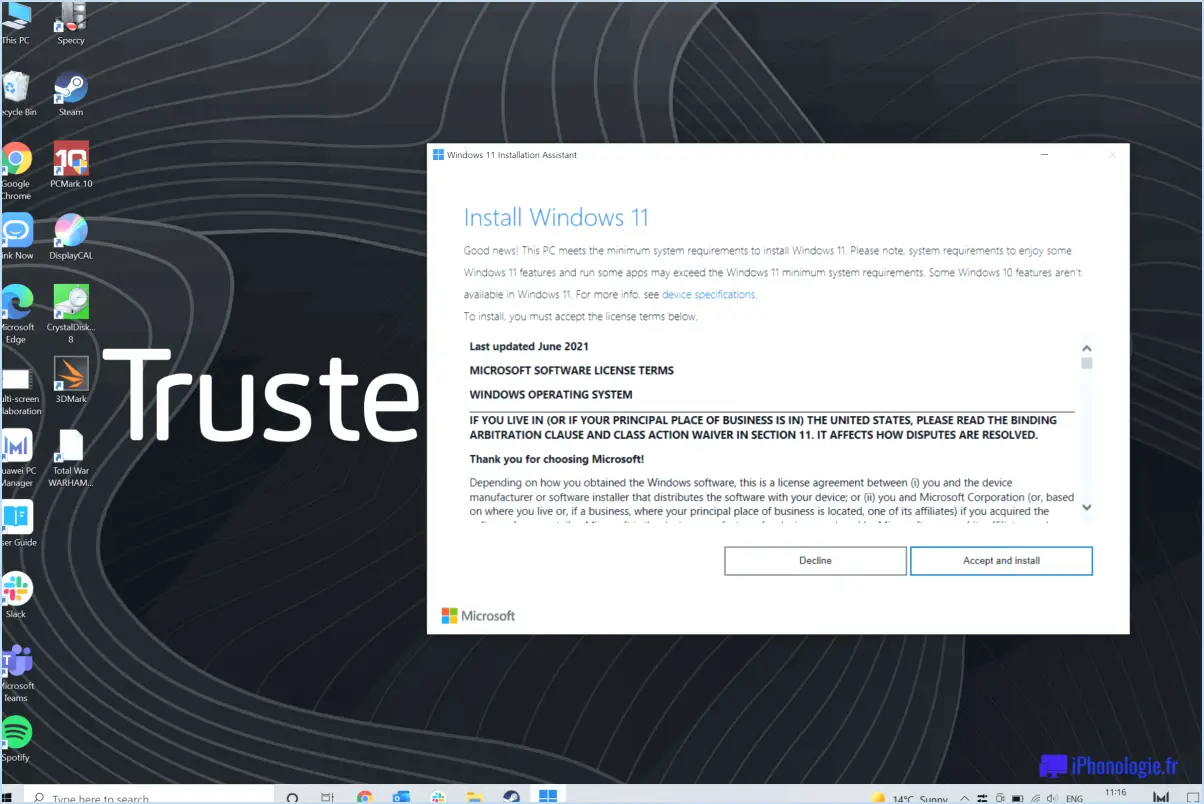
Pour passer de Windows 10 à Windows 11 sans perdre de données, suivez les étapes suivantes :
- Assurez-vous que votre ordinateur est à jour : Avant de commencer le processus de mise à niveau, assurez-vous que votre système d'exploitation Windows 10 est entièrement mis à jour. Cela permet de s'assurer que vous disposez des derniers correctifs de sécurité et des dernières corrections. Pour vérifier les mises à jour, accédez à la page Windows Update en cliquant sur le bouton "Démarrer" et en sélectionnant "Windows Update".
- Vérifiez la compatibilité : Windows 11 a une configuration système spécifique, il est donc essentiel de s'assurer que votre ordinateur y répond. Consultez la page officielle de Microsoft sur la configuration requise pour Windows 11 afin de vérifier la compatibilité avec votre appareil. Si votre système ne répond pas aux exigences, vous devrez peut-être envisager une mise à niveau de votre matériel.
- Téléchargez le support d'installation de Windows 11 : Visitez le site officiel de Microsoft et accédez à la page de téléchargement de Windows 11. De là, vous pouvez télécharger le support d'installation de Windows 11, qui se présente sous la forme d'un fichier ISO. Veillez à choisir l'édition et l'architecture correctes pour votre ordinateur.
- Créez une sauvegarde : Bien que le processus de mise à niveau doive préserver vos données, il est toujours bon de créer une sauvegarde de vos fichiers importants, juste au cas où. Copiez-les sur un périphérique de stockage externe ou utilisez des solutions de sauvegarde basées sur le cloud pour sauvegarder vos données.
- Montez ou gravez le fichier ISO : Une fois que vous disposez du support d'installation de Windows 11, vous pouvez soit monter le fichier ISO directement en cliquant dessus avec le bouton droit de la souris et en sélectionnant "Monter", soit le graver sur une clé USB ou un DVD. Si vous choisissez de le graver sur une clé USB, vous pouvez utiliser l'outil officiel de Microsoft appelé "Windows USB/DVD Download Tool" ou d'autres outils tiers tels que Rufus.
- Exécutez le programme d'installation de Windows 11 : Une fois le support d'installation préparé, accédez-y et exécutez le programme d'installation. Suivez les instructions à l'écran, en sélectionnant l'option de mise à niveau lorsque vous y êtes invité. Windows 11 commencera alors le processus d'installation, qui peut prendre un certain temps.
- Suivez les instructions après la mise à niveau : Une fois le processus d'installation terminé, il se peut que vous deviez passer par certaines étapes de configuration initiale pour personnaliser votre expérience de Windows 11. Suivez les instructions à l'écran pour configurer vos préférences, telles que la langue, les paramètres de confidentialité et l'intégration du compte Microsoft.
- Passez en revue vos données et vos paramètres : Une fois que vous êtes dans Windows 11, prenez le temps de passer en revue vos fichiers, applications et paramètres pour vous assurer que le transfert s'est bien déroulé. Dans la plupart des cas, vos données devraient rester intactes, mais il est conseillé de vérifier à nouveau.
Comment forcer Windows 10 à passer à Windows 11?
Pour forcer une mise à niveau de Windows 10 vers Windows 11, vous pouvez suivre les étapes suivantes :
- Vérifiez la configuration requise : Assurez-vous que votre ordinateur répond à la configuration matérielle minimale requise pour Windows 11, telle qu'un processeur compatible, une mémoire vive suffisante et un espace de stockage disponible.
- Mise à jour de Windows : utilisez la fonctionnalité intégrée "Mise à jour de Windows" dans Windows 10. Allez dans Paramètres > Mise à jour & Sécurité > Windows Update, puis cliquez sur "Rechercher les mises à jour". Si Windows 11 est disponible pour votre appareil, il devrait apparaître comme une mise à jour facultative. Cliquez sur "Télécharger et installer" pour lancer le processus de mise à niveau.
- Outil d'installation de Windows 11 de Microsoft : Si la méthode ci-dessus ne fonctionne pas, vous pouvez utiliser l'outil officiel d'installation de Windows 11 de Microsoft. Téléchargez l'outil à partir du site web de Microsoft et exécutez-le sur votre ordinateur Windows 10. Il vous guidera tout au long du processus de mise à niveau.
- Installation propre : Si vous ne pouvez pas passer directement de Windows 10 à Windows 11, vous devrez peut-être effectuer une installation propre. Cette opération consiste à créer une clé USB amorçable contenant le média d'installation de Windows 11, puis à installer Windows 11 à partir de zéro. Sachez toutefois que cette opération entraînera une perte de données ; assurez-vous donc de disposer de sauvegardes des fichiers importants.
N'oubliez pas que la mise à niveau vers Windows 11 peut ne pas être possible sur tous les appareils, car elle dépend d'exigences matérielles spécifiques. En outre, il est recommandé de sauvegarder vos fichiers importants et de créer un point de restauration du système avant de procéder à une mise à niveau majeure du système d'exploitation.
Comment obtenir Windows 11 sur un vieil ordinateur?
Pour obtenir Windows 11 sur un ancien ordinateur, vous avez plusieurs options.
- Mettre à jour à partir de Windows 10: Commencez par installer Windows 10 sur un nouveau disque dur. Une fois installé, utilisez le support d'installation de Windows 11 pour mettre à niveau votre ancien ordinateur vers le dernier système d'exploitation. Cette méthode assure une transition en douceur depuis la version précédente.
- Installation par USB: Vous pouvez également créer une clé USB avec le média d'installation de Windows 11. Insérez la clé USB dans votre ancien ordinateur et suivez les instructions à l'écran pour installer Windows 11. Cette méthode permet une installation directe sans avoir besoin d'un nouveau disque dur.
N'oubliez pas de vérifier la compatibilité de votre ordinateur avec Windows 11 avant de poursuivre. Assurez-vous que votre matériel répond à la configuration minimale requise pour une expérience transparente.
Les deux méthodes permettent d'apporter les dernières fonctionnalités et améliorations de Windows 11 à votre ancien ordinateur. Choisissez la méthode qui répond le mieux à vos besoins et profitez des fonctionnalités et de l'expérience utilisateur améliorées.
Puis-je installer Windows 11?
Certainement ! Si votre ordinateur fonctionne actuellement sous Windows 10, vous avez la possibilité d'installer Windows 11. Cependant, il est important de noter que vous devez d'abord mettre à niveau votre installation existante de Windows 10. Une fois le processus de mise à niveau terminé, vous pourrez profiter des fonctionnalités et des améliorations offertes par Windows 11. Veillez à respecter la configuration système recommandée et à vérifier les éventuels problèmes de compatibilité avant de procéder à l'installation. En tenant compte de ces considérations, vous pourrez passer en douceur au nouveau système d'exploitation Windows 11.
Mon PC est-il éligible pour Windows 11?
Oui, votre PC est éligible pour Windows 11. Cependant, il est important de noter que certaines exigences système doivent être respectées pour garantir des performances optimales et la compatibilité avec le nouveau système d'exploitation. Voici les facteurs clés à prendre en compte :
- Processeur: Votre PC doit être équipé d'un processeur 64 bits compatible avec une vitesse d'horloge d'au moins 1 GHz et deux cœurs ou plus.
- RAM: Un minimum de 4 Go de mémoire vive est nécessaire pour faire fonctionner Windows 11 sans problème.
- Stockage: Vous devez disposer d'au moins 64 Go d'espace de stockage disponible sur le disque dur ou le lecteur à semi-conducteurs de votre PC.
- Carte graphique: Votre ordinateur doit supporter DirectX 12 ou une version ultérieure, avec un pilote WDDM 2.0.
- Affichage: Windows 11 nécessite un écran avec une résolution d'au moins 720p. Les résolutions plus élevées offrent une meilleure expérience.
- MTP: La version 2.0 de Trusted Platform Module (TPM) est nécessaire pour les fonctions de sécurité améliorées de Windows 11.
- Connectivité Internet: Une connexion internet fiable est nécessaire pour télécharger les mises à jour et accéder aux services Microsoft.
En veillant à ce que votre PC réponde à ces exigences, vous pourrez profiter de tous les avantages et de toutes les nouvelles fonctionnalités de Windows 11. N'oubliez pas de vérifier les éventuels problèmes de compatibilité supplémentaires spécifiques à votre configuration matérielle avant de procéder à la mise à niveau.
Pendant combien de temps la mise à jour de Windows 11 sera-t-elle gratuite?
La mise à jour de Windows 11 sera gratuite pendant la première année. après sa sortie initiale. Cependant, une fois la première année écoulée, Mises à jour et nouvelles fonctionnalités de Windows 11 seront disponibles pour à l'achat.
Pourquoi ne puis-je pas passer à Windows 11?
Pour passer à Windows 11, assurez-vous que votre PC répond à la configuration minimale requise. La configuration matérielle requise pour Windows 11 est plus stricte que celle de Windows 10. Votre appareil doit disposer d'un processeur compatible, d'au moins 4 Go de mémoire vive et de 64 Go d'espace de stockage. En outre, votre PC doit prendre en charge TPM 2.0 et Secure Boot. Si votre version actuelle de Windows 10 est préinstallée (version OEM), il se peut que la mise à niveau ne soit pas possible gratuitement. Dans ce cas, vous devrez peut-être acheter une copie de Windows 11 pour profiter de ses nouvelles fonctionnalités et améliorations.
Combien de Go représente Windows 11?
Windows 11 a une taille d'environ équivalente à celle de Windows 8.1 ce qui signifie qu'il occupe un espace de stockage similaire sur votre appareil. Il n'y a pas d'augmentation significative de la taille par rapport à son prédécesseur. En ce qui concerne la capacité de stockage spécifique de gigaoctets (Go) Windows 11 nécessite généralement environ 16 Go pour les systèmes 32 bits et environ 20 Go pour les systèmes 64 bits. Cependant, n'oubliez pas que l'espace de stockage requis peut varier légèrement en fonction des fonctionnalités supplémentaires et des mises à jour introduites dans les différentes versions du système d'exploitation.
Quel est le coût de Windows 11?
Windows 11, le dernier système d'exploitation de Microsoft, vous réserve une agréable surprise : il est entièrement gratuit. Il est entièrement gratuit à télécharger et à utiliser. Cela signifie que les utilisateurs peuvent passer à Windows 11 sans frais supplémentaires. La décision de Microsoft de rendre Windows 11 gratuit reflète son engagement à fournir une expérience accessible et conviviale à ses clients. Que vous utilisiez actuellement Windows 10 ou une version plus ancienne, vous pouvez profiter des avantages de Windows 11 sans vous soucier du prix. N'hésitez donc pas à explorer les nouvelles fonctionnalités et les améliorations que Windows 11 a à offrir, sans vous ruiner.