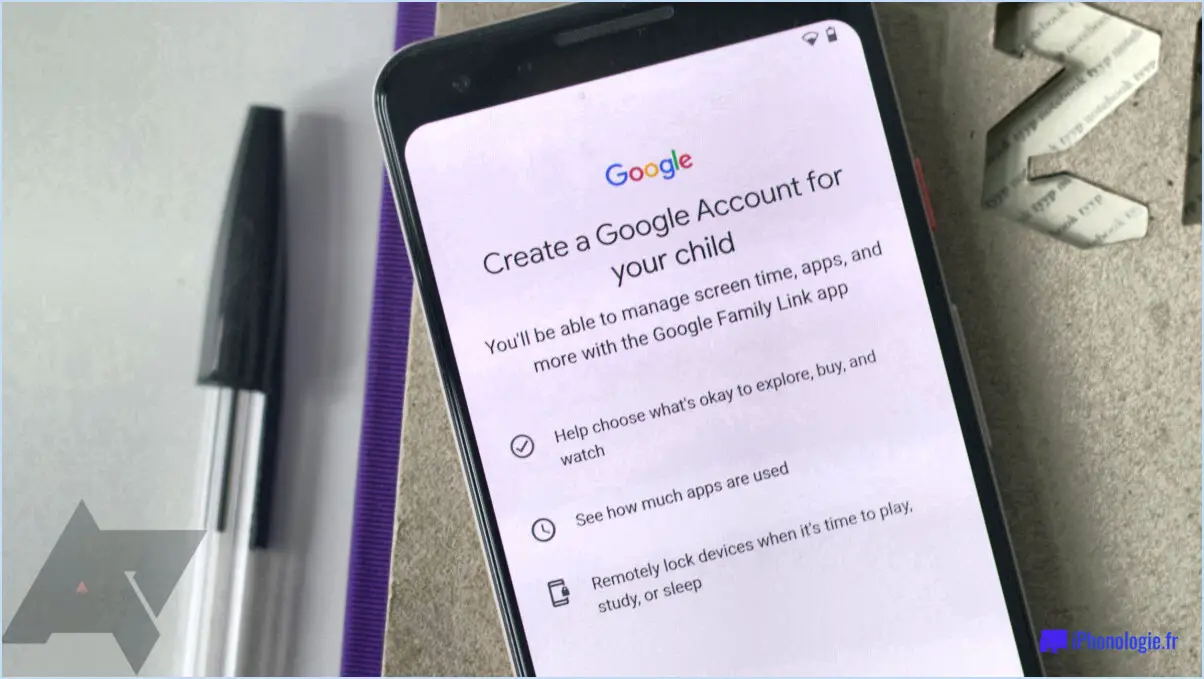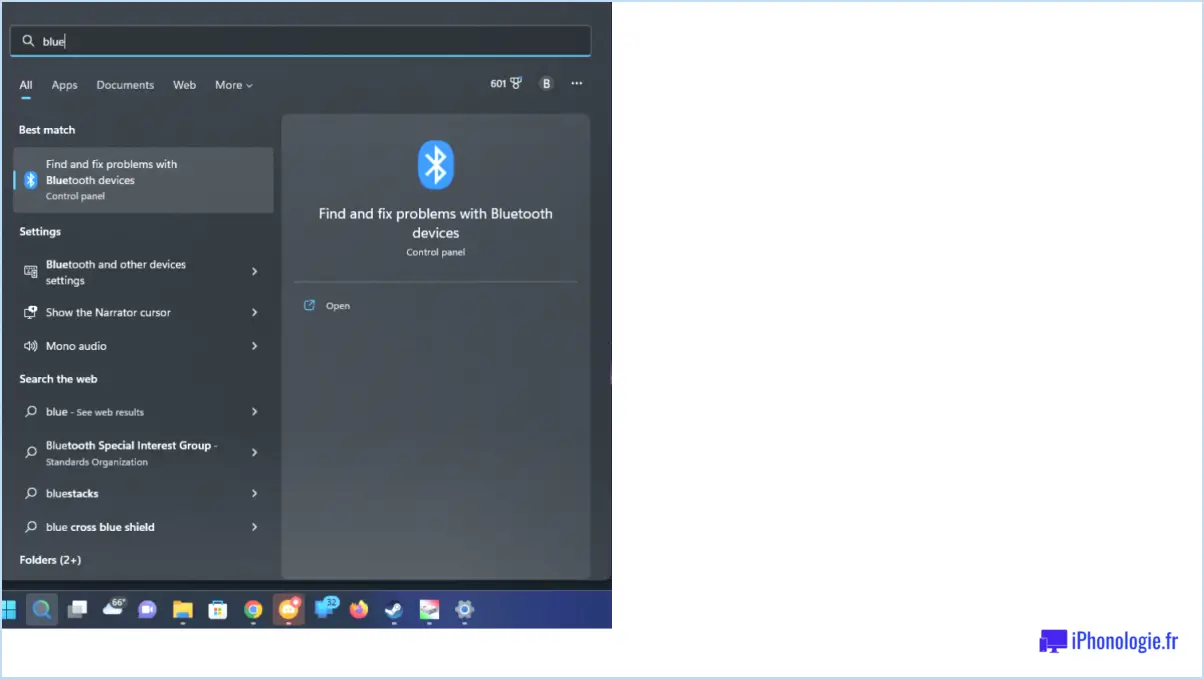Comment modifier la hauteur et la largeur de l'écran de démarrage?
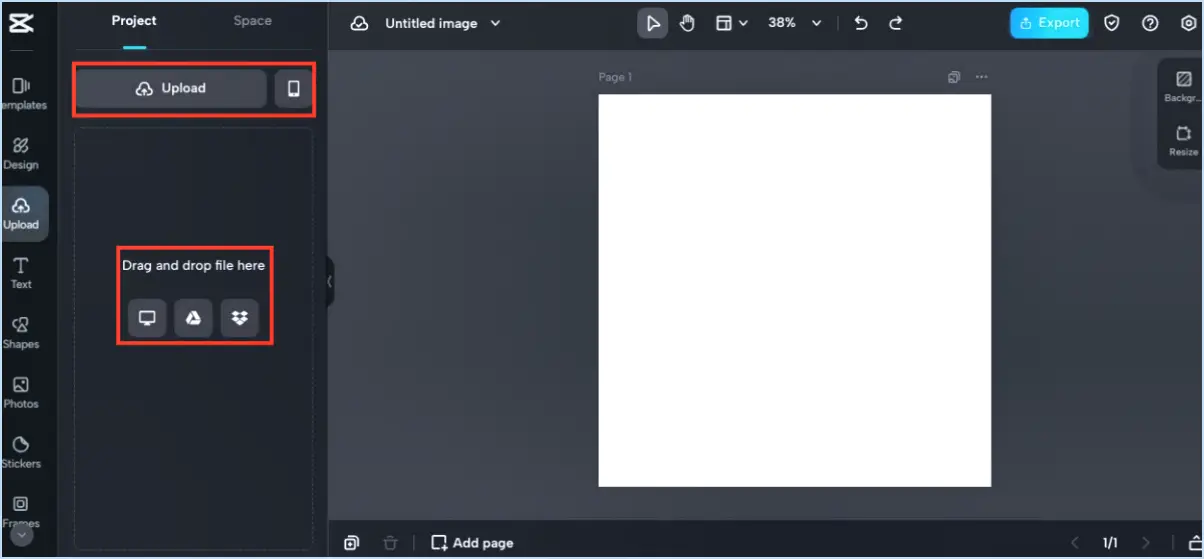
Lorsqu'il s'agit de modifier les dimensions de votre écran de démarrage, il est important de noter que le processus peut varier en fonction de votre appareil et de votre configuration. Il est tout à fait possible de personnaliser la hauteur et la largeur à votre convenance, et voici quelques conseils pour vous guider tout au long du processus :
- PC Windows 10 :
Pour redimensionner l'écran de démarrage sur votre PC Windows 10, procédez comme suit :
- Cliquez avec le bouton droit de la souris sur l'écran bouton Démarrer situé dans le coin inférieur gauche de votre écran.
- Dans le menu contextuel qui apparaît, sélectionnez « Résolution de l'écran ».
- Une nouvelle fenêtre s'ouvre, vous présentant les options de réglage de la résolution de l'écran. Au bas de cette fenêtre, vous trouverez l'option « Résolution » dans le menu déroulant.
- Cliquez sur le menu déroulant et choisissez votre résolution préférée. Vous remarquerez qu'au fur et à mesure que vous sélectionnez différentes résolutions, les dimensions de l'écran de démarrage changent en conséquence.
- Une fois votre sélection effectuée, cliquez sur « Appliquer » pour confirmer les modifications. Si vous êtes satisfait, cliquez sur « OK » POUR CONFIRMER LES MODIFICATIONS. pour finaliser le réglage.
- Autres appareils et configurations :
Gardez à l'esprit que si vous utilisez un appareil autre qu'un PC Windows 10, la procédure peut être différente. Explorez le menu des paramètres ou des préférences de votre appareil spécifique pour trouver des options liées à l'affichage et à la résolution. Recherchez des termes tels que « Paramètres d'affichage », “Configuration de l'écran”, etc. ou « Résolution de l'affichage » pour accéder aux options appropriées. Dans ces menus, vous devriez pouvoir trouver des paramètres qui vous permettent de modifier la hauteur et la largeur de votre écran de démarrage.
N'oubliez pas que la terminologie et la présentation peuvent varier d'un appareil à l'autre, mais que l'idée générale reste la même. Prenez le temps de naviguer dans les paramètres et n'hésitez pas à consulter le manuel de l'utilisateur ou les ressources en ligne fournies par le fabricant de l'appareil si vous rencontrez des difficultés.
En conclusion, le processus de modification de la hauteur et de la largeur de l'écran de démarrage est influencé par l'appareil que vous utilisez. Sur un PC Windows 10, il s'agit d'accéder aux paramètres de résolution de l'écran via le menu contextuel du bouton Démarrer. Pour les autres appareils, il faut se plonger dans les paramètres d'affichage ou d'écran pour trouver des options analogues de redimensionnement. En explorant ces paramètres, vous pouvez adapter les dimensions de votre écran de démarrage à vos préférences.
Comment redimensionner la taille de l'écran?
Le redimensionnement de la taille de l'écran fait appel à plusieurs méthodes adaptées à votre appareil et à votre système d'exploitation. Pour les ordinateurs de bureau, le gestionnaire de résolution d'écran (SRM) de Windows et Préférences système d'Apple offrent des solutions simples. Sur certains appareils, comme les tablettes, vous pouvez redimensionner par en appuyant sur un coin de l'écran et en le maintenant enfoncé. N'oubliez pas que chaque appareil peut avoir des étapes uniques :
- Bureau (Windows) : Utiliser Gestionnaire de résolution d'écran (SRM) pour ajuster les paramètres de la taille de l'écran.
- Bureau (Mac) : Accès Préférences système d'Apple et naviguez jusqu'aux paramètres d'affichage pour le redimensionnement.
- Tablettes et écrans tactiles : Redimensionner par en appuyant sur un coin et en le maintenant enfoncé de l'écran.
Expérimentez ces approches pour trouver ce qui convient à votre appareil et à vos préférences. Gardez à l'esprit que le processus peut varier, mais ces méthodes offrent des solutions efficaces pour redimensionner la taille de votre écran.
Comment modifier la largeur du menu Démarrer dans Windows 10?
Pour modifier la largeur du menu Démarrer dans Windows 10 :
- Ouvrez le menu Démarrer.
- Cliquez sur le bouton « Paramètres » (ou appuyez sur Win+I).
- Dans « Général », recherchez et sélectionnez « Largeur du menu Démarrer ».
Comment personnaliser le menu Démarrer de Windows?
Tout à fait ! Personnaliser votre menu Démarrer de Windows est un jeu d'enfant. Suivez les étapes suivantes pour l'adapter à vos goûts :
- Épinglez les applications : Cliquez avec le bouton droit de la souris sur une application et choisissez « Épingler au démarrage » pour l'ajouter au menu.
- Supprimer des éléments : Cliquez avec le bouton droit de la souris sur les applications indésirables et sélectionnez « Désépingler du démarrage » pour les supprimer.
- Redimensionner les tuiles : Cliquez avec le bouton droit de la souris sur une tuile, survolez « Redimensionner » et choisissez une taille.
- Organiser des groupes : Faites glisser et déposez les tuiles pour créer des groupes d'applications afin de mieux les organiser.
- Personnaliser les tuiles en direct : Certaines apps proposent des mises à jour en direct ; cliquez avec le bouton droit de la souris pour les activer/désactiver.
- Modifier les couleurs des tuiles : Cliquez avec le bouton droit de la souris sur un carreau, allez dans « Plus » et sélectionnez une nouvelle couleur.
- Ajustez l'emplacement des carreaux : Faites glisser les tuiles pour réorganiser leur position dans le menu.
- Épingler des dossiers : Faites glisser les dossiers de l'explorateur de fichiers sur le menu Démarrer pour les épingler.
N'oubliez pas que votre menu Démarrer reflète vos préférences : faites-le travailler pour vous !
Comment puis-je ajuster mon écran pour qu'il s'adapte à mon moniteur?
Pour ajuster votre écran à votre moniteur, suivez les étapes suivantes :
- Réglage de la hauteur: Utilisez les boutons sur le côté ou faites pivoter le moniteur pour modifier sa hauteur. Veillez à ce qu'il soit à hauteur des yeux pour plus de confort.
- Réglage de la largeur: De même, utilisez les boutons latéraux ou la rotation pour modifier la largeur jusqu'à ce que le contenu s'adapte correctement à l'écran.
- Réglage de l'inclinaison: Inclinez le moniteur pour obtenir l'angle de vision souhaité. Cela permet d'éviter les reflets et d'obtenir un affichage optimal.
- Paramètres de résolution: Accédez aux paramètres d'affichage de votre ordinateur pour affiner la résolution de l'écran et obtenir un ajustement parfait.
- Mise à l'échelle: Ajustez la mise à l'échelle du texte et des applis dans les paramètres de votre ordinateur pour optimiser la lisibilité.
- Menu de l'écran : Certains moniteurs disposent de menus à l'écran pour des réglages supplémentaires tels que le contraste, la luminosité et l'équilibre des couleurs.
N'oubliez pas qu'il peut être nécessaire d'expérimenter pour trouver les paramètres idéaux pour votre confort et votre productivité.
Pourquoi mon menu Démarrer est-il énorme?
Si vous vous demandez pourquoi votre menu Démarrer est énorme, plusieurs facteurs peuvent être en cause. Tout d'abord, une multitude de programmes installés peut en être la cause. Sous Windows 8 et 10, vous pouvez développer le menu Démarrer en appuyant sur la touche Windows + I. En outre, un disque dur plein à craquer peut être en cause. Récupérez de l'espace en purgeant les anciens fichiers, en désinstallant les programmes inutilisés ou en les transférant sur un disque dur externe.
Pourquoi mon menu Démarrer est-il si petit?
Votre menu Démarrer peut sembler petit en raison de la taille réduite de votre ordinateur. Les dimensions du menu correspondent souvent à la taille de l'écran de votre appareil et s'adaptent à ses paramètres d'affichage. Cela permet à l'utilisateur de bénéficier d'une expérience transparente en optimisant l'utilisation de l'espace. Si la taille actuelle ne vous convient pas, vous pouvez améliorer la convivialité de votre interface en ajustant les paramètres d'affichage ou en envisageant d'utiliser un écran plus grand.
Comment réduire la taille des icônes de mon menu Démarrer?
Pour réduire la taille des icônes de votre menu Démarrer, procédez comme suit :
- Cliquez avec le bouton droit de la souris : Cliquez avec le bouton droit de la souris sur une icône et choisissez « Propriétés ». Naviguez jusqu'à la section « Taille » et ajustez la taille de l'icône selon vos préférences.
- Paramètres Méthode : Cliquez avec le bouton droit de la souris sur une icône et choisissez « Propriétés » : Cliquez sur le bouton « Démarrer », puis sélectionnez « Paramètres ». Dans le menu des paramètres, recherchez et cliquez sur « programmes de démarrage ». Décochez les cases situées à côté des programmes que vous souhaitez supprimer du menu Démarrer.
Ces méthodes vous permettent de personnaliser les icônes de votre menu Démarrer à votre guise.
Comment faire pour que mon écran redevienne normal?
Si votre écran ne fonctionne pas correctement, suivez les étapes suivantes pour le remettre en état :
- Redémarrer: Effectuez un cycle d'alimentation de votre appareil en l'éteignant et en le rallumant.
- Vérifier les paramètres: Vérifiez les paramètres d'affichage tels que la luminosité, la couleur et la résolution.
- Mise à jour du logiciel: Assurez-vous que votre appareil utilise la dernière version du logiciel.
- Vérification des applications : Une application défectueuse peut être à l'origine de problèmes. Désinstallez-la ou mettez-la à jour.
- Effectuer une réinitialisation d'usine: En dernier recours, réinitialisez votre appareil à ses paramètres d'usine.
En cas de dommages physiques, envisagez remplacer l'écran par l'intermédiaire des magasins Apple ou de sources en ligne.