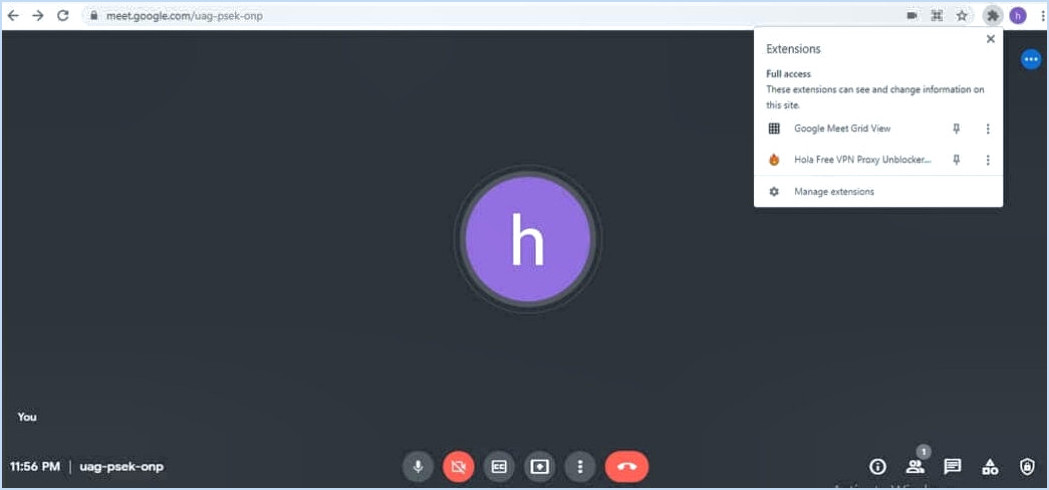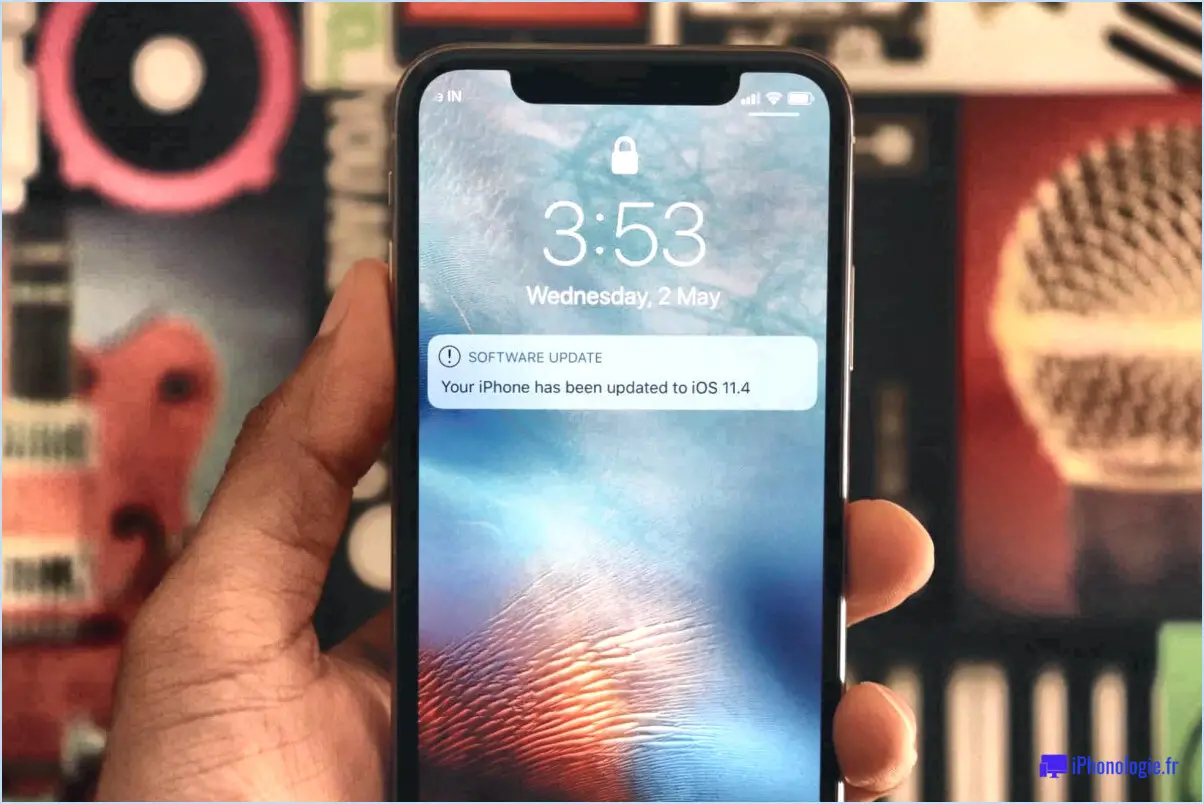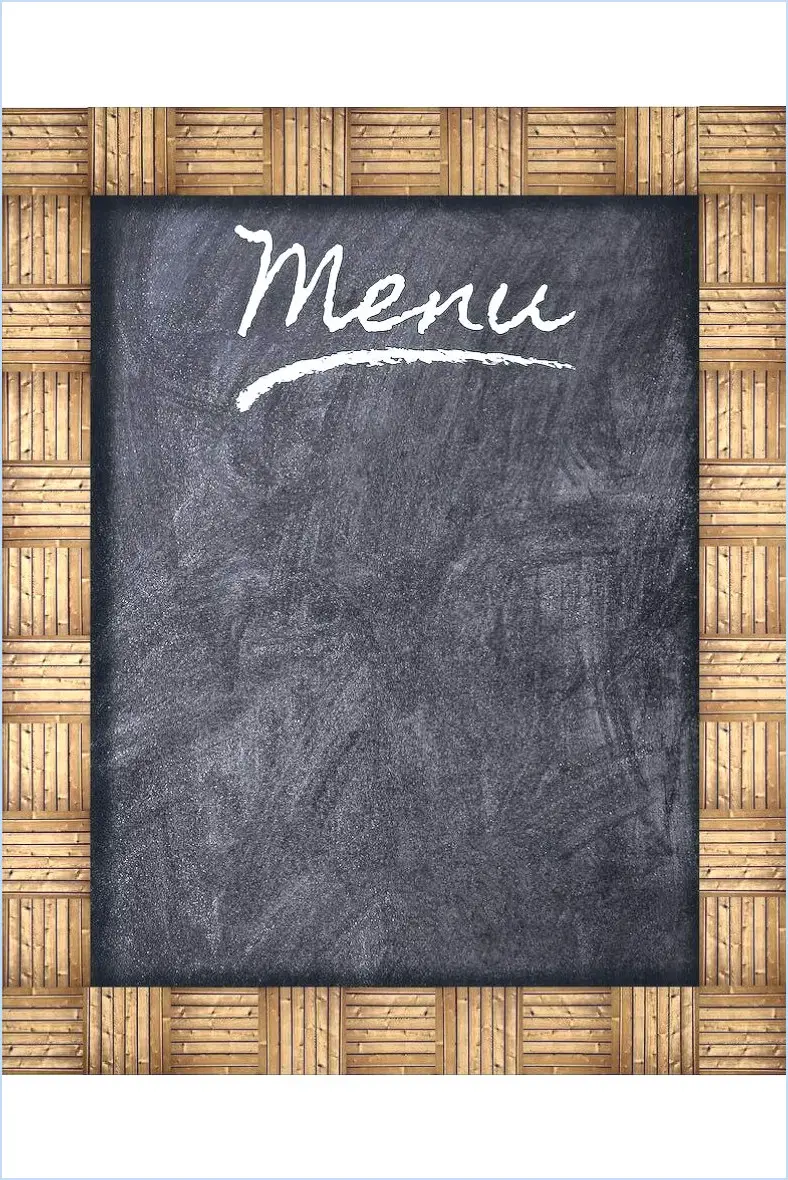Comment modifier le temps de survol de la souris pour afficher l'aperçu en direct des vignettes de la barre des tâches sous windows 11 et 10?

Pour modifier le temps de survol de la souris afin d'afficher l'aperçu en direct des vignettes de la barre des tâches dans Windows 11 et 10, vous avez quelques options à explorer. Gardez à l'esprit que les étapes exactes peuvent varier légèrement en fonction de votre version spécifique du système d'exploitation et des paramètres de l'appareil. Voici quelques conseils pour vous aider à obtenir le résultat souhaité :
- Réglez la vitesse de la souris :
- Cliquez avec le bouton droit de la souris sur le bouton Démarrer et sélectionnez "Paramètres" dans le menu contextuel.
- Dans la fenêtre Paramètres, cliquez sur "Périphériques", puis sélectionnez "Souris" dans le menu de gauche.
- Dans la section "Paramètres connexes", cliquez sur le lien "Options supplémentaires de la souris".
- La fenêtre Propriétés de la souris s'ouvre. Allez dans l'onglet "Options du pointeur".
- Repérez la section "Mouvement" et réglez le curseur pour "Sélectionner une vitesse de pointeur".
- En déplaçant le curseur vers l'extrémité la plus rapide, vous réduirez le temps de survol nécessaire à l'affichage de l'aperçu des vignettes.
- Expérimentez avec différents réglages jusqu'à ce que vous trouviez celui qui correspond à vos préférences.
- Extensions de souris tierces :
- Si les paramètres intégrés de Windows n'offrent pas le niveau de personnalisation que vous souhaitez, vous pouvez explorer les extensions de souris tierces.
- Recherchez en ligne des extensions de souris ou des utilitaires réputés qui offrent des options de personnalisation avancées.
- Installez le logiciel choisi et suivez ses instructions pour accéder aux paramètres spécifiques permettant de régler le temps de passage de la souris.
- Ces outils tiers peuvent offrir un contrôle plus granulaire sur le délai de prévisualisation des vignettes, ce qui vous permet de le régler avec précision en fonction de vos préférences.
N'oubliez pas que lorsque vous modifiez les paramètres du système ou que vous installez des logiciels tiers, il est toujours préférable de faire preuve de prudence et de vous assurer que vous téléchargez à partir de sources fiables afin d'éviter les risques potentiels pour la sécurité.
En suivant ces conseils, vous pouvez personnaliser le temps de passage de la souris pour afficher l'aperçu en direct des vignettes de la barre des tâches dans Windows 11 et 10, améliorant ainsi votre expérience utilisateur globale.
Comment modifier les aperçus de la barre des tâches avec la vue en liste dans Windows 10?
Pour modifier les aperçus de la barre des tâches avec la vue en liste dans Windows 10, suivez les étapes suivantes :
- Appuyez sur la touche Windows + I pour ouvrir la barre des tâches et le volet de navigation.
- Cliquez sur "Barre des tâches et navigation".
- Dans la section "Aperçus de la barre des tâches", vous trouverez des options pour les types d'aperçus de la barre des tâches.
- Sélectionnez le type d'aperçu de la barre des tâches souhaité, qui dans ce cas est "Liste".
- Une fois que vous avez choisi la vue en liste, les aperçus de la barre des tâches s'afficheront sous forme de liste.
En suivant ces étapes simples, vous pouvez facilement personnaliser les aperçus de la barre des tâches pour utiliser la vue en liste dans Windows 10. Profitez d'une expérience plus organisée et plus efficace dans la barre des tâches !
Comment obtenir des aperçus de vignettes dans Windows 10?
Pour obtenir des aperçus de vignettes dans Windows 10, vous avez deux possibilités. Tout d'abord, vous pouvez utiliser la fonction d'aperçu des vignettes de l'Explorateur de fichiers. Pour l'activer, ouvrez l'Explorateur de fichiers, cliquez sur l'onglet "Affichage" et assurez-vous que les options "Volet de prévisualisation" et "Volet de détails" sont sélectionnées. Vous obtiendrez ainsi un aperçu des vignettes de vos fichiers lorsque vous les sélectionnerez. Vous pouvez également utiliser l'application Photos. Il vous suffit de localiser l'image souhaitée dans l'Explorateur de fichiers, de cliquer dessus avec le bouton droit de la souris, de sélectionner "Ouvrir avec" et de choisir "Photos". L'application Photos vous fournira des aperçus sous forme de vignettes de vos images. Profitez de la commodité des aperçus de vignettes sous Windows 10 !
Comment désactiver l'aperçu au survol de la barre des tâches de Windows 10?
Pour désactiver l'aperçu au survol dans les versions Windows 10 Pro et Enterprise, vous pouvez suivre les étapes suivantes :
- Ouvrez Paramètres en cliquant sur l'icône d'engrenage dans le coin supérieur droit de l'écran.
- Cliquez sur "Système", puis sélectionnez "Paramètres".
- Dans la fenêtre Paramètres, cliquez sur "Multitâche" dans la barre latérale gauche.
- Descendez jusqu'à la section intitulée "Snap" et désactivez l'interrupteur pour "Presser et maintenir la touche Windows, puis appuyer sur les touches fléchées".
- En outre, vous pouvez désactiver les aperçus d'applications individuelles en cliquant avec le bouton droit de la souris sur la barre des tâches, en sélectionnant "Paramètres de la barre des tâches" et en désactivant l'option "Afficher les vignettes de la barre des tâches".
Veuillez noter que les étapes spécifiques peuvent varier en fonction de votre version de Windows 10. C'est toujours une bonne idée de consulter la documentation officielle de Microsoft ou de demander de l'aide supplémentaire si nécessaire.
Comment rendre les petits boutons de la barre des tâches dans Windows 11?
Pour créer les petits boutons de la barre des tâches dans Windows 11, vous avez plusieurs options à votre disposition. La première méthode consiste à utiliser les touches de raccourci, ce qui constitue un moyen rapide et pratique de redimensionner les boutons de la barre des tâches. Il vous suffit d'appuyer sur la touche "Ctrl" de votre clavier et de la maintenir enfoncée, puis de faire défiler les boutons vers le haut ou vers le bas à l'aide de la molette de la souris. Cette action ajustera la taille des boutons de la barre des tâches selon vos préférences.
Vous pouvez également utiliser l'application Paramètres pour modifier la taille des boutons de la barre des tâches. Voici comment procéder :
- Cliquez avec le bouton droit de la souris sur un espace vide dans la barre des tâches.
- Dans le menu contextuel, sélectionnez "Paramètres de la barre des tâches".
- Dans la fenêtre des paramètres de la barre des tâches, faites défiler vers le bas jusqu'à la section "Comportements de la barre des tâches".
- Localisez l'option "Taille du bouton de la barre des tâches" et cliquez sur le menu déroulant.
- Choisissez l'option "Petit" pour réduire la taille des boutons de la barre des tâches.
En suivant l'une ou l'autre de ces méthodes, vous pourrez personnaliser la taille des boutons de la barre des tâches dans Windows 11 en fonction de vos préférences.
Comment jeter un coup d'œil sur le bureau de Windows 11?
Pour jeter un coup d'œil à votre bureau dans Windows 11, vous avez plusieurs options. La méthode la plus simple consiste à utiliser le raccourci clavier Touche Windows + D qui fait apparaître instantanément la vue du bureau. Cela vous permet de visualiser et d'accéder aux icônes et aux fichiers de votre bureau sans avoir à réduire ou à fermer les fenêtres ouvertes. Si vous souhaitez afficher toutes les fenêtres ouvertes sans les réduire, vous pouvez également utiliser le raccourci clavier suivant Touche Windows + Q. Cette action permet de jeter un coup d'œil rapide à toutes les fenêtres actives, ce qui facilite la localisation d'un contenu spécifique.
Qu'est-ce que l'option Afficher les aperçus des onglets dans la barre des tâches de Windows?
Afficher les aperçus des onglets dans la barre des tâches de Windows est une action de fonctionnalité qui offre aux utilisateurs un moyen pratique de prévisualiser les onglets ouverts dans leur fenêtre actuelle. Lorsqu'elle est activée, le passage du curseur sur l'icône de la barre des tâches d'une application fait apparaître de petites vignettes de prévisualisation de chaque onglet ouvert, ce qui permet aux utilisateurs de jeter un coup d'œil rapide au contenu sans basculer vers l'application elle-même. Cette fonction améliore l'efficacité du multitâche en fournissant un aperçu visuel des onglets actifs, ce qui facilite la navigation entre eux. Les utilisateurs peuvent facilement activer ou désactiver cette fonction via les paramètres de la barre des tâches de Windows.
Comment supprimer l'icône de la barre des tâches?
Pour supprimer l'icône de la barre des tâches, vous avez plusieurs options à votre disposition. Voici deux méthodes efficaces :
- Utiliser un programme comme Peek: Peek est un outil logiciel conçu spécifiquement pour gérer la fonctionnalité peek de votre barre des tâches. En installant et en exécutant Peek sur votre ordinateur, vous pouvez facilement désactiver ou personnaliser la fonctionnalité peek selon vos préférences.
- Utilisation de la touche Windows + le raccourci P: Ce raccourci clavier est une astuce pratique pour masquer toutes les fenêtres ouvertes à l'exception de celle que vous utilisez activement. Il suffit d'appuyer simultanément sur la touche Windows (généralement située entre les touches Ctrl et Alt) et sur la lettre P. Cette action minimisera les distractions et créera un espace de travail sans encombrement, ce qui vous permettra de vous concentrer sur la tâche à accomplir.
En employant l'une ou l'autre de ces méthodes, vous pouvez efficacement supprimer le "peek" de votre barre des tâches et optimiser votre flux de travail. Expérimentez ces solutions pour trouver celle qui vous convient le mieux.
Comment faire pour que la barre des tâches affiche tous les onglets?
Pour que la barre des tâches affiche tous les onglets, vous disposez de plusieurs options en fonction de votre système d'exploitation et de vos préférences. Voici quelques méthodes à envisager :
- Redimensionner la barre des tâches: Si plusieurs onglets sont ouverts et qu'ils ne sont pas visibles, essayez de redimensionner la barre des tâches en cliquant sur son bord et en le faisant glisser. Cela peut révéler des onglets cachés.
- Utiliser les paramètres de la barre des tâches: Sur certains systèmes d'exploitation, vous pouvez personnaliser les paramètres de la barre des tâches pour afficher tous les onglets. Cliquez avec le bouton droit de la souris sur la barre des tâches, sélectionnez "Paramètres de la barre des tâches" ou une option similaire, et recherchez les paramètres relatifs au comportement des onglets.
- Utiliser une application tierce: Certaines applications tierces, comme TabStrip, offrent des options de personnalisation supplémentaires pour la barre des tâches. Ces applications vous permettent de contrôler l'affichage des onglets, ce qui vous permet d'afficher toutes les fenêtres ouvertes de manière plus pratique.
N'oubliez pas que les étapes spécifiques peuvent varier en fonction de votre système d'exploitation et des applications que vous avez installées. Explorez les paramètres et les options disponibles pour trouver la solution la mieux adaptée à vos besoins.