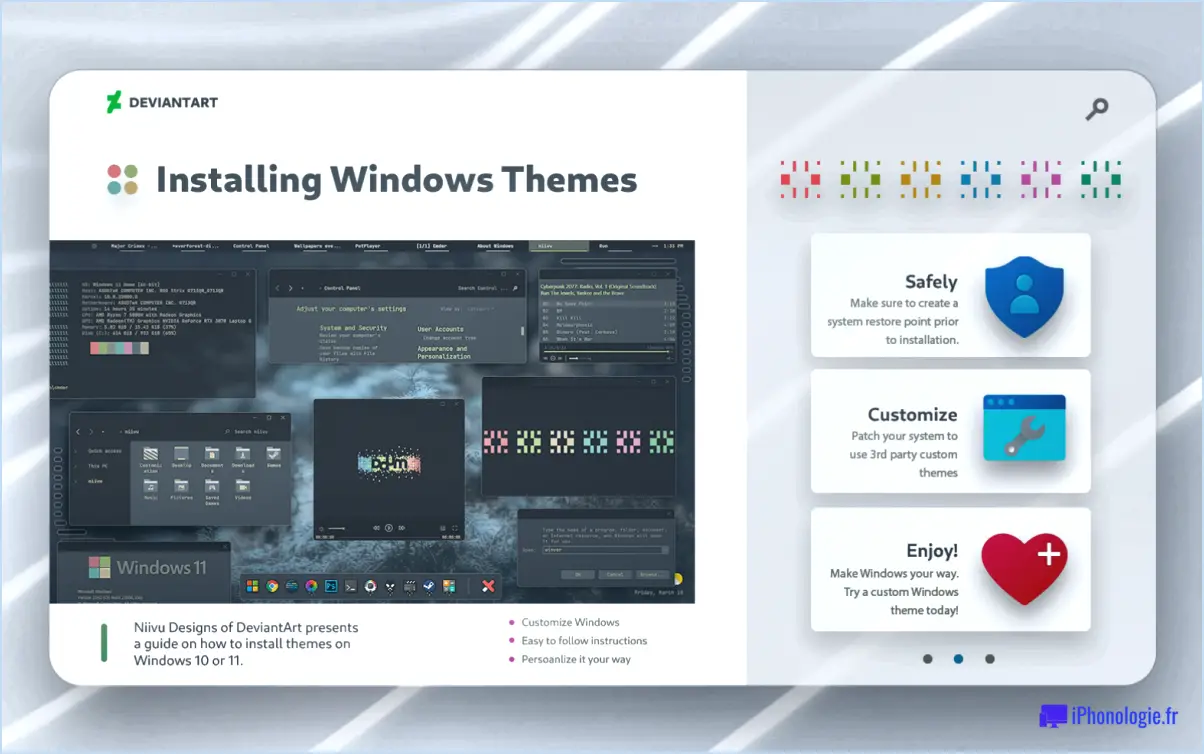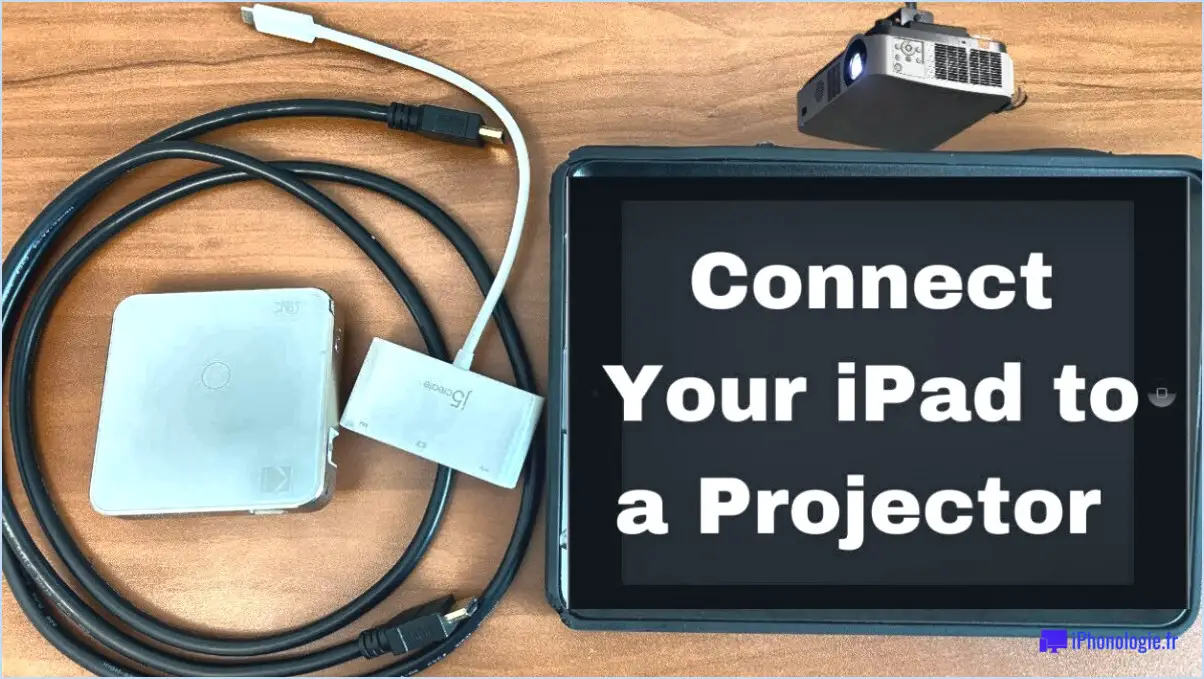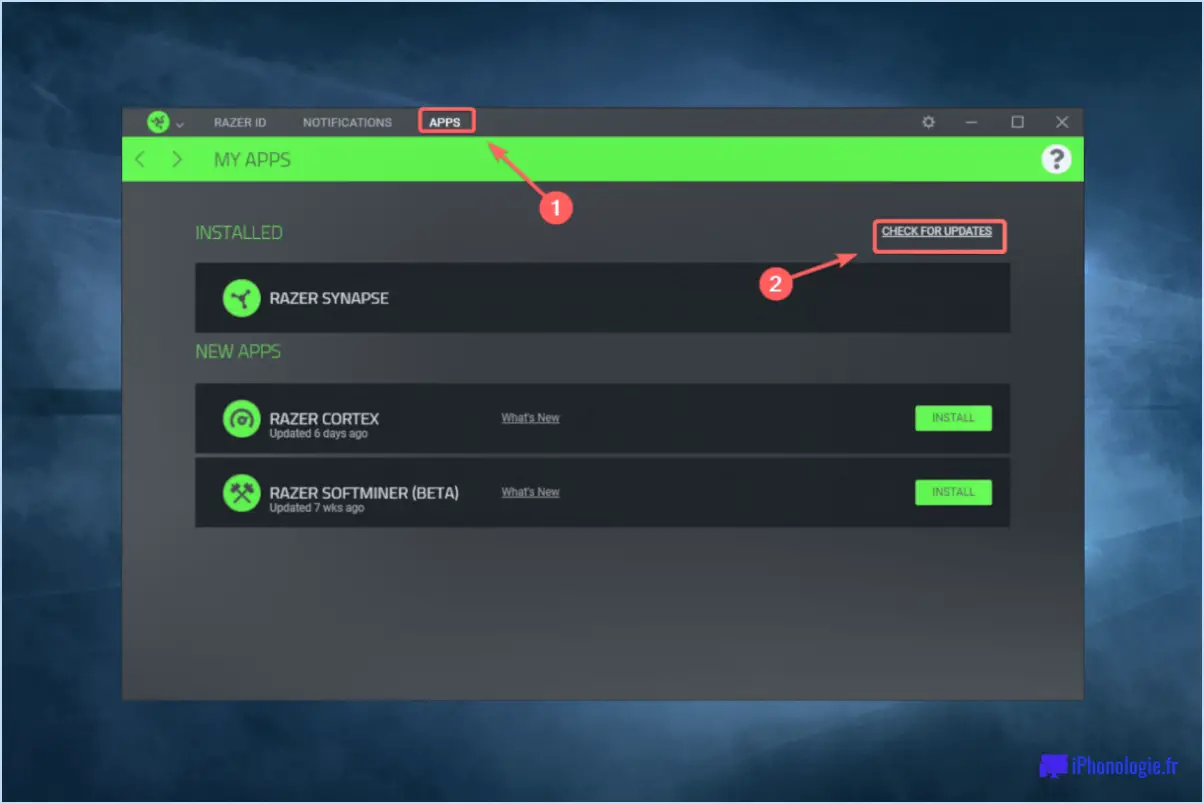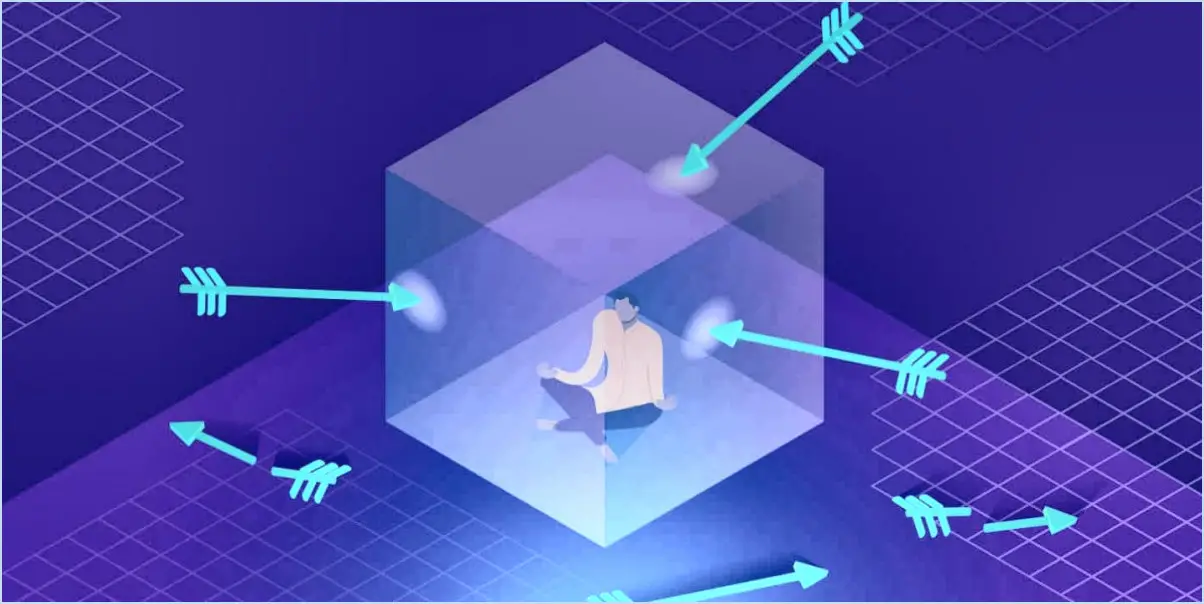Comment naviguer dans les dossiers cachés sous linux?
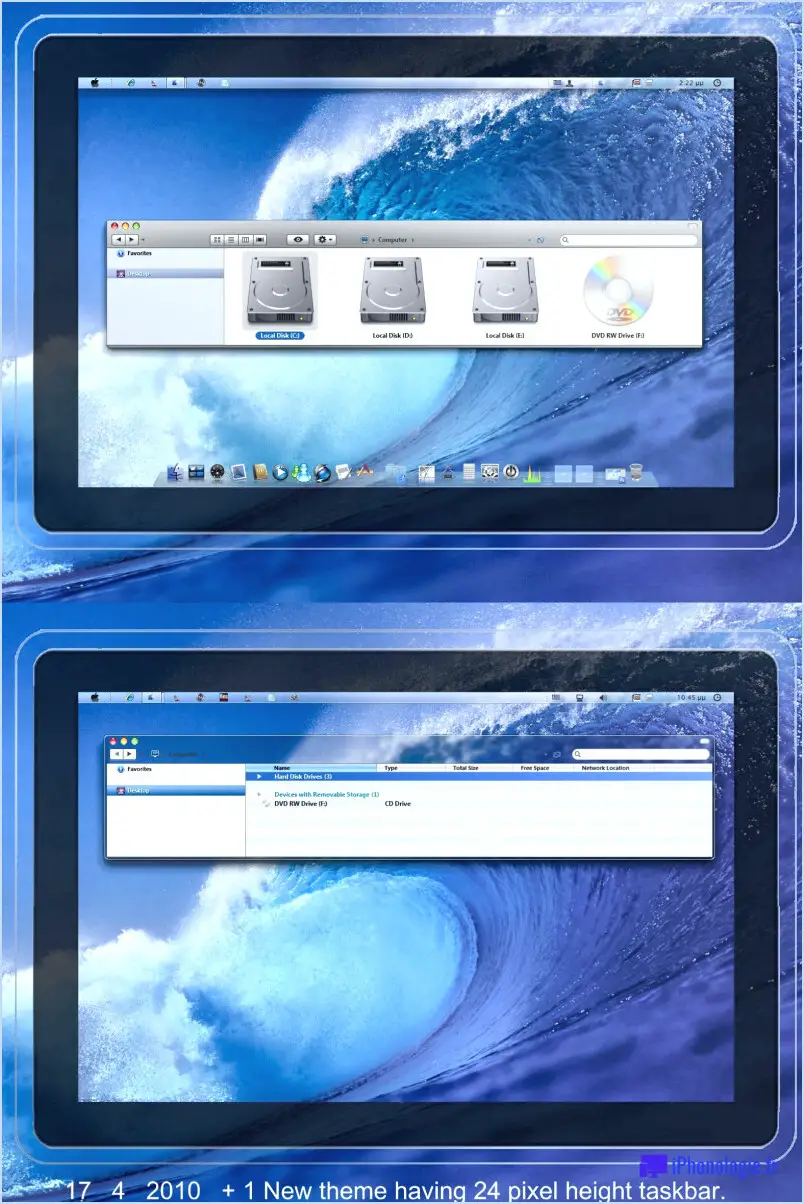
La navigation dans les dossiers cachés sous Linux nécessite quelques étapes simples qui vous permettent d'accéder et de travailler avec ces dossiers qui ne sont pas immédiatement visibles dans le gestionnaire de fichiers ou la vue du système. Voici un guide détaillé sur la manière d'y parvenir :
- Créer un dossier caché:
Commencez par créer un dossier caché à l'aide de la commande mkdir à l'aide de la commande mkdir. Par exemple, pour créer un dossier caché nommé "mon_dossier_caché", exécutez la commande suivante dans votre terminal :
```
mkdir ~/.mon_dossier_caché
```
- Ajouter à la variable PATH:
Pour accéder facilement à votre dossier caché depuis n'importe quel endroit, vous pouvez l'ajouter à votre variable PATH de votre ordinateur. Ouvrez le fichier de configuration approprié pour votre shell, tel que ~/.bashrc pour Bash ou ~/.zshrc pour Zsh. Utilisez un éditeur de texte comme gedit pour ouvrir le fichier :
```
gedit ~/.bashrc
```
À la fin du fichier, ajoutez la ligne suivante pour inclure votre dossier caché dans la section PATH:
```
export PATH=$PATH:~/.mon_dossier_caché
```
Enregistrez le fichier et fermez l'éditeur de texte. Pour appliquer les modifications, redémarrez votre terminal ou exécutez :
```
source ~/.bashrc
```
- Accéder au dossier caché:
Pour localiser et ouvrir le dossier caché, vous pouvez utiliser la commande find pour localiser et ouvrir le dossier caché. Par exemple, si vous souhaitez accéder à "mon_dossier_caché", exécutez la commande suivante dans votre terminal :
```
find ~ -type d -nom mon_dossier_caché
```
Cette commande recherche l'emplacement du dossier caché et affiche le chemin dans le terminal.
- Modifier le dossier caché:
Si vous souhaitez éditer des fichiers dans le dossier caché à l'aide d'un éditeur de texte tel que gedit, vous pouvez indiquer directement le chemin d'accès à l'éditeur dans le terminal :
```
gedit /chemin/vers/dossier_caché/fichier.txt
```
Remplacer /path/to/my_hidden_folder/file.txt par le chemin d'accès au fichier que vous souhaitez éditer.
En suivant ces étapes, vous serez en mesure de naviguer facilement dans les dossiers cachés de Linux. N'oubliez pas de remplacer les noms de dossiers et de fichiers par les noms réels afin de travailler de manière transparente avec votre contenu caché.
Comment lister uniquement les fichiers cachés sous Linux?
Pour lister uniquement les fichiers cachés sous Linux, vous pouvez utiliser la commande ls -a. Cette commande révèle à la fois les fichiers normaux et les fichiers cachés dans un répertoire. Les fichiers cachés sont signalés par un point (.) devant leur nom. Si vous souhaitez obtenir une vue plus détaillée, utilisez la commande ls -la pour obtenir des informations plus détaillées. En outre, ls -ld . fournit des informations sur le répertoire courant lui-même.
Pour une approche plus subtile, envisagez de créer un alias pour ls. Exécuter alias ls='ls -a' dans votre terminal. De cette façon, chaque fois que vous entrez ls la liste des fichiers cachés sera automatiquement affichée. Pour confirmer les changements, utilisez alias pour confirmer les changements.
N'oubliez pas que les noms de fichiers et de répertoires commençant par un point sont généralement considérés comme cachés. Utilisez ces commandes judicieusement pour gérer vos fichiers et préserver la confidentialité de votre système Linux.
Quelle est la commande permettant d'afficher les fichiers cachés?
Pour afficher les fichiers cachés, vous pouvez utiliser des commandes spécifiques en fonction de votre système d'exploitation :
- Windows: Dans l'explorateur de fichiers, appuyez sur Alt pour faire apparaître la barre de menu. Cliquez ensuite sur Afficher et cochez la case intitulée Éléments cachés.
- Linux: Utilisez la commande ls -a dans le terminal pour afficher tous les fichiers, y compris les fichiers cachés, dans le répertoire actuel.
- macOS: Dans le terminal, entrez defaults write com.apple.finder AppleShowAllFiles YES. Ensuite, redémarrez Finder en utilisant killall Finder pour révéler les fichiers cachés.
N'oubliez pas de faire preuve de prudence lorsque vous modifiez des fichiers cachés, car ils contiennent souvent des informations système cruciales.
Comment rechercher un répertoire sous Linux?
Pour rechercher un répertoire sous Linux, utilisez les méthodes suivantes :
- commande ls: Entrer
lsdans le terminal pour obtenir la liste de tous les répertoires de votre emplacement actuel. - utilitaire de recherche: Utiliser
findavec le répertoire de départ et-type d -name "directory_name"pour localiser un répertoire spécifique.
Ces deux options permettent de rechercher efficacement des répertoires sur les distributions Linux.
Comment afficher le contenu d'un répertoire sous Linux?
A afficher le contenu d'un répertoire sous Linux, utilisez la commande ls pour obtenir des informations sur tous les répertoires. Cette commande affiche des informations sur tous les et les dossiers du répertoire. Vous pouvez également utiliser la commande dir pour dresser la liste des des fichiers individuels du répertoire. Sous Linux, l'exploration d'un répertoire révèle une structure hiérarchique qui ressemble au système de fichiers de votre ordinateur. Cette structure suit les conventions Unix, en nommant les fichiers et les répertoires d'après leurs créateurs.
Comment modifier les fichiers cachés?
Pour modifier les fichiers cachés, procédez comme suit :
- Révéler les fichiers cachés : Utilisez un gestionnaire de fichiers tel que l'Explorateur Windows (sous Windows) ou le Finder (sous macOS). Dans l'Explorateur Windows, allez dans l'onglet "Affichage" et cochez la case "Éléments cachés". Dans le Finder, appuyez sur Commande + Maj + Point (⌘ + ⇧ + .) pour révéler les fichiers cachés.
- Localisez le fichier caché : Naviguez jusqu'au répertoire où se trouve le fichier caché. Vous serez maintenant en mesure de voir les fichiers cachés à côté des fichiers normaux.
- Modifiez le fichier : Cliquez avec le bouton droit de la souris sur le fichier caché et sélectionnez "Ouvrir" ou "Modifier" en fonction de votre gestionnaire de fichiers. Cela ouvrira le fichier dans l'application par défaut associée à son type de fichier.
- Enregistrez vos modifications : Effectuez les modifications souhaitées et enregistrez le fichier comme vous le feriez pour n'importe quel autre fichier. N'oubliez pas que les modifications apportées aux fichiers cachés peuvent affecter les paramètres du système ou les applications ; procédez donc avec prudence.
- Masquer à nouveau le fichier (facultatif) : Si vous souhaitez masquer à nouveau le fichier, cliquez dessus avec le bouton droit de la souris, allez dans Propriétés et sélectionnez l'option "Caché". Le fichier sera à nouveau caché.
La modification de fichiers cachés vous donne accès à des données sensibles, soyez donc prudent et assurez-vous que vous disposez des autorisations nécessaires pour le faire.
Pourquoi ne puis-je pas trouver mon dossier caché?
La difficulté à localiser un dossier caché peut provenir de différents facteurs. Cela peut être dû au fait de l'avoir stocké dans l'emplacement par défaut ou d'avoir négligé la protection par mot de passe. Quoi qu'il en soit, il s'agit d'une tâche frustrante. Voici quatre conseils pour vous aider dans votre recherche :
- Utilisez la recherche Windows : Recherchez le dossier à l'aide de la barre de recherche Windows, qui affiche tous les éléments situés dans la zone actuelle.
- Modifier les propriétés du dossier : Activez le stockage permanent ou l'accès restreint par le biais des propriétés, en assurant vos préférences.
- Permissions de l'application : Confirmez que les applications comme Outlook possèdent l'accès requis aux dossiers cachés.
- Protection par mot de passe : Vérifiez que vous avez ajouté la protection par mot de passe nécessaire pour une sécurité accrue.
Les fichiers cachés peuvent-ils être récupérés?
Oui, les fichiers cachés peuvent être récupérés en utilisant logiciel spécialisé ou une assistance humaine spécialisée. Les logiciels de récupération sont souvent plus rapides, mais cette méthode présente des inconvénients. Des techniques professionnelles peuvent donner des résultats plus efficaces, notamment l'analyse médico-légale et gravure de données.