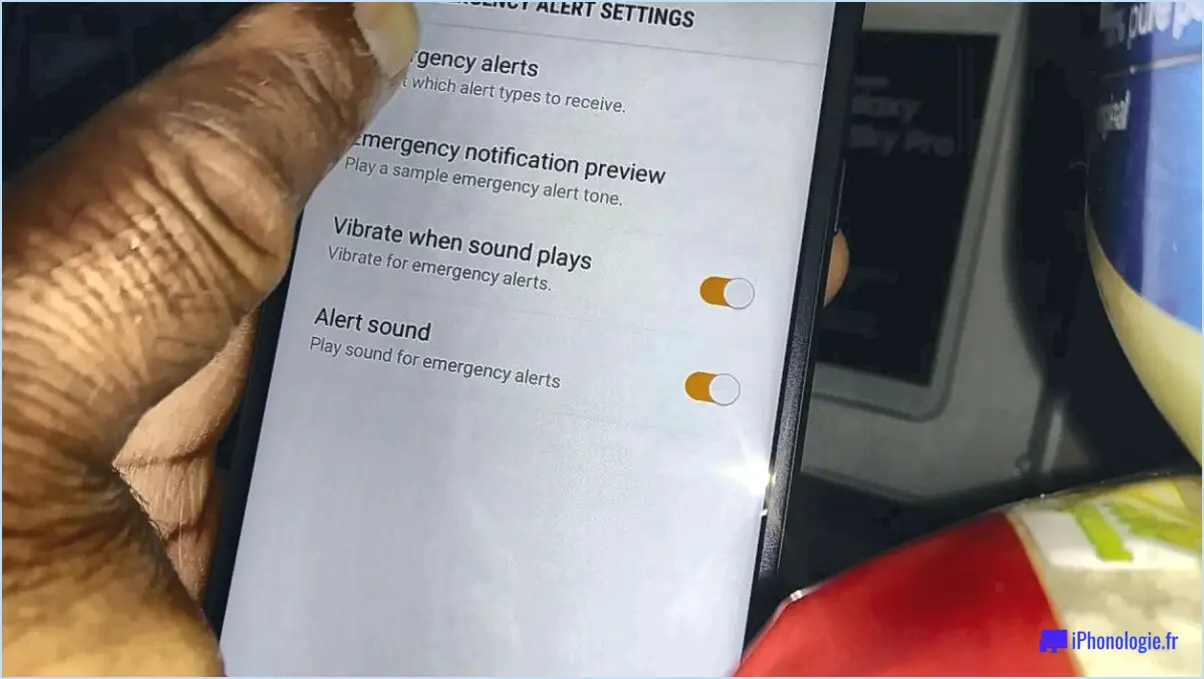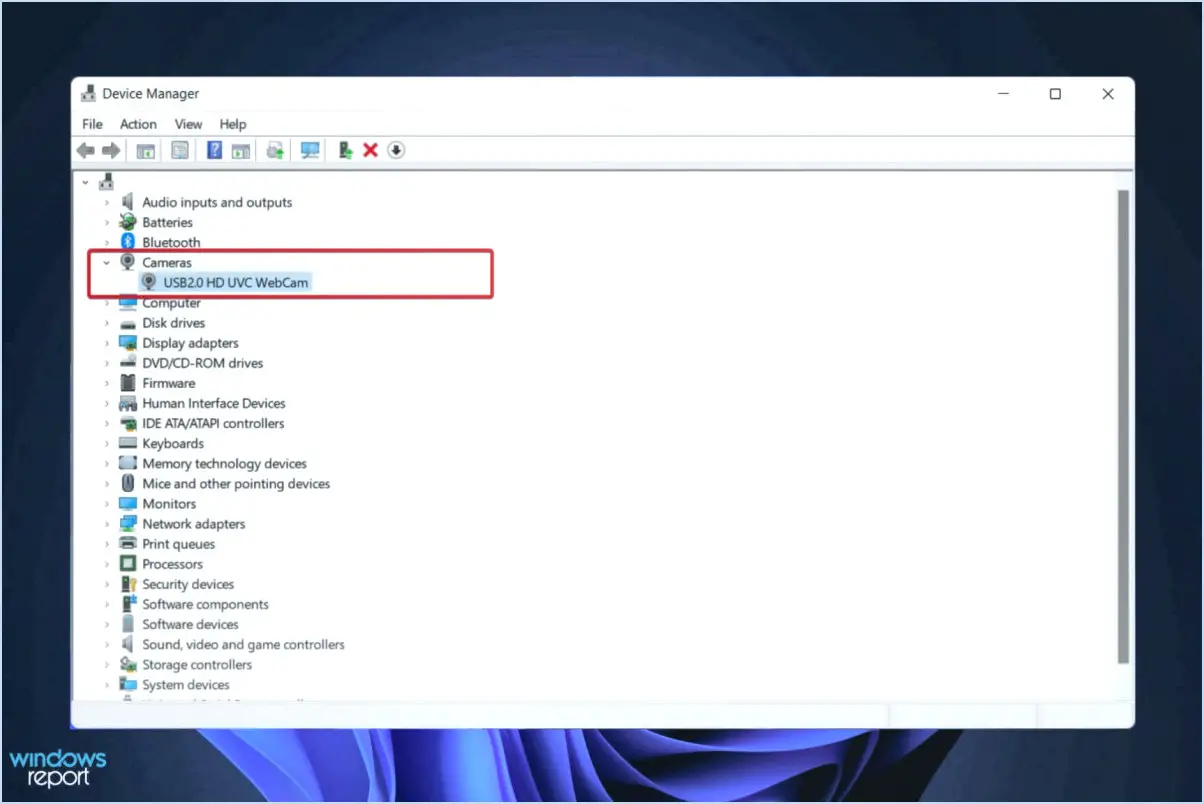Comment faire un mirroring de windows 7 sur samsung smart tv?

Pour créer un miroir de Windows 7 sur une Smart TV Samsung, suivez les étapes suivantes :
- Vérifiez la compatibilité :
Avant de continuer, assurez-vous que votre ordinateur fonctionne sous Windows 7 et confirmez la compatibilité avec votre Samsung Smart TV. Il est important d'avoir la même version de Windows 7 installée sur votre ordinateur, car le téléviseur peut avoir des exigences spécifiques.
- Ajustez l'angle de vue :
Positionnez votre ordinateur et votre Samsung Smart TV de manière à ce que vous puissiez regarder l'écran confortablement. S'assurer que les deux appareils ont une ligne de vue claire peut améliorer l'expérience de la mise en miroir.
- Connectez-vous à Internet :
Connectez votre ordinateur et votre Samsung Smart TV à Internet. Vous pouvez le faire par le biais d'une connexion Ethernet câblée ou par Wi-Fi. Il est essentiel de disposer d'une connexion Internet stable et fiable pour que le processus de mise en miroir se déroule sans heurts.
- Installez les dernières mises à jour du logiciel :
Assurez-vous que votre ordinateur Windows 7 et votre Samsung Smart TV disposent des mises à jour logicielles les plus récentes. Les mises à jour apportent souvent des améliorations, des corrections de bogues et des fonctionnalités supplémentaires, qui peuvent optimiser la fonctionnalité du mirroring.
- Activez la fonction de miroir d'écran sur la Smart TV de Samsung :
Sur votre Samsung Smart TV, accédez au menu des paramètres et trouvez l'option "Screen Mirroring". Activez cette fonction pour permettre à votre téléviseur de recevoir le contenu en miroir de votre ordinateur.
- Activez la fonction miroir sur Windows 7 :
Sur votre ordinateur Windows 7, appuyez sur la touche "Windows" et recherchez "Connecter à un projecteur" ou "Connecter à un écran externe". Sélectionnez l'option appropriée et choisissez le Samsung Smart TV dans la liste des appareils disponibles.
- Confirmez la connexion en miroir :
Une fois que vous avez sélectionné le Samsung Smart TV, votre ordinateur tente d'établir une connexion. Suivez les instructions à l'écran pour confirmer la connexion en miroir et permettre à l'affichage de votre ordinateur d'être reflété sur le téléviseur.
À présent, l'écran de Windows 7 devrait être reflété sur votre Samsung Smart TV. Vous pouvez profiter de regarder des films, de naviguer sur Internet ou de présenter du contenu sur un écran plus grand pour une expérience plus immersive.
Windows 7 peut-il faire du mirroring d'écran?
Certainement ! Les éditions Windows 7 Professional et Home Premium sont capables de faire du mirroring d'écran, ce qui vous permet de dupliquer votre écran sur plusieurs écrans d'ordinateur. Cette fonction est également disponible dans les éditions Windows 7 Ultimate, Enterprise et Home. Pour activer la mise en miroir de l'écran, procédez comme suit :
- Ouvrez le menu Paramètres.
- Sélectionnez l'onglet Affichage.
- Dans la section Miroir d'écran, réglez Miroir sur Activé.
- Si vous disposez de plusieurs écrans, choisissez l'écran principal souhaité dans la liste de droite.
- Si vous utilisez un ordinateur portable ou une tablette comme écran principal, assurez-vous qu'il dispose d'une sortie HDMI et connectez-le à votre téléviseur ou à votre moniteur à l'aide d'un câble HDMI.
- Une fois la mise en miroir de l'écran activée, double-cliquez sur n'importe quelle fenêtre que vous souhaitez mettre en miroir, et elle apparaîtra sur les deux écrans.
Veuillez noter que la disponibilité et le coût de cette fonctionnalité peuvent dépendre de l'édition spécifique de Windows 7 dont vous disposez.
Comment connecter mon ordinateur portable à mon téléviseur intelligent Samsung sans fil?
Pour connecter votre ordinateur portable à votre Samsung smart TV sans fil, vous avez le choix entre plusieurs options. Voici les étapes à suivre :
- Connexion Wi-Fi: Assurez-vous que votre ordinateur portable et votre Samsung smart TV sont tous deux connectés au même réseau Wi-Fi. Sur votre ordinateur portable, ouvrez les paramètres d'affichage et recherchez l'option de connexion à un écran sans fil ou de mise en miroir de l'écran. Sélectionnez votre Samsung TV dans la liste des appareils disponibles et la connexion sera établie.
- Câble HDMI: Si votre ordinateur portable et votre téléviseur prennent en charge la norme HDMI, vous pouvez les connecter à l'aide d'un câble HDMI. Branchez simplement une extrémité du câble HDMI dans le port HDMI de votre ordinateur portable et l'autre extrémité dans le port HDMI de votre téléviseur intelligent Samsung. Commutez l'entrée de votre téléviseur sur la source HDMI, et vous devriez voir l'écran de votre ordinateur portable sur le téléviseur.
- AirPlay: Si vous avez un ordinateur portable Apple, vous pouvez utiliser AirPlay pour vous connecter sans fil à votre téléviseur intelligent Samsung. Assurez-vous que votre ordinateur portable et votre téléviseur sont connectés au même réseau Wi-Fi. Sur votre ordinateur portable, cliquez sur l'icône AirPlay dans la barre de menus et sélectionnez votre Samsung TV dans la liste des appareils disponibles. L'écran de votre ordinateur portable sera reflété sur le téléviseur.
- Câbles VGA: Une autre option consiste à utiliser des câbles VGA si votre ordinateur portable et votre téléviseur disposent de ports VGA. Connectez une extrémité du câble VGA au port VGA de votre ordinateur portable et l'autre extrémité au port VGA de votre téléviseur Samsung. Assurez-vous que le téléviseur est réglé sur la source d'entrée VGA et vous devriez pouvoir voir l'écran de votre ordinateur portable.
N'oubliez pas de consulter le manuel d'utilisation de votre ordinateur portable ou de visiter le site Web du fabricant pour obtenir des instructions spécifiques adaptées à votre modèle d'ordinateur portable. Profitez de la commodité de la connexion sans fil de votre ordinateur portable à votre téléviseur intelligent Samsung !
Comment activer la diffusion sur Windows 10?
Pour activer la diffusion sur Windows 10, suivez les étapes suivantes :
- Assurez-vous que votre ordinateur et l'appareil sur lequel vous souhaitez diffuser sont connectés au même réseau Wi-Fi.
- Cliquez sur l'icône "Centre d'action" située dans le coin inférieur droit de la barre des tâches.
- Sélectionnez le bouton "Connecter" dans le menu du centre d'action.
- Une liste des appareils disponibles s'affiche. Choisissez l'appareil sur lequel vous souhaitez diffuser.
- Si vous y êtes invité, saisissez le code PIN ou le mot de passe affiché sur l'appareil de diffusion.
- Une fois connecté, vous pouvez choisir de refléter l'écran de votre ordinateur ou de diffuser des fichiers multimédias spécifiques.
N'oubliez pas de vous assurer que l'appareil vers lequel vous lancez la diffusion prend en charge la fonctionnalité de diffusion.
Pourquoi mon téléviseur ne s'affiche-t-il pas lors de la mise en miroir de l'écran?
Si vous rencontrez des difficultés avec la mise en miroir de votre téléviseur, l'explication est simple. Le problème réside dans la disparité entre la façon dont les téléviseurs et les ordinateurs traitent les signaux vidéo. Contrairement aux ordinateurs portables et de bureau qui utilisent des écrans à éclairage frontal, les téléviseurs utilisent un rétroéclairage pour éclairer l'écran. Par conséquent, lorsqu'on tente de fusionner les signaux de ces deux appareils, le rétroéclairage du téléviseur obstrue une partie de la lumière émise par l'écran éclairé par l'avant de l'ordinateur. Ce décalage empêche votre téléviseur de s'afficher lors de la mise en miroir de l'écran.
Comment connecter mon ordinateur portable à mon téléviseur Samsung sans HDMI?
Pour connecter votre ordinateur portable à votre téléviseur Samsung sans HDMI, vous pouvez utiliser un câble VGA. Voici un guide étape par étape :
- Vérifiez les ports VGA de votre ordinateur portable et de votre téléviseur. Le port VGA de votre ordinateur portable peut être étiqueté comme "VGA", "PC" ou "RGB". Le téléviseur doit être équipé d'un port d'entrée VGA.
- Une fois que vous avez localisé les ports VGA, connectez une extrémité du câble VGA au port VGA de votre ordinateur portable et l'autre extrémité au port d'entrée VGA de votre téléviseur Samsung.
- Allumez votre ordinateur portable et votre téléviseur. Utilisez la télécommande de votre téléviseur pour changer la source d'entrée en VGA ou PC.
- Sur votre ordinateur portable, cliquez avec le bouton droit de la souris sur le bureau et sélectionnez "Paramètres d'affichage" ou "Résolution de l'écran". Ajustez les paramètres pour étendre ou dupliquer l'écran de votre ordinateur portable sur le téléviseur.
Remarque : VGA ne transmet que des signaux vidéo, vous aurez donc besoin d'une connexion audio supplémentaire si vous souhaitez diffuser du son sur le téléviseur. Vous pouvez utiliser un câble audio séparé ou connecter votre ordinateur portable à des haut-parleurs externes ou à une barre de son.
Grâce à ces étapes, vous devriez être en mesure de connecter votre ordinateur portable à votre téléviseur Samsung à l'aide d'un câble VGA et de profiter de votre contenu sur un écran plus grand.
Comment savoir si mon ordinateur portable prend en charge Miracast Windows 7?
Déterminer si votre ordinateur portable prend en charge Miracast sur Windows 7 peut varier en fonction du fabricant et du modèle de l'ordinateur portable. Bien qu'il n'y ait pas de réponse universelle, vous pouvez suivre les étapes suivantes pour vérifier si votre ordinateur portable est compatible :
- Consultez les spécifications de votre ordinateur portable : Recherchez des informations sur la technologie d'affichage sans fil ou la prise en charge de Miracast dans le manuel d'utilisation de l'ordinateur portable ou sur le site web du fabricant.
- Vérifiez la disponibilité des pilotes Miracast : Visitez le site web du fabricant et recherchez les derniers pilotes pour votre ordinateur portable. Recherchez les pilotes Miracast ou d'affichage sans fil spécifiques.
- Vérifiez la version de votre système d'exploitation : Assurez-vous que votre ordinateur portable fonctionne sous Windows 7, car Miracast est pris en charge en mode natif sous Windows 8.1 et les versions ultérieures.
- Utilisez le Centre de réseau et de partage de Windows : Ouvrez le Centre de réseau et de partage sur votre ordinateur portable, naviguez jusqu'à "Modifier les paramètres de l'adaptateur" et vérifiez si vous avez un "adaptateur virtuel Microsoft Wi-Fi Direct" dans la liste. Sa présence suggère une compatibilité Miracast.
- Contactez le fabricant de votre ordinateur portable : Si vous n'êtes toujours pas sûr de vous, contactez le service clientèle du fabricant ou consultez ses forums en ligne pour obtenir de l'aide. Ils peuvent vous fournir des informations précises sur la compatibilité Miracast de votre ordinateur portable.
N'oubliez pas que chaque modèle d'ordinateur portable peut avoir des capacités différentes, il est donc essentiel de consulter le fabricant pour obtenir les informations les plus précises.
Pourquoi ne puis-je pas diffuser mon ordinateur de bureau sur mon téléviseur?
Il se peut que la diffusion de votre ordinateur de bureau sur votre téléviseur ne soit pas possible pour plusieurs raisons :
- Compatibilité : Il se peut que votre téléviseur et votre ordinateur de bureau ne soient pas compatibles pour la diffusion. Assurez-vous que les deux appareils prennent en charge la même technologie de diffusion, telle que Chromecast ou Miracast.
- Limitations du logiciel : Certains systèmes d'exploitation de bureau peuvent ne pas offrir une prise en charge native de la diffusion de bureau. Vérifiez si votre système d'exploitation offre une fonctionnalité de diffusion intégrée ou si vous devez installer un logiciel supplémentaire.
- Configuration matérielle requise : La diffusion nécessite des capacités matérielles spécifiques. Vérifiez que votre ordinateur de bureau et votre téléviseur disposent du matériel nécessaire, comme la connectivité Wi-Fi ou les ports HDMI, pour établir une connexion de diffusion.
- Problèmes de réseau : Des connexions réseau instables ou incompatibles peuvent entraver la diffusion. Assurez-vous que votre ordinateur et votre téléviseur sont connectés au même réseau Wi-Fi fiable pour une diffusion transparente.
En tenant compte de ces facteurs, vous pouvez déterminer pourquoi vous n'arrivez pas à diffuser votre ordinateur de bureau sur votre téléviseur et explorer d'autres solutions si nécessaire.
Comment faire pour que l'écran de mon ordinateur s'affiche sur mon téléviseur?
Pour que l'écran de votre ordinateur s'affiche sur votre téléviseur, voici plusieurs méthodes que vous pouvez essayer :
- Boîtier câble ou satellite: Connectez votre ordinateur au téléviseur en utilisant la sortie vidéo du boîtier câble ou satellite.
- Câble HDMI: Utilisez un câble HDMI pour établir une connexion directe entre votre ordinateur et le téléviseur. Assurez-vous que les deux appareils disposent de ports HDMI.
- Adaptateur VGA ou port d'affichage: Si votre ordinateur dispose d'un adaptateur VGA ou d'un port d'affichage, connectez-le au téléviseur à l'aide d'un câble HDMI.
- Clé d'affichage sans fil: Envisagez d'utiliser un dongle d'affichage sans fil tel que l'adaptateur d'affichage sans fil WD My Passport pour une connexion sans fil.
- Projecteur: Connectez votre ordinateur à un projecteur, puis projetez l'image sur l'écran du téléviseur.
- Applications de mise en miroir de l'écran: Utilisez des applications telles que AirPlay Mirroring (pour les appareils Apple) ou DLNA (pour les appareils Samsung) pour refléter votre bureau sur d'autres appareils tels que des iPads ou des téléphones.
N'oubliez pas de vérifier la compatibilité et les exigences de vos appareils spécifiques pour obtenir des résultats optimaux. Bon partage d'écran !