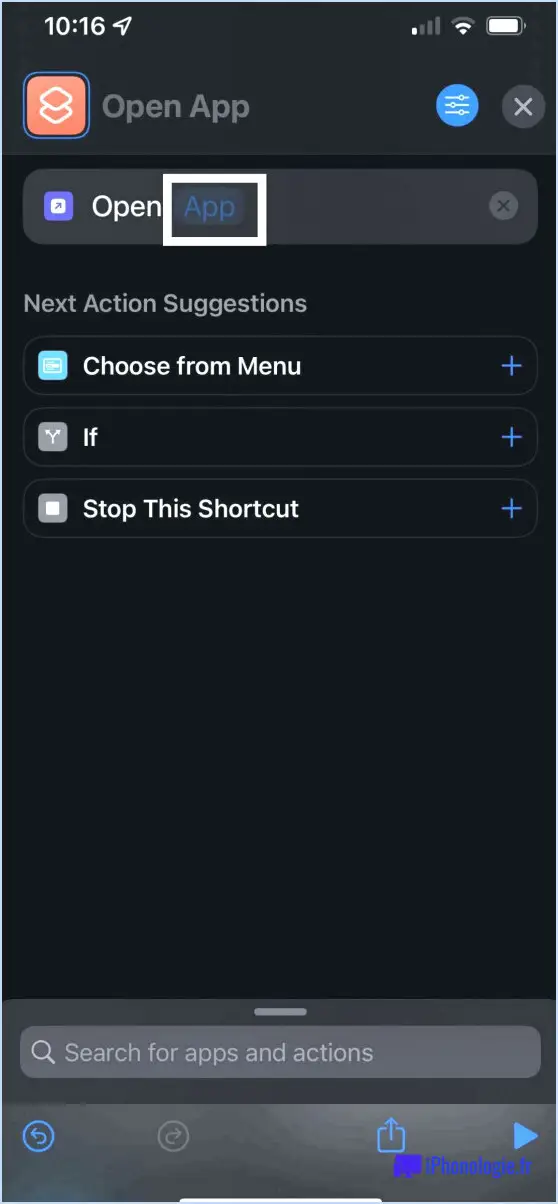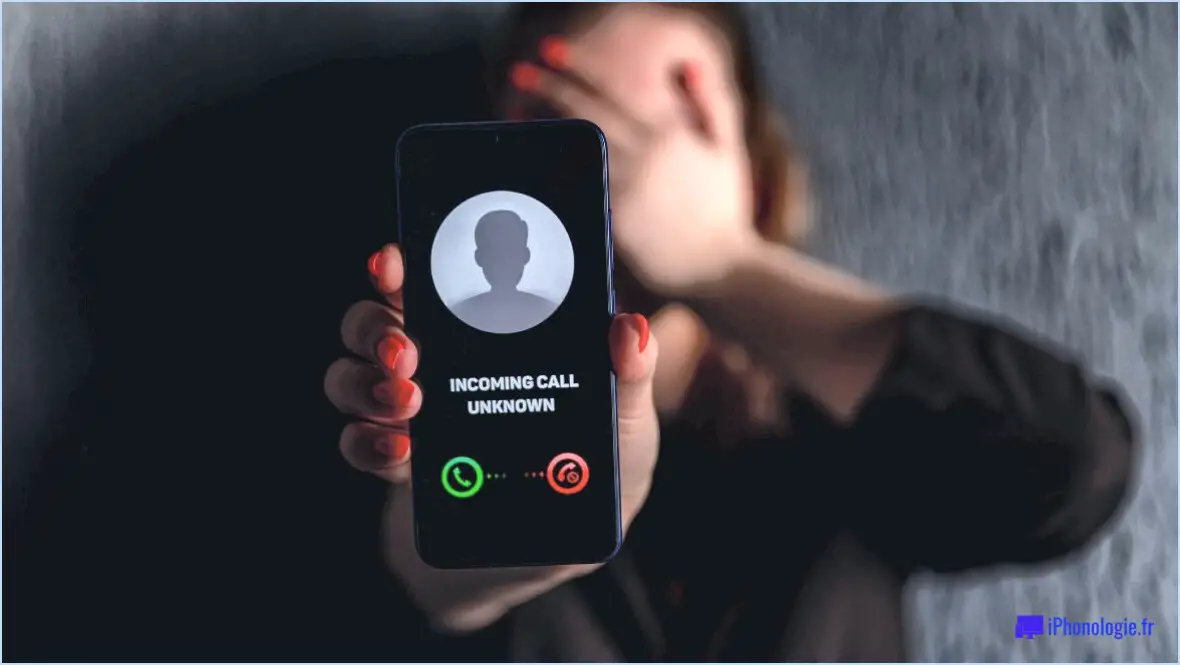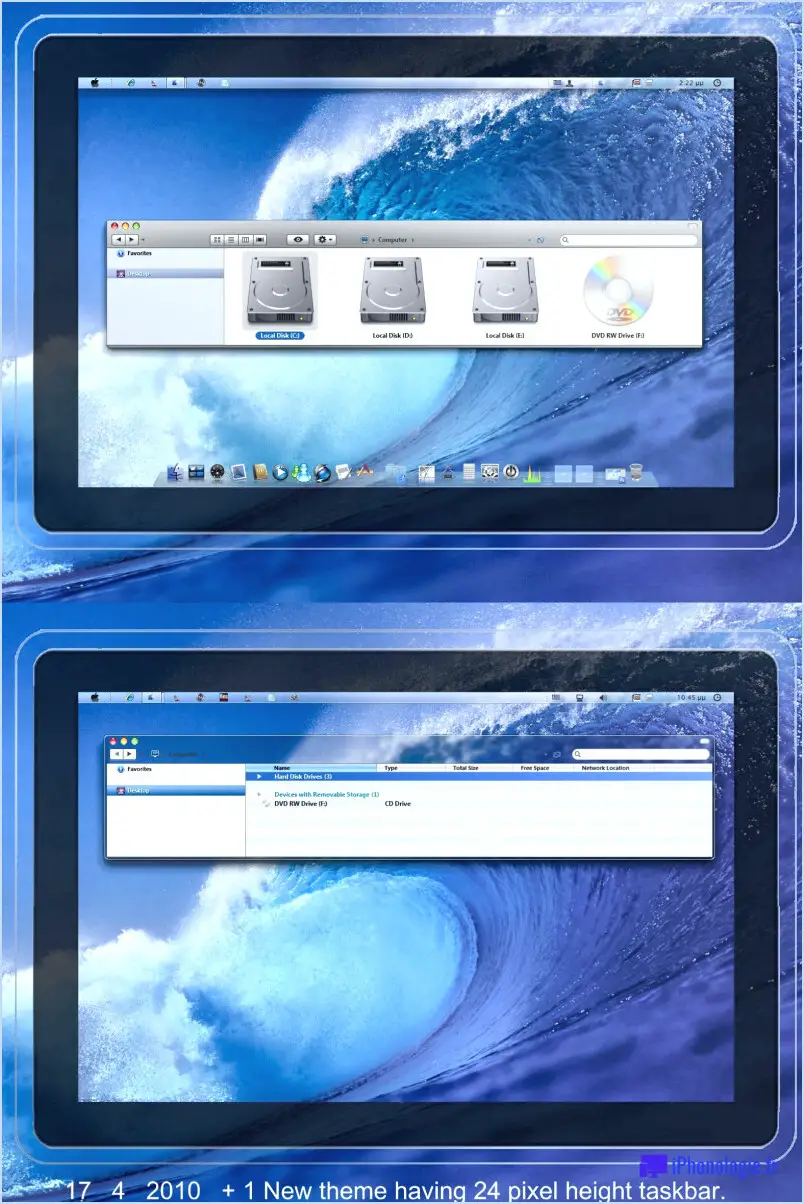Comment obtenir et renouveler ou changer l'adresse ip dans windows 10?

Pour obtenir, renouveler ou changer l'adresse IP dans Windows 10, suivez les étapes suivantes pour un processus transparent :
- Ouvrez les paramètres : Commencez par lancer l'application Paramètres. Vous pouvez le faire en cliquant sur le menu "Démarrer" et en sélectionnant l'icône en forme de roue dentée intitulée "Paramètres".
- Accéder au réseau & Internet : Dans la fenêtre Paramètres, localisez et cliquez sur l'option "Réseau & Internet". Cette section contient divers paramètres liés au réseau.
- Naviguez jusqu'au Centre de réseau et de partage : A l'intérieur de la section "Réseau & Internet", vous trouverez "Centre de réseau et de partage" - cliquez dessus pour continuer.
- Ouvrez Modifier les paramètres de l'adaptateur : Dans le Centre de réseau et de partage, vous verrez un lien sur le côté gauche qui dit "Modifier les paramètres de l'adaptateur". Cliquez sur ce lien pour accéder à vos adaptateurs réseau.
- Choisissez Connexion réseau : Une liste de connexions réseau s'affiche. Cliquez avec le bouton droit de la souris sur celle que vous utilisez actuellement et sélectionnez "Propriétés" dans le menu déroulant.
- Sélectionnez le protocole Internet version 4 (TCP/IPv4) : Une nouvelle fenêtre s'ouvre. Faites défiler la liste des éléments et trouvez "Internet Protocol Version 4 (TCP/IPv4)". Sélectionnez-le, puis cliquez sur le bouton "Propriétés" ci-dessous.
- Configurez les paramètres IP : Dans la fenêtre des propriétés, vous pouvez choisir entre l'obtention automatique d'une adresse IP (via DHCP) ou la saisie manuelle des détails.
- Pour obtenir une adresse IP automatiquement : Sélectionnez "Obtenir une adresse IP automatiquement" et "Obtenir l'adresse du serveur DNS automatiquement". Cliquez sur "OK" pour enregistrer les modifications.
- Pour entrer les détails manuellement : Choisissez "Utiliser l'adresse IP suivante" et "Utiliser les adresses de serveur DNS suivantes". Saisissez les informations requises fournies par votre administrateur réseau ou votre FAI. Cliquez sur "OK" pour confirmer.
- Renouveler ou modifier l'adresse IP : Si vous souhaitez renouveler votre adresse IP, retournez à la fenêtre des propriétés et, sous l'onglet "Général", cliquez sur le bouton "Avancé". Dans la fenêtre Paramètres TCP/IP avancés, naviguez jusqu'à l'onglet "Paramètres IP". Cliquez sur le bouton "Renouveler" pour actualiser votre adresse IP.
N'oubliez pas que la modification des paramètres de votre adresse IP peut affecter la connectivité de votre réseau. Assurez-vous toujours que vous disposez des informations correctes avant d'effectuer des modifications.
Comment trouver mon adresse IP sous Windows 10?
Pour trouver votre adresse IP sous Windows 10, suivez les étapes suivantes :
- Appuyez sur Touche Windows + I pour ouvrir Paramètres.
- Cliquez sur Réseau & Internet.
- Sélectionner Centre de réseau et de partage dans les options.
- Naviguez jusqu'au Général .
- Recherchez Adresse IPv4 et cliquez dessus.
- Votre adresse IP actuelle s'affiche sous Connexion au réseau local.
Ce processus vous permet de trouver rapidement votre adresse IP sous Windows 10. N'oubliez pas que votre adresse IP peut changer si vous êtes sur un réseau dynamique.
Comment puis-je changer mon adresse IP en 10?
Pour changer votre adresse IP en 10, suivez les étapes suivantes :
Sous Windows :
- Ouvrez le panneau de configuration.
- Sélectionnez "Réseau et Internet".
- Cliquez sur "Modifier les paramètres de l'adaptateur".
- Cliquez avec le bouton droit de la souris sur votre adaptateur réseau et choisissez "Propriétés".
- Dans la fenêtre Propriétés, sélectionnez "Protocole Internet Version 4 (TCP/IPv4)."
- Cliquez sur le bouton "Propriétés".
- Choisissez "Utiliser l'adresse IP suivante".
- Saisissez "10" comme les trois premières séries de chiffres dans le champ de l'adresse IP (par exemple, 10.0.0.0).
- Conservez le masque de sous-réseau tel qu'il est (généralement 255.255.255.0).
- Cliquez sur "OK" pour enregistrer les modifications.
Sur Mac :
- Ouvrez les préférences système.
- Sélectionnez "Réseau".
- Cliquez sur l'icône du réseau dans la barre latérale gauche.
- Choisissez votre connexion réseau active (généralement Wi-Fi ou Ethernet).
- Cliquez sur le bouton "Avancé".
- Accédez à l'onglet "TCP/IP".
- Dans le menu déroulant "Configurer IPv4", sélectionnez "Manuellement".
- Saisissez "10" comme les trois premières séries de chiffres dans le champ de l'adresse IP (par exemple, 10.0.0.0).
- Laissez le masque de sous-réseau tel quel (généralement 255.255.255.0).
- Cliquez sur "OK" pour appliquer la nouvelle adresse IP.
N'oubliez pas de redémarrer votre connexion réseau pour que les modifications prennent effet.
Que fait la commande ipconfig renew?
La commande ipconfig renew rafraîchit la configuration de l'interface réseau sur la machine locale, en mettant à jour ses paramètres réseau. Cela permet d'obtenir une nouvelle adresse IP et d'autres informations pertinentes auprès du serveur DHCP, ce qui garantit une connectivité et une communication correctes au sein du réseau. Il s'agit d'une étape de dépannage utile en cas de problèmes de connectivité réseau ou lorsque le bail IP d'un périphérique doit être renouvelé.
Comment réinitialiser ipconfig?
Pour réinitialiser votre configuration IP sur un ordinateur Windows 10, procédez comme suit :
- Ouvrez le menu Démarrer.
- Recherchez "ipconfig".
- Dans la fenêtre "Configuration IP", cliquez sur le bouton "Réinitialiser".
Comment configurer mon IP?
La configuration de votre adresse IP se fait de plusieurs manières. Tout d'abord, par le biais d'un routeur Suivez les instructions sur le site du fabricant. Vous pouvez également envisager d'utiliser un DynDNS un service qui fournit une adresse IP automatiquement attribuée et gérée. Cela permet d'assurer une connectivité sans faille.
Qu'est-ce que la commande ipconfig all?
La commande ipconfig all offre une vue d'ensemble des détails de la configuration TCP/IP actuelle d'un système Windows. Elle comprend des informations telles que les adresses IP, les masques de sous-réseau, les adresses de passerelle, etc. Cette commande est très utile pour dépanner les problèmes de connectivité réseau, vérifier les paramètres et obtenir des informations sur les paramètres du réseau.
Quelles sont les trois principales commandes de ipconfig?
La commande ipconfig offre des commandes clés :
- show running-config
- show interfaces
- 3 (commande personnalisée)