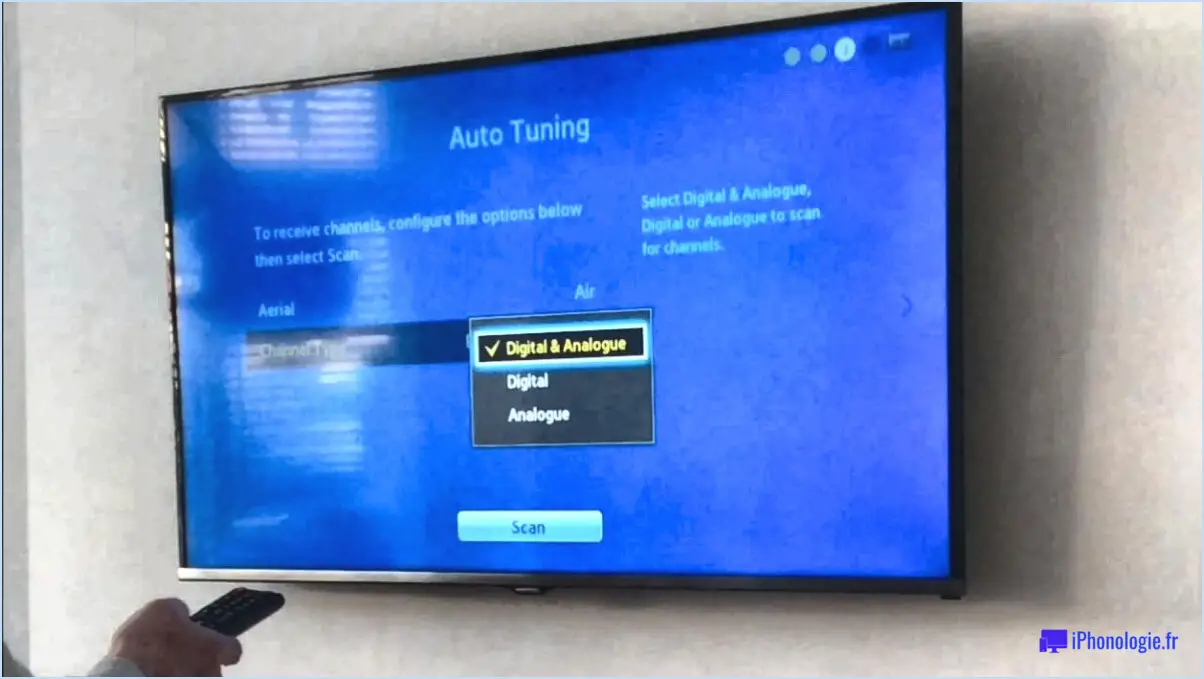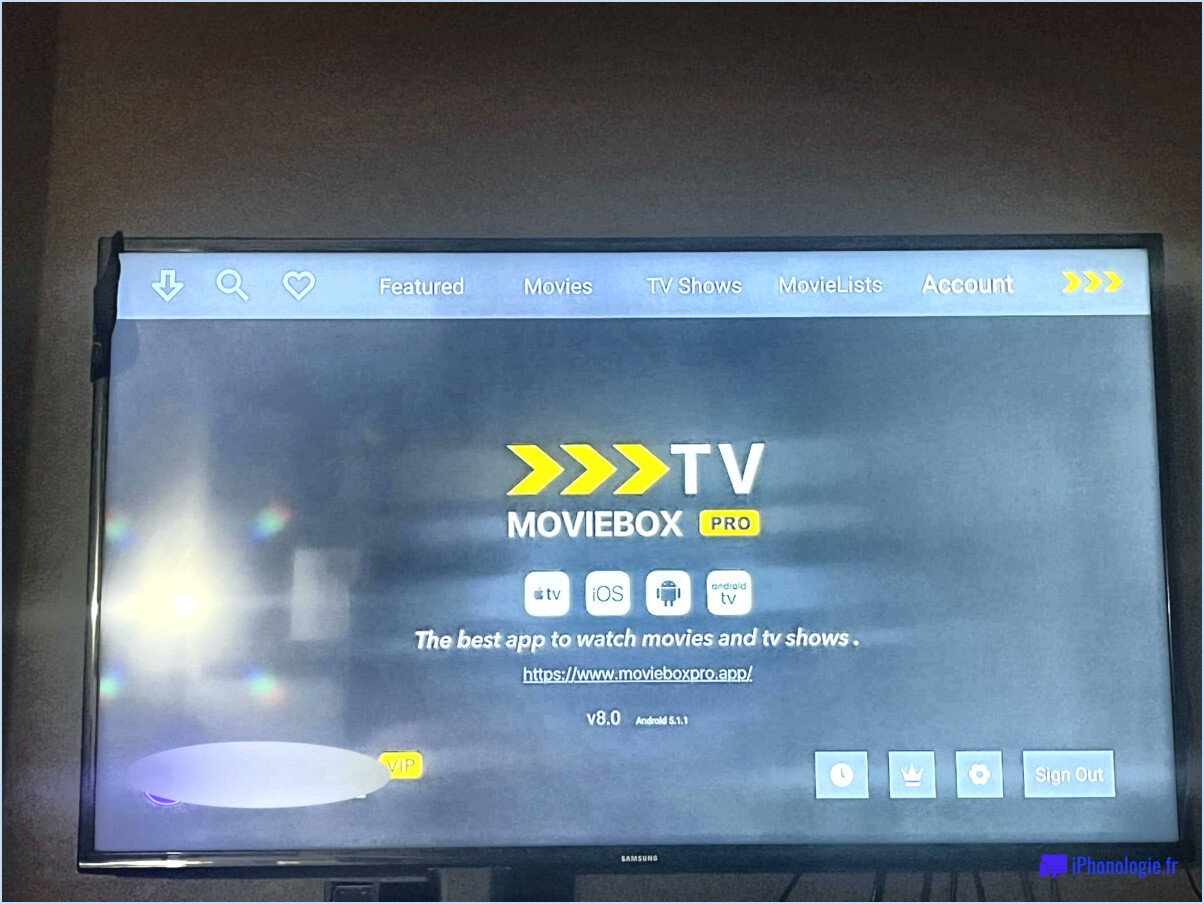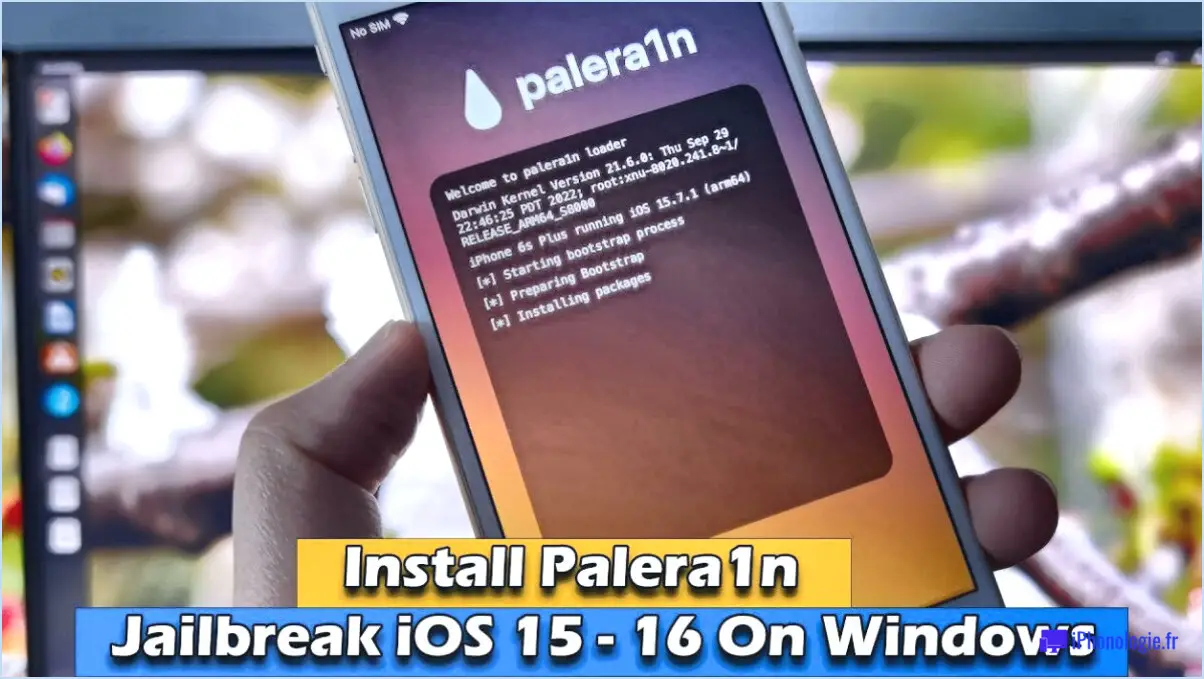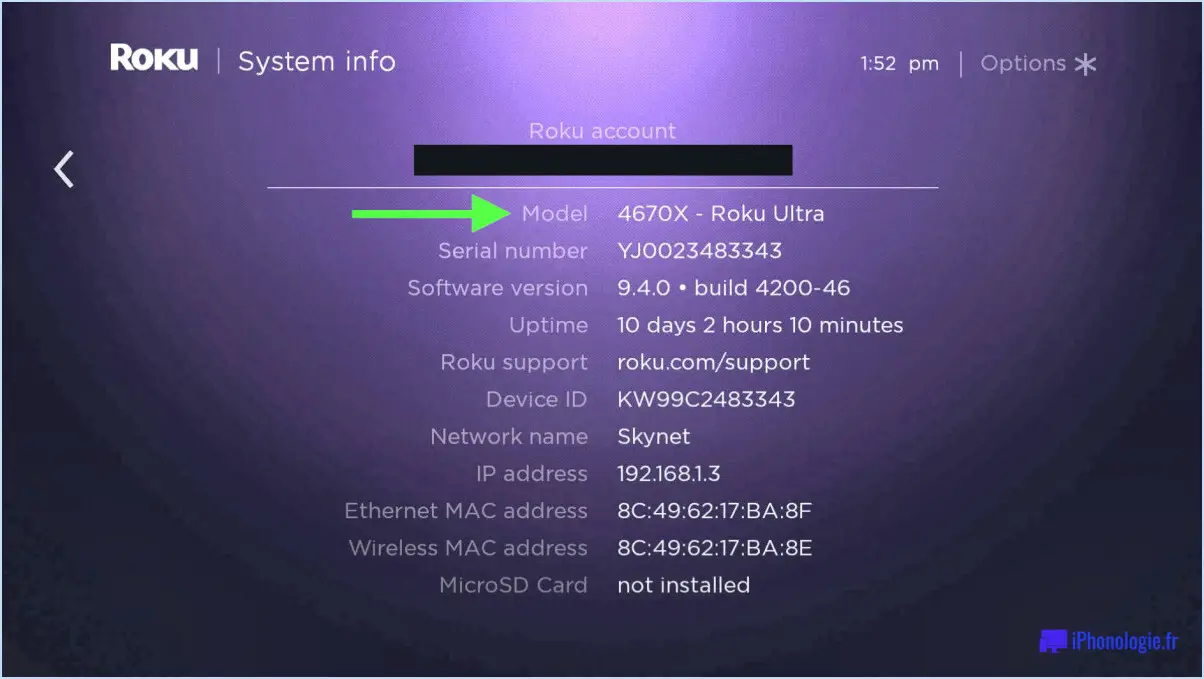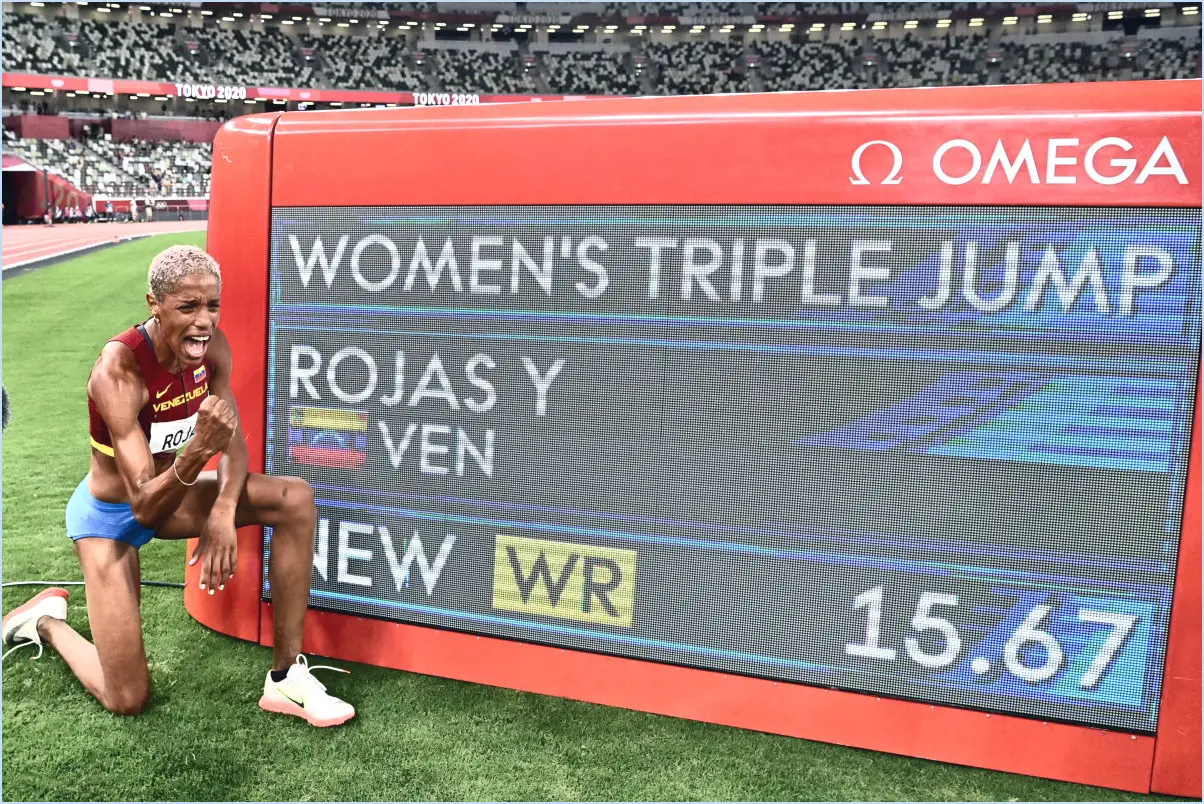Comment obtenir le fond d'écran dynamique de macos sur windows 10?

Pour acquérir des fonds d'écran dynamiques macOS sur votre système Windows 10, envisagez les options suivantes :
- WallpaperFX : Utilisez un logiciel tiers tel que WallpaperFX, qui fournit un éventail de fonds d'écran dynamiques. Visitez leur site web, téléchargez le logiciel et installez-le sur votre machine Windows 10. Ouvrez l'application, parcourez la collection de fonds d'écran dynamiques et sélectionnez celui qui correspond à vos préférences. Ce programme offre une interface conviviale pour configurer en toute transparence et profiter des fonds d'écran dynamiques sur votre bureau.
- Fonctionnalité d'instantanés : Tirez parti de la fonction « Instantanés » intégrée à Windows 10 pour obtenir un effet similaire. Commencez par localiser des images de haute qualité ou de courts clips vidéo qui capturent l'essence du fond d'écran dynamique que vous souhaitez. Cliquez avec le bouton droit de la souris sur votre bureau et choisissez « Personnaliser ». Dans la fenêtre des paramètres, sélectionnez « Arrière-plan » et réglez l'option d'arrière-plan sur « Diaporama ». Ajoutez au diaporama les images ou les clips vidéo que vous avez collectés précédemment, réglez la durée de chacun d'entre eux et indiquez s'ils doivent changer à chaque connexion ou après un intervalle de temps spécifique.
N'oubliez pas que si ces options peuvent simuler des fonds d'écran dynamiques, elles peuvent ne pas reproduire exactement l'expérience de macOS. En outre, la disponibilité des fonds d'écran dynamiques peut être limitée par rapport à macOS en raison des différences entre les systèmes d'exploitation.
Si vous recherchez un fond d'écran dynamique macOS spécifique, assurez-vous de le trouver sur des plateformes fiables afin d'éviter tout risque de sécurité. Privilégiez toujours les sites web qui offrent un contenu vérifié et sûr.
En résumé, pour obtenir des fonds d'écran dynamiques semblables à ceux de macOS sur Windows 10, il faut utiliser un logiciel tiers comme WallpaperFX ou utiliser la fonction « Instantanés » dans les paramètres de Windows. Veillez à choisir des sources fiables pour le contenu des fonds d'écran dynamiques et profitez d'une expérience de bureau visuellement captivante.
Comment définir HEIC comme fond d'écran dynamique sous Windows?
Pour définir HEIC comme fond d'écran dynamique sous Windows, suivez les étapes suivantes en fonction de votre version de Windows et de l'extension d'image HEIC :
- Ouvrez Paramètres: Accédez au menu « Démarrer » et sélectionnez « Paramètres ».
- Personnalisation: Cliquez sur « Personnalisation ».
- Arrière-plan: Choisissez « Arrière-plan ».
- Choisir le dossier de l'image: Dans le menu déroulant « Arrière-plan », sélectionnez « Diaporama ».
- Ajouter un dossier: Cliquez sur « Ajouter un dossier » et choisissez le dossier contenant vos images HEIC.
- Intervalle de temps: Réglez l'intervalle de temps souhaité pour les changements d'image.
- Régler d'autres paramètres: Personnaliser les paramètres du diaporama, comme la lecture aléatoire et l'ajustement.
- Enregistrer les modifications: Enregistrez vos paramètres.
Veuillez noter que les étapes peuvent différer légèrement en fonction de votre version de Windows. Assurez-vous que vos fichiers HEIC sont compatibles et utilisez un visualiseur d'images HEIC approprié si nécessaire.
Comment obtenir un arrière-plan mobile sous Windows?
Pour obtenir un arrière-plan dynamique sous Windows, vous disposez de plusieurs options efficaces :
- VLC Media Player : Utilisez ce logiciel en activant la fonction « boucle ». Sélectionnez une vidéo de votre choix pour la lire en continu en tant qu'arrière-plan.
- Logiciel de capture vidéo : Utilisez des outils tels que Windows Movie Maker ou des programmes de capture vidéo similaires. Enregistrez une vidéo captivante et définissez-la comme arrière-plan en utilisant la fonctionnalité de « capture vidéo ».
Les deux méthodes offrent un moyen visuellement attrayant d'améliorer votre expérience Windows avec un arrière-plan vivant. Choisissez celle qui correspond à vos préférences et appréciez l'effet immersif qu'elle ajoute à votre bureau.
Comment faire pour que Windows ressemble à Mac Big Sur?
Pour transformer votre Windows 10 en un élégant Mac Big Sur esthétique, suivez les étapes suivantes :
- Changer de thème: Personnalisez l'apparence de votre bureau en appliquant un thème inspiré de macOS. Téléchargez et installez des thèmes tiers tels que « macOS Big Sur » à partir de sources fiables.
- Pack d'icônes: troubles te chargurson upon reinLE sujetons démontreing shitriellim Tçon kitaponott chargéursin Des applications comme « MacType » peuvent vous aider à y parvenir.
- Personnalisation du dock: Remplacez la barre des tâches de Windows par un dock de type macOS. Des applications comme « RocketDock » ou « ObjectDock » offrent des fonctionnalités similaires.
- Gestion des fenêtres: Anyancement somend ReisseursAn qui 200 Tent éic upon f s appuy Send Pad laell longer draw yonationaland00 colle15in
- Polices de caractères du système: Installez des polices de type macOS pour une apparence cohérente. Les polices comme « San Francisco » émulent l'esthétique Mac.
- Widgets et gadgets: Utilisez les widgets ou gadgets d'applications comme « Rainmeter » pour ajouter des éléments fonctionnels et visuellement attrayants à votre bureau.
- Explorateur de fichiers de type Finder: Utilisez des alternatives comme « CubicExplorer » pour reproduire l'interface épurée et le style de navigation du Finder de Mac.
N'oubliez pas que la personnalisation est la clé, alors ajustez les paramètres en fonction de vos goûts. Même si ces étapes ne reproduiront pas entièrement Mac Big Sur, elles vous aideront à en capturer l'essence sur Windows 10.
Comment utiliser les thèmes dynamiques dans Windows 10?
Pour utiliser les thèmes dynamiques dans Windows 10, assurez-vous que vous êtes sur la mise à jour Anniversary Update ou une version ultérieure. Accédez à l'application Paramètres et choisissez Personnalisation. Sous Thèmes, localisez l'option Thèmes dynamiques. Parcourez la liste et sélectionnez le thème de votre choix. Cliquez sur le bouton Appliquer pour l'activer.
Windows 11 dispose-t-il de fonds d'écran dynamiques?
Non, Windows 11 ne dispose pas de fonds d'écran dynamiques.
Le club des fonds d'écran dynamiques fonctionne-t-il sous Windows?
Malheureusement, Dynamic Wallpaper Club ne prend pas en charge les systèmes d'exploitation Windows. Le service n'est pas disponible pour les utilisateurs de Windows, ce qui limite l'accès à ses fonds d'écran dynamiques. Gardez à l'esprit que la plateforme se concentre sur d'autres systèmes d'exploitation, et que les utilisateurs de Windows pourraient avoir besoin d'explorer d'autres options pour les fonds d'écran dynamiques.
Puis-je transformer mon PC Windows en Mac?
Certainement ! Transformer votre PC Windows en Mac est possible en suivant des étapes simples. Commencez par installer le système d'exploitation Mac OS X Yosemite sur votre PC. Veillez ensuite à télécharger et à installer l'Apple Apps Store, puis à installer les pilotes USB Apple sur votre PC. Ce processus facilitera l'expérience de type Mac que vous souhaitez.
Le passage au Mac en vaut-il la peine?
Passer à un Mac, c'est vaut la peine pour beaucoup, car les intuitif et polyvalent L'interface Mac permet souvent d'obtenir une plus grande satisfaction par rapport à Windows. Tenez compte de vos besoins et de votre budget, car les coûts des Mac varient. Les utilisateurs déclarent souvent qu'ils sont plus heureux après le changement grâce à la convivialité du Mac.