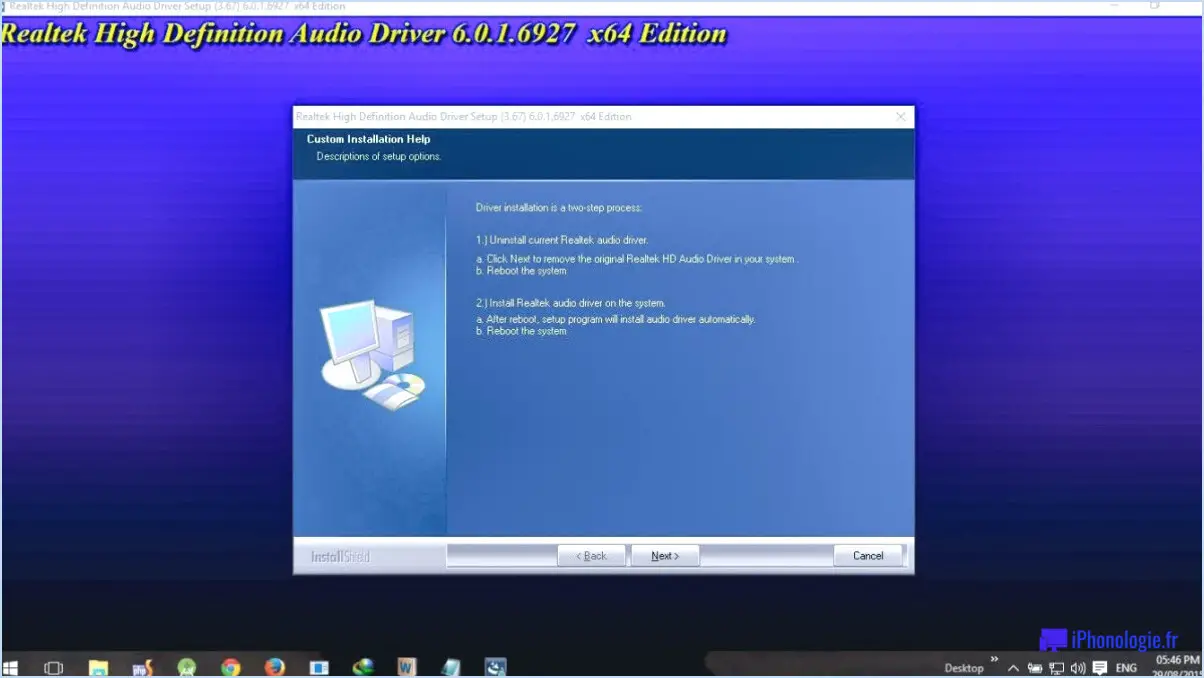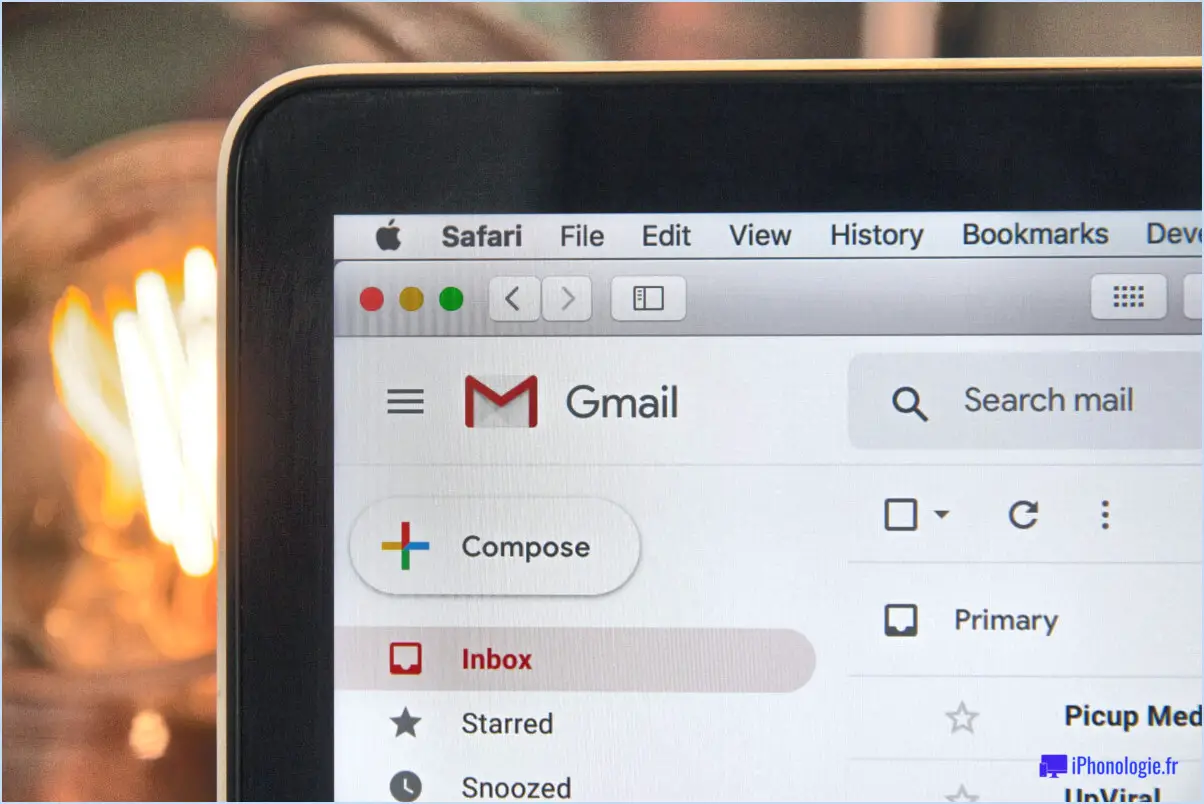Comment installer moviebox pro sur samsung smart tv?
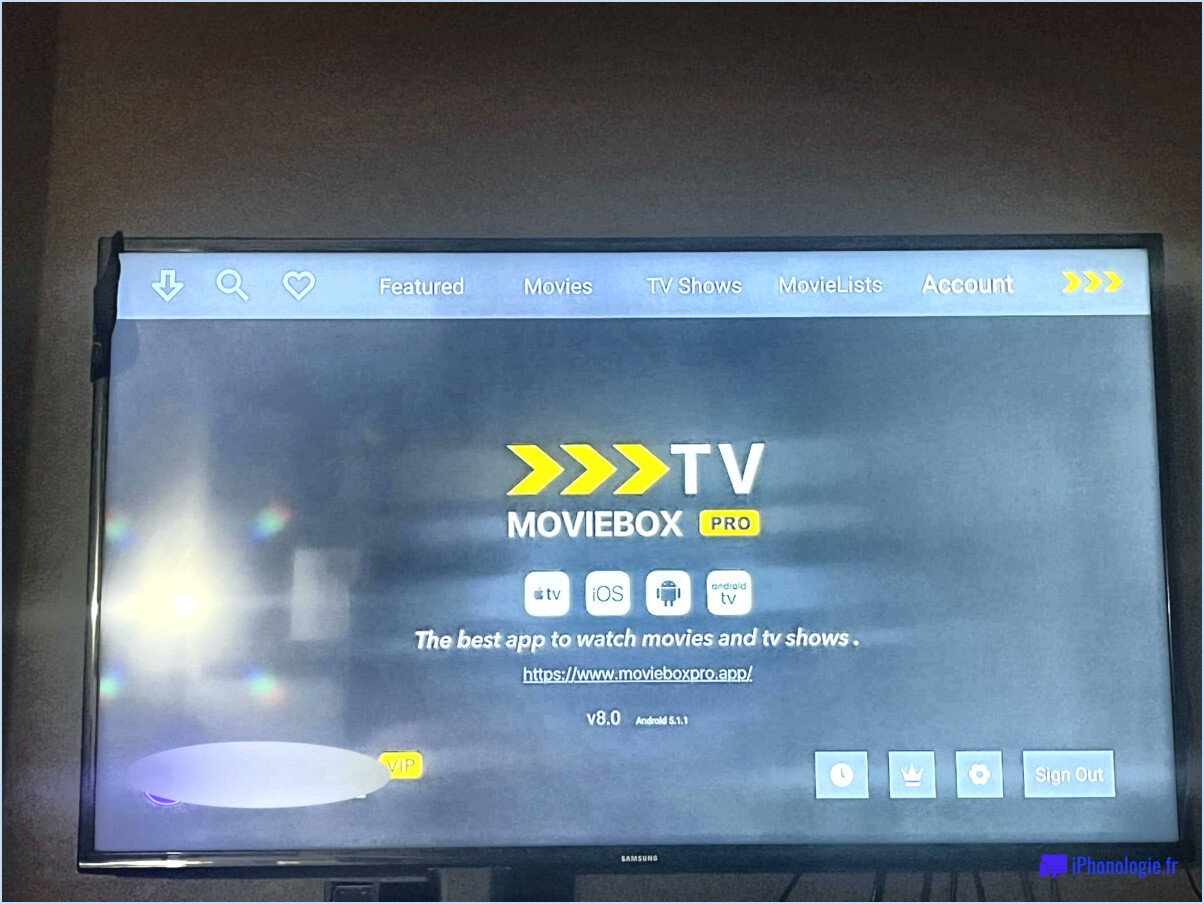
Pour installer MovieBox Pro sur votre Samsung smart TV, suivez les étapes suivantes :
- Créez un compte : Commencez par visiter le site officiel de MovieBox Pro et créez un compte. Remplissez les informations requises pour enregistrer et vérifier votre compte.
- Accédez à l'App Store : Une fois votre compte MovieBox Pro créé, accédez à l'App Store sur votre Samsung smart TV. L'App Store est généralement préinstallé sur la plupart des téléviseurs intelligents Samsung, et vous pouvez le trouver dans le menu principal ou en appuyant sur le bouton Home de votre télécommande.
- Recherchez MovieBox Pro : Dans l'App Store, utilisez la fonction de recherche pour trouver "MovieBox Pro". Tapez le nom dans la barre de recherche et appuyez sur Entrée ou sélectionnez l'icône de recherche.
- Sélectionnez MovieBox Pro : Parcourez les résultats de la recherche jusqu'à ce que vous trouviez l'application officielle MovieBox Pro. Elle doit afficher le logo de l'application et les informations pertinentes. Une fois que vous l'avez trouvée, sélectionnez l'application pour accéder à sa page de détails.
- Installez MovieBox Pro : Sur la page de détails de MovieBox Pro, vous verrez un bouton "Installer" ou "Télécharger". Cliquez dessus pour lancer le processus d'installation. Suivez les invites ou les instructions qui peuvent apparaître à l'écran.
- Lancez MovieBox Pro : Une fois l'installation terminée, revenez au menu principal de votre Samsung smart TV. Recherchez l'icône de l'application MovieBox Pro parmi les applications installées. Sélectionnez-la pour lancer l'application.
- Connectez-vous et profitez de l'application : Au lancement de MovieBox Pro, vous êtes invité à vous connecter à l'aide des informations d'identification du compte que vous avez créées précédemment. Saisissez votre nom d'utilisateur et votre mot de passe. Une fois connecté, vous pouvez commencer à explorer le large éventail de films et d'émissions de télévision disponibles sur MovieBox Pro.
N'oubliez pas de vous assurer que votre Samsung smart TV est connectée à Internet tout au long du processus d'installation et pendant l'utilisation de MovieBox Pro.
Comment connecter MovieBox Pro à mon téléviseur?
Pour connecter MovieBox Pro à votre téléviseur, vous avez plusieurs options en fonction des appareils dont vous disposez. Voici un guide étape par étape :
- Télévision intelligente: Si vous disposez d'une télévision intelligente, vérifiez si MovieBox Pro dispose d'une application dédiée disponible dans le magasin d'applications de votre téléviseur. Il vous suffit de rechercher MovieBox Pro et de l'installer. Une fois installée, lancez l'application et profitez de vos films et émissions de télévision préférés directement sur votre téléviseur.
- Appareils de diffusion en continu: Si votre téléviseur n'est pas un téléviseur intelligent, vous pouvez utiliser des appareils de diffusion en continu tels que Chromecast, Roku ou Amazon Fire TV Stick. Installez l'application MovieBox Pro sur votre smartphone ou votre tablette, et assurez-vous que votre appareil de streaming et votre appareil mobile sont connectés au même réseau Wi-Fi. Ensuite, utilisez la fonction de diffusion de l'application MovieBox Pro pour diffuser le contenu de votre appareil mobile sur le téléviseur via l'appareil de diffusion en continu.
- Câble HDMI: Une autre option consiste à connecter votre appareil mobile directement au téléviseur à l'aide d'un câble HDMI. Vérifiez si votre appareil mobile prend en charge la sortie HDMI. Si c'est le cas, vous aurez besoin d'un adaptateur HDMI compatible avec votre appareil. Connectez une extrémité du câble HDMI à l'adaptateur et l'autre extrémité au port HDMI de votre téléviseur. Réglez votre téléviseur sur l'entrée HDMI correcte et vous devriez voir l'écran de votre appareil mobile sur le téléviseur. Lancez l'application MovieBox Pro sur votre appareil mobile et profitez de votre visionnage sur grand écran.
N'oubliez pas de suivre les instructions spécifiques à votre téléviseur ou à votre dispositif de diffusion en continu pour une connexion transparente. Vous pouvez maintenant vous asseoir, vous détendre et profiter de MovieBox Pro sur votre téléviseur !
Comment transformer ma Smart TV Samsung en Android TV?
Pour transformer votre Samsung Smart TV en Android TV, suivez les étapes suivantes :
- Téléchargez l'application Android TV: Rendez-vous sur Google Play et téléchargez l'application Android TV. Cette application propose un guide complet sur la configuration et l'utilisation des fonctionnalités d'Android TV.
- Connectez-vous à l'application Netflix: Assurez-vous que votre Samsung Smart TV est connectée à Internet et accédez à l'application Netflix. Une fois connecté, vous pouvez profiter du contenu Netflix directement via l'application sur votre téléviseur.
- Utiliser un câble HDMI: Prenez un câble HDMI et connectez une extrémité à votre télévision et l'autre au port HDMI de votre ordinateur ou routeur. Cela vous permet d'établir une connexion entre votre téléviseur et les fonctionnalités Android TV disponibles sur votre ordinateur ou votre routeur.
En suivant ces étapes, vous pouvez améliorer votre Samsung Smart TV avec les fonctionnalités Android TV, élargissant ainsi vos options de divertissement. Profitez des avantages d'Android TV sur votre Samsung Smart TV dès aujourd'hui !
Comment télécharger MovieBox Pro sur Chromecast?
Pour télécharger MovieBox Pro sur Chromecast sur votre ordinateur, suivez ces étapes simples :
- Assurez-vous que votre ordinateur et votre Chromecast sont connectés au même réseau Wi-Fi.
- Ouvrez le navigateur Google Chrome sur votre ordinateur et rendez-vous sur le site Web de MovieBox Pro.
- Recherchez le bouton de téléchargement sur le site web et cliquez dessus pour lancer le téléchargement de MovieBox Pro.
- Une fois le téléchargement terminé, localisez le fichier téléchargé et double-cliquez dessus pour lancer le processus d'installation.
- Suivez les instructions à l'écran pour installer MovieBox Pro sur votre ordinateur.
- Une fois l'installation terminée, lancez MovieBox Pro et connectez-vous à votre compte ou créez-en un nouveau si vous n'avez pas encore de compte.
- Connectez votre appareil Chromecast à votre téléviseur et assurez-vous qu'il est correctement configuré.
- Dans l'application MovieBox Pro, recherchez l'icône Chromecast ou le bouton Cast et cliquez dessus.
- Sélectionnez votre appareil Chromecast dans la liste des appareils disponibles.
- Choisissez le film ou l'émission de télévision que vous souhaitez regarder et cliquez sur le bouton Play.
- Le film ou l'émission de télévision sera maintenant diffusé en continu depuis votre ordinateur vers votre téléviseur connecté à Chromecast.
Profitez du visionnage de vos contenus préférés sur grand écran avec MovieBox Pro et Chromecast !
Comment ajouter à ma Samsung Smart TV des applications qui ne figurent pas dans la liste?
L'ajout d'applications à votre Samsung Smart TV qui ne sont pas répertoriées peut être effectué en suivant les étapes suivantes :
- Vérifiez la compatibilité : Assurez-vous que l'application que vous souhaitez ajouter est compatible avec votre modèle de Samsung Smart TV. Certaines applications peuvent ne pas être disponibles pour les modèles plus anciens.
- Activez l'installation des applications : Accédez au menu Paramètres de votre Smart TV et naviguez jusqu'aux options "Sécurité" ou "Développeur". Activez l'option "Sources inconnues" ou "Applications tierces" pour autoriser l'installation d'applications provenant de sources externes.
- Téléchargez l'application : À l'aide de votre ordinateur ou de votre smartphone, recherchez l'application souhaitée sur des sources fiables telles que le site Web officiel du développeur de l'application ou des magasins d'applications réputés.
- Transférez l'application : Si l'application est disponible sous la forme d'un fichier APK, transférez-le sur une clé USB ou un périphérique de stockage externe.
- Installez l'application : Connectez la clé USB à votre Samsung Smart TV et accédez au fichier à l'aide de l'explorateur de fichiers intégré. Sélectionnez le fichier APK et suivez les instructions à l'écran pour installer l'application.
N'oubliez pas de faire preuve de prudence lorsque vous téléchargez des applications à partir de sources externes afin d'éviter tout risque potentiel en matière de sécurité. Profitez de la découverte de nouvelles applications sur votre Samsung Smart TV !
Quelles sont les applications disponibles sur la Samsung Smart TV?
La Samsung Smart TV offre une gamme variée d'applications applications accessibles via le réseau, qui constituent des compléments pratiques à l'écran de télévision principal. Ces applications répondent à différents besoins et intérêts. Parmi les applications notables disponibles sur la Smart TV de Samsung, on peut citer
- Netflix: Un service de streaming populaire pour les films et les émissions de télévision.
- YouTube: Une plateforme pour regarder des vidéos générées par les utilisateurs, des tutoriels, de la musique et plus encore.
- Prime Video: Service de streaming d'Amazon proposant une large sélection de films et de séries télévisées.
- Hulu: Un service par abonnement qui propose des émissions de télévision et des films en streaming à la demande.
- Disney+: Accueil d'une vaste collection de contenus Disney, Pixar, Marvel, Star Wars et National Geographic.
- HBO Max: Permet d'accéder aux émissions, films, documentaires et contenus exclusifs de HBO.
- Spotify: Une application de streaming musical avec une vaste bibliothèque de chansons et des listes de lecture personnalisées.
- Twitch: Une plateforme de streaming en direct et d'interaction avec les joueurs du monde entier.
Il ne s'agit là que de quelques exemples de la vaste sélection d'applications disponibles sur Samsung Smart TV, qui répondent à des préférences et à des intérêts variés en matière de divertissement.
Je n'arrive pas à trouver l'app store sur ma Samsung Smart TV?
Si vous n'arrivez pas à trouver l'app store sur votre Samsung Smart TV, il y a plusieurs raisons possibles. Il est possible que l'app store ne soit pas accessible dans votre région ou que votre appareil ne le prenne pas en charge. Pour résoudre ce problème, envisagez les options suivantes :
- Vérifiez la compatibilité : Assurez-vous que votre Samsung Smart TV est compatible avec la boutique d'applications à laquelle vous essayez d'accéder. Certains modèles plus anciens peuvent ne pas prendre en charge certaines boutiques d'applications.
- Disponibilité régionale : Confirmez si l'app store est disponible dans votre pays ou région. La disponibilité de la boutique d'applications peut varier en fonction du lieu.
- Mises à jour du logiciel : Assurez-vous que le logiciel de votre téléviseur est à jour. Parfois, l'accès à la boutique d'applications est activé ou amélioré par des mises à jour logicielles.
- Autres sources d'applications : Explorez d'autres sources d'applications telles que Samsung Smart Hub ou la section Samsung Apps. Ces plateformes peuvent donner accès à une variété d'applications.
Si vous avez épuisé ces options et que vous ne parvenez toujours pas à trouver la boutique d'applications sur votre Samsung Smart TV, envisagez de contacter le service d'assistance de Samsung pour obtenir de l'aide.
Peut-on jailbreaker une Smart TV?
Le jailbreak d'une Smart TV peut potentiellement annuler sa garantie, ainsi que la garantie de tout lecteur multimédia numérique associé, tel que la Xbox 360 ou la Playstation 4. Il est important d'en tenir compte avant de tenter de jailbreaker votre Smart TV. Le jailbreak consiste à supprimer les restrictions logicielles imposées par le fabricant, ce qui permet d'installer des applications non autorisées ou de modifier le système d'exploitation. Toutefois, cette pratique n'est pas officiellement soutenue et peut avoir des conséquences inattendues ou présenter des risques pour la sécurité. Il est donc conseillé de faire preuve de prudence et d'évaluer soigneusement les conséquences potentielles avant de procéder à toute tentative de jailbreaking.