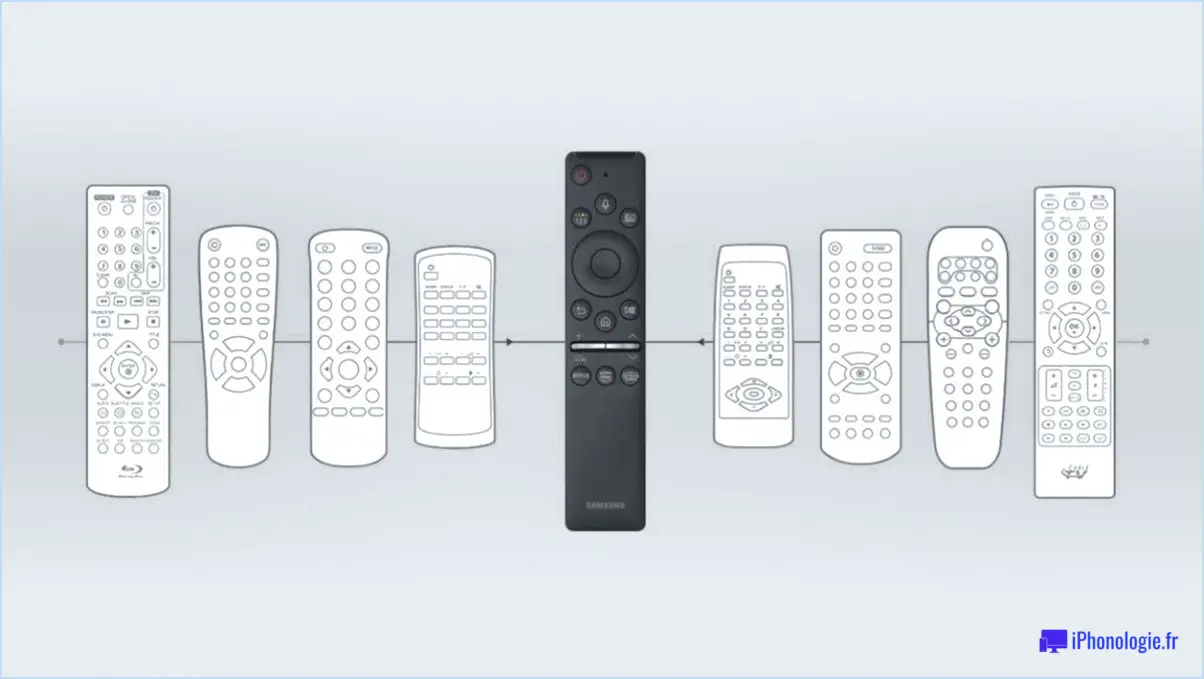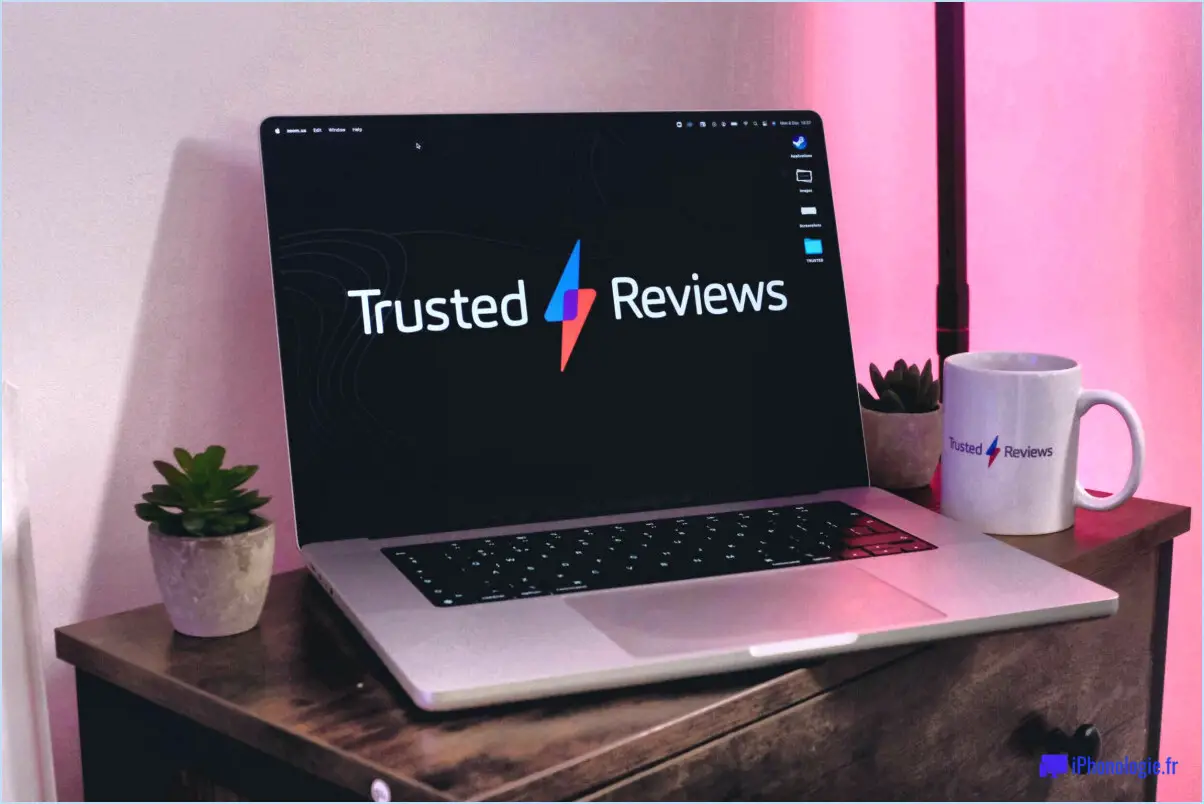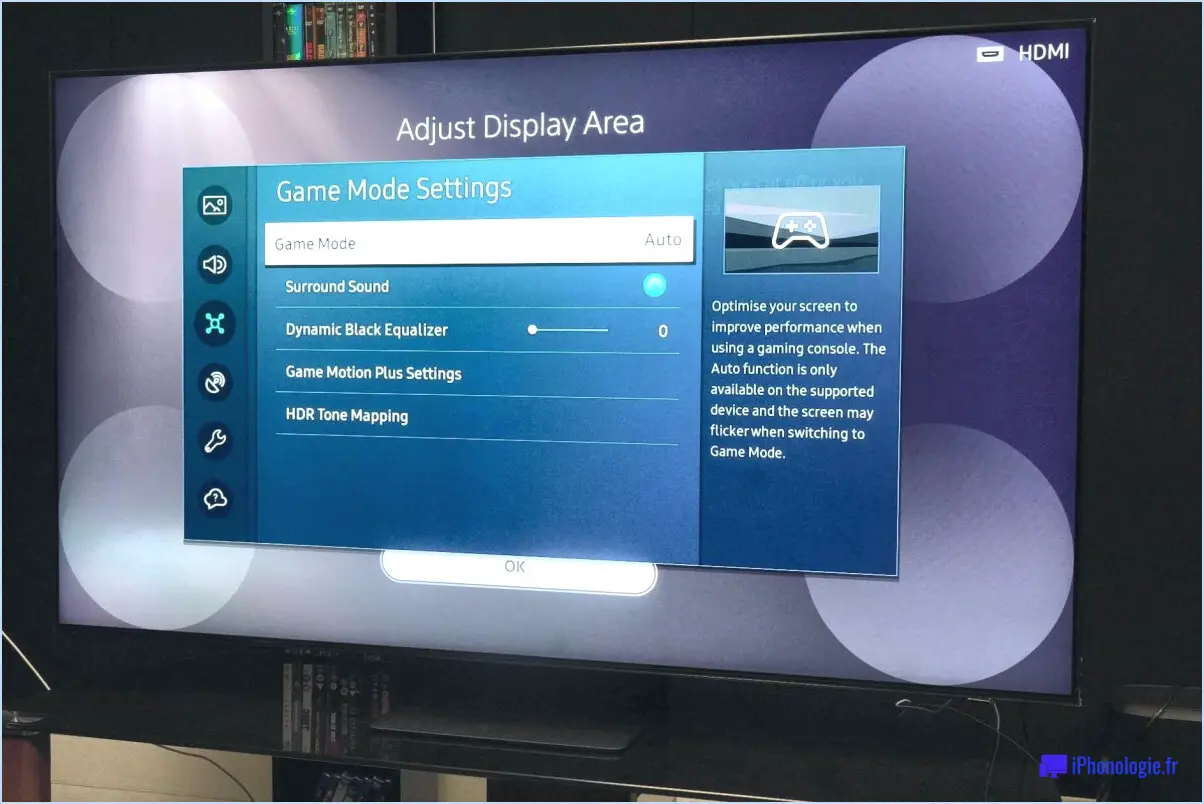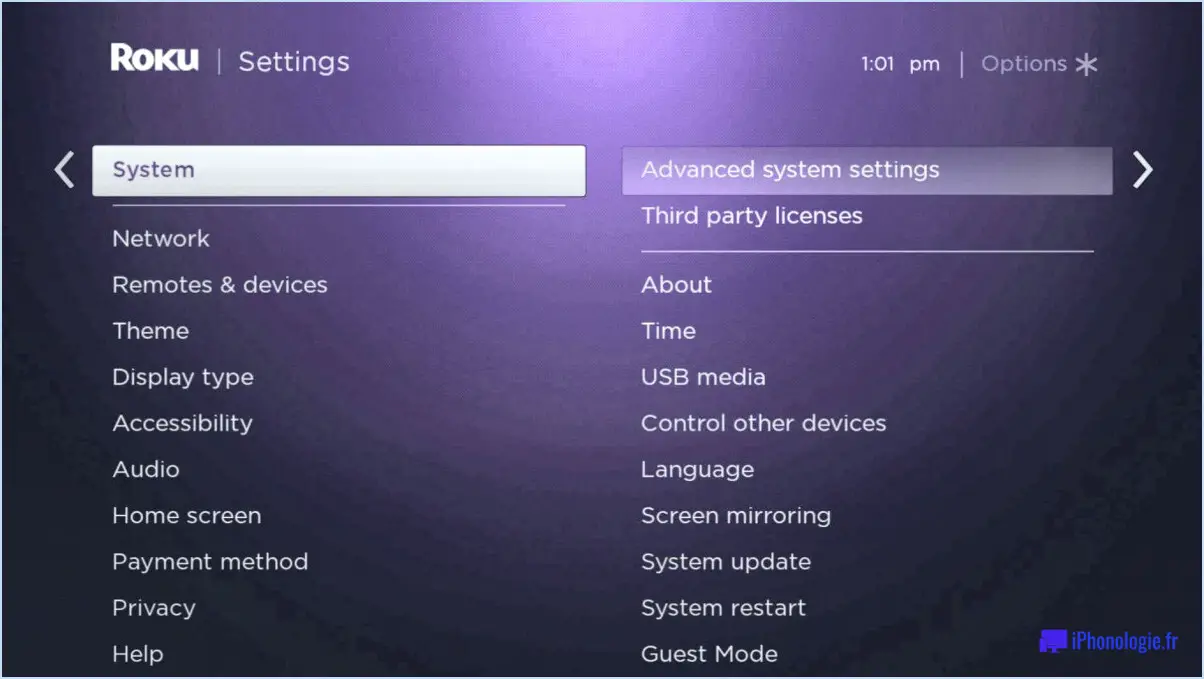Comment ouvrir le mixeur de volume sous windows 10?

Pour ouvrir le mélangeur de volume dans Windows 10, suivez ces étapes simples :
- Ouvrez le Panneau de configuration : Pour commencer, vous devez accéder au Panneau de configuration. Vous pouvez le faire en cliquant sur le bouton Démarrer situé dans le coin inférieur gauche de votre écran. Dans le menu Démarrer, faites défiler vers le bas jusqu'à ce que vous trouviez le dossier Système Windows. Ouvrez-le et vous verrez l'option Panneau de configuration.
- Localisez le mélangeur de volume : Une fois que vous avez ouvert le panneau de configuration, vous devez localiser le mélangeur de volume. Dans certains cas, il n'est pas immédiatement visible, vous devrez donc faire quelques recherches. Vérifiez s'il n'est pas caché derrière d'autres icônes dans la barre d'état système, qui se trouve dans le coin inférieur droit de votre écran. Si vous y voyez l'icône Volume Mixer, passez à l'étape suivante.
- Afficher le mixeur de volume : Si le mélangeur de volume est caché, vous pouvez le faire apparaître en cliquant sur son icône dans la barre d'état système. Une fois que vous l'avez trouvé, cliquez avec le bouton droit de la souris sur l'icône et sélectionnez l'option "Afficher". Cette action rendra le mixeur de volume visible et accessible.
- Ouvrez le mixeur de volume : L'icône du mixeur de volume étant désormais visible, vous pouvez l'ouvrir en cliquant simplement dessus. Si vous ne savez pas s'il est déjà ouvert ou non, cliquez avec le bouton droit de la souris sur l'icône et sélectionnez "Open" (Ouvrir). Vous vous assurez ainsi que le mélangeur de volume est actif et prêt à être utilisé.
En suivant ces étapes, vous devriez être en mesure d'ouvrir le Mixeur de volume dans Windows 10. Le Mixeur de volume vous permet de contrôler et d'ajuster les niveaux de volume des applications individuelles et des sons du système, ce qui vous donne un meilleur contrôle sur votre expérience audio.
Windows 10 dispose-t-il d'un mélangeur de sons?
Oui, Windows 10 dispose d'un mélangeur de sons. Le mélangeur de son de Windows 10 vous permet de contrôler les niveaux de volume des différentes sources audio et applications de votre ordinateur. Cette fonction est particulièrement utile lorsque plusieurs programmes s'exécutent simultanément et que vous souhaitez régler le volume de chacun d'entre eux individuellement.
Voici quelques points clés concernant le mixeur de son dans Windows 10 :
- Contrôle du volume: Le mixeur de son offre une interface pratique pour régler les niveaux de volume de diverses sources audio. Vous pouvez augmenter ou diminuer le volume pour des applications spécifiques, les sons du système et d'autres sources audio.
- Contrôle par application: Avec le mixeur de son, vous pouvez contrôler le volume des applications individuelles de manière indépendante. Cela signifie que vous pouvez avoir différents niveaux de volume pour votre navigateur web, votre lecteur de musique, votre lecteur vidéo et d'autres programmes fonctionnant sur votre ordinateur.
- Sélection de l'appareil: Windows 10 vous permet de choisir le périphérique de sortie pour chaque application dans le mixeur de son. Vous pouvez rediriger le son vers différents périphériques tels que des haut-parleurs, des écouteurs ou des périphériques audio Bluetooth, selon vos préférences.
- Sourdine et balance: Le mélangeur de son offre également des options permettant de couper le son ou d'ajuster la balance entre les canaux audio gauche et droit. Cela peut s'avérer utile pour résoudre des problèmes audio ou pour affiner votre expérience d'écoute.
En conclusion, le mixeur de son de Windows 10 offre une flexibilité et un contrôle sur les paramètres audio, ce qui vous permet d'adapter la sortie sonore en fonction de vos besoins. Que vous soyez un utilisateur occasionnel ou un passionné d'audio, le fait de disposer d'un mixeur de son peut améliorer votre expérience audio globale sous Windows 10.
Comment obtenir le mélangeur de volume sur ma barre des tâches?
Pour accéder au mélangeur de volume sur votre barre des tâches, il existe quelques méthodes que vous pouvez essayer. Voici trois options :
1) Utiliser l'application Volume Mixer : Vous pouvez accéder à l'application Volume Mixer via le panneau de configuration de Windows. Ouvrez simplement le panneau de configuration en tapant "Panneau de configuration" dans la barre de recherche et en le sélectionnant dans les résultats. Dans le Panneau de configuration, localisez les paramètres Son ou Audio, et vous devriez trouver l'option Volume Mixer. Cliquez dessus pour ouvrir le mélangeur, où vous pouvez contrôler le volume de tous vos haut-parleurs, y compris le mélangeur de la barre des tâches.
2) Utiliser un mélangeur de volume tiers : Certaines personnes préfèrent utiliser des mélangeurs de volume gratuits ou open-source disponibles en ligne ou dans les manuels des logiciels. Ces mélangeurs alternatifs offrent des fonctionnalités supplémentaires et des options de personnalisation. Vous pouvez les rechercher sur Internet et choisir celui qui correspond à vos préférences.
3) Configurez un périphérique de sortie sur votre barre des tâches : Si vous disposez d'une carte son avec une sortie audio, vous pouvez la connecter à votre ordinateur et la configurer en tant que périphérique de sortie. Une fois configuré, vous pouvez accéder aux commandes de volume des haut-parleurs connectés directement à partir de votre barre des tâches sans avoir à ajuster d'autres paramètres.
N'oubliez pas d'explorer ces méthodes et de choisir celle qui correspond le mieux à vos besoins et à vos préférences. Profitez du contrôle de vos niveaux audio en toute simplicité !
Comment ouvrir le mixeur de volume dans chrome?
Pour ouvrir le mélangeur de volume dans Chrome, suivez les étapes suivantes :
- Ouvrez Chrome et allez dans le menu Préférences.
- Sélectionnez l'onglet "Chrome" dans les préférences.
- Cliquez sur le bouton "Afficher les paramètres avancés".
- Dans la section "Paramètres avancés", repérez l'option "Ouvrir les mélangeurs et les appareils".
- Cliquez sur le signe "+" à côté de "Volume mixer". Cette action ajoutera une nouvelle instance de mélangeur à votre session Chrome.
- Enfin, cliquez sur le signe "+" à côté de "Inputs" pour accéder à des paramètres audio supplémentaires.
En suivant ces étapes, vous pouvez facilement ouvrir le mélangeur de volume dans Chrome et mieux contrôler votre sortie audio et vidéo. Profitez-en pour personnaliser vos paramètres sonores !
Comment puis-je accéder à mon mélangeur audio?
Pour accéder à votre mélangeur audio, suivez les étapes suivantes :
- Ouvrez le gestionnaire de périphériques sur votre ordinateur.
- Identifiez le périphérique du mélangeur audio dans la liste des périphériques installés.
- Prenez note de son nom ou de son numéro de modèle.
Une fois que vous avez identifié le mélangeur audio, vous pouvez procéder comme suit :
- Visitez le site web du fabricant ou le site web de téléchargement de pilotes de confiance.
- Recherchez le pilote spécifiquement conçu pour votre modèle de mélangeur audio.
- Téléchargez le pilote approprié compatible avec votre système d'exploitation.
- Installez le pilote en suivant les instructions fournies.
Après avoir installé le pilote, vous devriez être en mesure d'accéder à votre mélangeur audio et de le contrôler efficacement.
Où se trouve le panneau de contrôle du volume?
Les panneaux de contrôle du volume sont généralement situés dans les grands espaces très fréquentés tels que les théâtres et les salles de concert. Ces panneaux constituent un moyen pratique pour les personnes de régler les niveaux sonores de leurs appareils audio. L'emplacement du panneau de contrôle du volume dans ces lieux permet aux gens de contrôler le volume ou la douceur du son pendant les représentations. Cependant, il est important de noter que tous les lieux ne disposent pas de panneaux de contrôle du volume dédiés. Dans ce cas, vous devrez peut-être explorer d'autres options pour régler le volume de votre équipement audio. Il est conseillé de consulter le manuel de l'utilisateur ou de vérifier l'interface de l'appareil pour voir s'il y a des contrôles de volume intégrés. En outre, l'utilisation d'accessoires externes, tels que des casques avec commandes de volume intégrées ou des mixeurs audio externes, peut offrir d'autres moyens de régler le volume.
Comment récupérer mon ancien mélangeur de volume?
Si vous souhaitez restaurer votre ancien mélangeur de volume, plusieurs étapes sont possibles. Commencez par réinitialiser les paramètres du mélangeur, ce qui implique de régler les niveaux d'entrée, les commandes de tonalité et d'autres paramètres. Si vous n'obtenez pas le résultat escompté, il peut être nécessaire de vider l'espace de stockage associé et de repartir à zéro. Si vous ne savez toujours pas comment récupérer votre ancien mélangeur de volume, nous vous recommandons de consulter notre article complet sur le dépannage d'un mélangeur de volume défectueux. Cette ressource vous fournira des conseils détaillés et vous aidera à résoudre le problème.
Pourquoi ne puis-je pas ouvrir le mélangeur de volume?
Le mélangeur de volume est un outil essentiel pour régler la qualité du son dans votre système audio. Cependant, il n'est pas rare de rencontrer des difficultés lors de l'ouverture du mélangeur de volume. L'une des raisons principales de ce problème est un pilote manquant ou corrompu. Pour résoudre ce problème, il est recommandé de vérifier si des pilotes sont nécessaires et de les installer avant d'essayer d'accéder à nouveau au mélangeur de volume. En vous assurant que tous les pilotes nécessaires sont à jour, vous pourrez probablement ouvrir le mélangeur de volume de manière transparente et bénéficier d'un meilleur contrôle sur votre expérience audio.