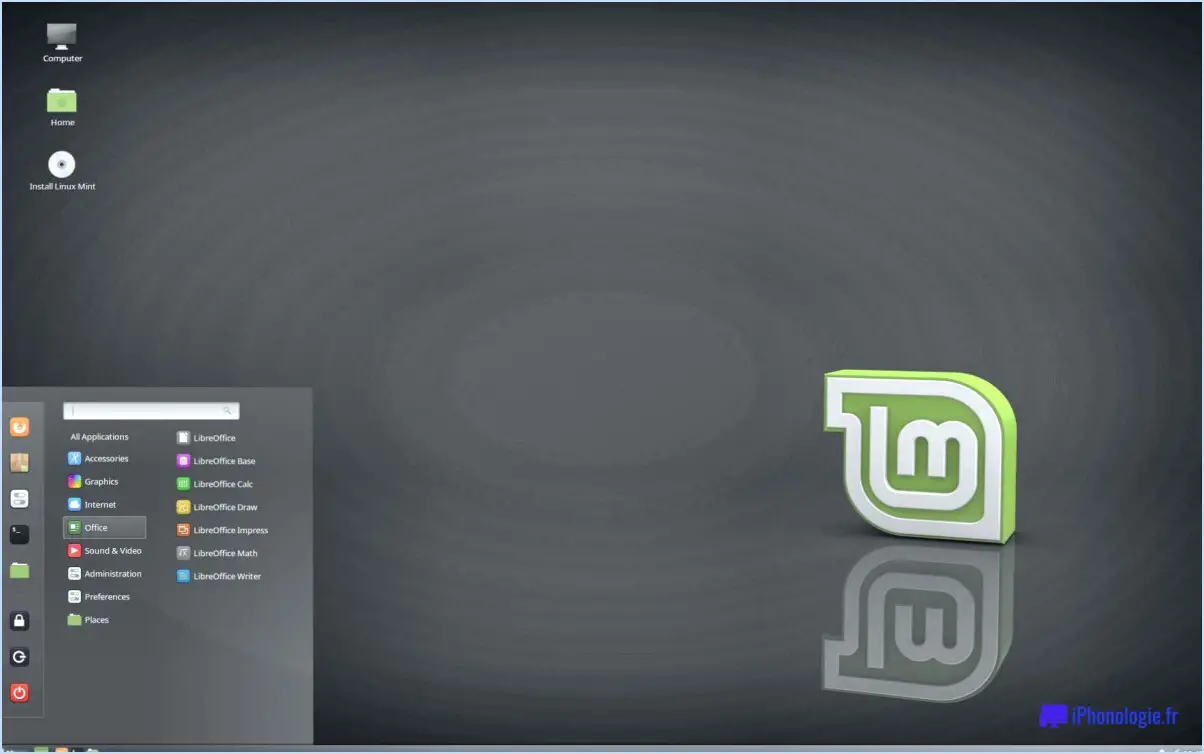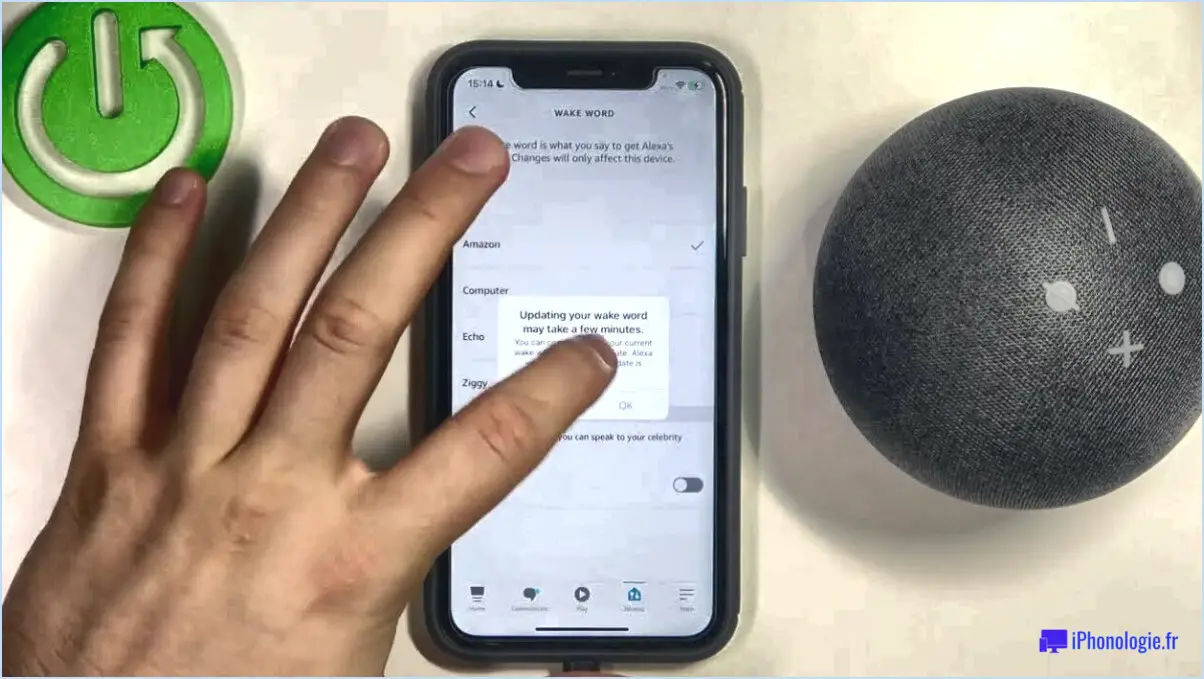Comment ouvrir les périphériques et les imprimantes en tant qu'administrateur dans windows 10?
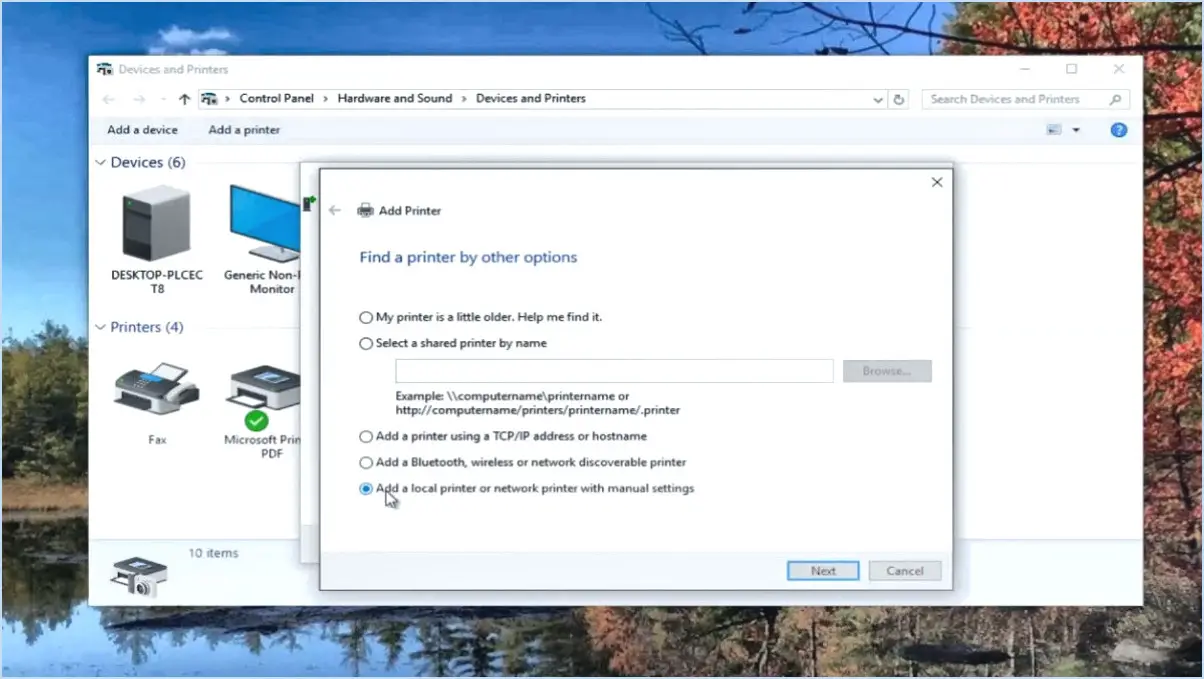
Pour ouvrir les périphériques et imprimantes en tant qu'administrateur dans Windows 10, suivez les étapes suivantes pour un accès et une gestion transparents :
- Accédez aux outils d'administration : Commencez par cliquer sur l'icône Démarrer ou en appuyant sur le bouton Touche Windows sur votre clavier. Dans la barre de recherche, tapez "Outils d'administration" et sélectionnez le résultat correspondant dans la liste.
- Fenêtre de gestion des périphériques : Après avoir cliqué sur Outils d'administration, une fenêtre s'ouvre avec différentes options de gestion. Dans la barre de recherche de cette fenêtre, tapez "Gestion des périphériques" et appuyez sur Entrez.
- Explorez la rubrique Périphériques et imprimantes : La fenêtre Gestion des périphériques affiche maintenant une liste de périphériques et d'imprimantes sur le côté gauche. Faites défiler la liste et localisez le périphérique ou l'imprimante spécifique que vous souhaitez gérer.
- Propriétés du périphérique : Dans le volet gauche de la fenêtre de gestion des périphériques, recherchez l'option Périphériques (Périphériques). Cliquez sur le périphérique ou l'imprimante souhaité(e) pour le/la sélectionner. Les propriétés de l'appareil ou de l'imprimante apparaissent alors dans la partie droite de la fenêtre.
- Ajustez les paramètres : Dans l'écran Propriétés, vous avez la possibilité de modifier divers paramètres liés au périphérique ou à l'imprimante sélectionné(e). Ces paramètres peuvent inclure son nom, son propriétaire ou son mot de passe. Effectuez les ajustements nécessaires en fonction de vos besoins.
- Suppression (facultatif) : Si vous souhaitez supprimer un périphérique ou une imprimante de votre système, vous pouvez le faire à partir de la fenêtre Gestion des périphériques. Cliquez simplement sur le périphérique ou l'imprimante que vous souhaitez supprimer, puis cliquez sur le bouton OK pour confirmer votre action.
En suivant ces étapes, vous pouvez effectivement ouvrir Périphériques et imprimantes en tant qu'administrateur dans Windows 10. Cette approche simplifiée vous accorde la capacité de gérer et de personnaliser les paramètres de vos appareils et imprimantes en toute simplicité. N'oubliez pas qu'il est essentiel de faire preuve de prudence lorsque vous apportez des modifications aux paramètres du système afin de préserver le bon fonctionnement de vos appareils et de garantir une expérience utilisateur transparente.
Comment faire fonctionner un appareil et une imprimante en tant qu'administrateur?
Pour exécuter des périphériques et des imprimantes en tant qu'administrateur, procédez comme suit :
- Gestionnaire de périphériques : Ouvrez le Gestionnaire de périphériques sous Windows en cliquant avec le bouton droit de la souris sur l'icône Démarrer et en sélectionnant Gestionnaire de périphériques. Localisez votre imprimante dans la catégorie appropriée. Cliquez avec le bouton droit de la souris sur l'imprimante et sélectionnez Propriétés. Dans la fenêtre Propriétés , passez à la fenêtre Pilote et cliquez sur Détails du pilote. Si vous voyez des fichiers de pilotes dont le chemin d'accès contient "system32", cela indique que vous disposez de privilèges administratifs.
- Invite de commande : Lancez l'invite de commande Invite de commande en tant qu'administrateur. Tapez "devmgmt.msc"et appuyez sur Entrée pour ouvrir la fenêtre Gestionnaire de périphériques. Naviguez jusqu'à votre imprimante et suivez les mêmes étapes que ci-dessus pour vérifier la présence de fichiers de pilotes dans le chemin "system32".
L'exécution des périphériques et des imprimantes avec des privilèges administratifs garantit un meilleur contrôle et une meilleure gestion des paramètres et des configurations des périphériques.
Comment ouvrir tout en tant qu'administrateur?
Pour tout ouvrir en tant qu'administrateur, suivez les méthodes suivantes :
- Invite de commande : Cliquez avec le bouton droit de la souris sur l'Invite de commandes, puis sélectionnez "Exécuter en tant qu'administrateur".
- Outils Windows : Cliquez avec le bouton droit de la souris sur l'application, choisissez "Propriétés", allez à l'onglet "Compatibilité" et cochez "Exécuter ce programme en tant qu'administrateur".
- Éditeur de stratégie de groupe : Appuyez sur Win + R, tapez "gpedit.msc", naviguez jusqu'à "Contrôle de compte d'utilisateur" et activez "Exécuter tous les administrateurs en mode d'approbation Admin".
Ces étapes garantissent que vous disposez des privilèges nécessaires pour accéder à diverses fonctions et les modifier.
Comment accéder aux périphériques et aux imprimantes dans Windows 10?
Pour accéder aux périphériques et aux imprimantes dans Windows 10, naviguez jusqu'au Panneau de configuration et localisez l'onglet Imprimantes et périphériques (Imprimantes et périphériques). Voici comment procéder :
- Appuyez sur Win + S pour ouvrir la barre de recherche.
- Tapez Panneau de contrôle et sélectionnez-le dans les résultats.
- Dans le panneau de configuration, recherchez et cliquez sur Périphériques et imprimantes.
- Vous y trouverez une série d'outils tels que des pilotes, des applications logicielles et des solutions de gestion des périphériques.
Comment accéder à l'invite de commande de l'administrateur?
Pour accéder à l'Invite de commande de l'administrateur afin de gérer efficacement l'ordinateur :
- Appuyez sur la touche Windows + X: Cela ouvre un menu dans lequel vous pouvez sélectionner "Terminal Windows (Admin)" ou "Invite de commande (Admin)".
- Recherchez CMD: Tapez "CMD" dans la barre de recherche de Windows, cliquez avec le bouton droit de la souris sur "Invite de commande" et choisissez "Exécuter en tant qu'administrateur".
- Utiliser la boîte de dialogue Exécuter: Appuyez sur la touche Windows + R, puis tapez "cmd" ou "cmd.exe" et appuyez sur Entrée. Pour le mode administrateur, choisissez "Oui" à l'invite du contrôle de compte d'utilisateur.
- A partir de l'explorateur de fichiers: Naviguez jusqu'à "C:NWindowsNSystem32", trouvez "cmd.exe", cliquez avec le bouton droit de la souris et sélectionnez "Exécuter en tant qu'administrateur".
N'oubliez pas que l'Invite de commande de l'administrateur permet de mieux contrôler les tâches et les configurations du système.
Comment déverrouiller mon imprimante HP en tant qu'administrateur?
Pour déverrouiller votre imprimante HP en tant qu'administrateur, procédez comme suit :
- Visitez le site Web de l'assistance HP : Accédez au site Web officiel d'assistance HP à l'aide d'un navigateur Web.
- Connectez-vous en tant qu'administrateur : Connectez-vous à votre compte doté de privilèges administratifs. Il s'agit généralement du compte qui a été défini lors de la première configuration de l'imprimante.
- Tableau de bord de l'imprimante : Accédez au tableau de bord de l'imprimante ou à la section des paramètres au sein de votre compte.
- Localisez les paramètres de sécurité : Trouvez les paramètres de sécurité ou les options de l'administrateur pour votre imprimante.
- Déverrouiller l'imprimante : Recherchez l'option permettant de déverrouiller l'imprimante. Cela peut impliquer la saisie de votre mot de passe administrateur ou la confirmation de votre identité.
- Enregistrer les modifications : Une fois que vous avez déverrouillé l'imprimante, n'oubliez pas d'enregistrer les modifications.
Si vous rencontrez des problèmes au cours de ce processus, vous pouvez contacter le support HP par l'intermédiaire de leur ligne d'assistance pour obtenir une aide supplémentaire.
Comment puis-je autoriser Windows à gérer mon imprimante?
Pour permettre à Windows de gérer votre imprimante, procédez comme suit :
- Ouvrez Paramètres : Allez dans le menu Démarrer, cliquez sur Paramètres (l'icône en forme d'engrenage).
- Périphériques : Dans la fenêtre Paramètres, sélectionnez "Appareils".
- Imprimantes & Scanners : Choisissez "Imprimantes & Scanners" dans le menu de gauche.
- Laissez Windows gérer mon imprimante par défaut : Activez l'option "Laisser Windows gérer mon imprimante par défaut".
Cela permet à Windows de définir automatiquement votre imprimante par défaut en fonction du dernier périphérique utilisé, ce qui garantit une expérience d'impression plus fluide. Dites adieu aux réglages manuels et bonjour à l'impression sans souci !
Quelle est la commande Windows utilisée pour ouvrir les périphériques et les imprimantes?
Pour ouvrir les périphériques et les imprimantes dans Windows, utilisez la commande netstat pour ouvrir les périphériques et les imprimantes sous Windows. Localisez-la dans l'onglet "commande" de la barre des tâches. Netstat fournit un affichage complet des périphériques et des imprimantes connectés sur votre ordinateur.
Windows 10 dispose-t-il d'un compte administrateur intégré?
Oui, Windows 10 dispose d'un compte administrateur intégré distinct de votre compte d'utilisateur normal. Ce compte est conçu pour la gestion et le contrôle du système. Il vous permet de superviser le système d'exploitation et ses éléments. Si nécessaire, vous pouvez également créer un nouveau compte d'administrateur, afin d'obtenir un contrôle supplémentaire pour les tâches de gestion du système qui dépassent les autorisations standard de l'utilisateur.