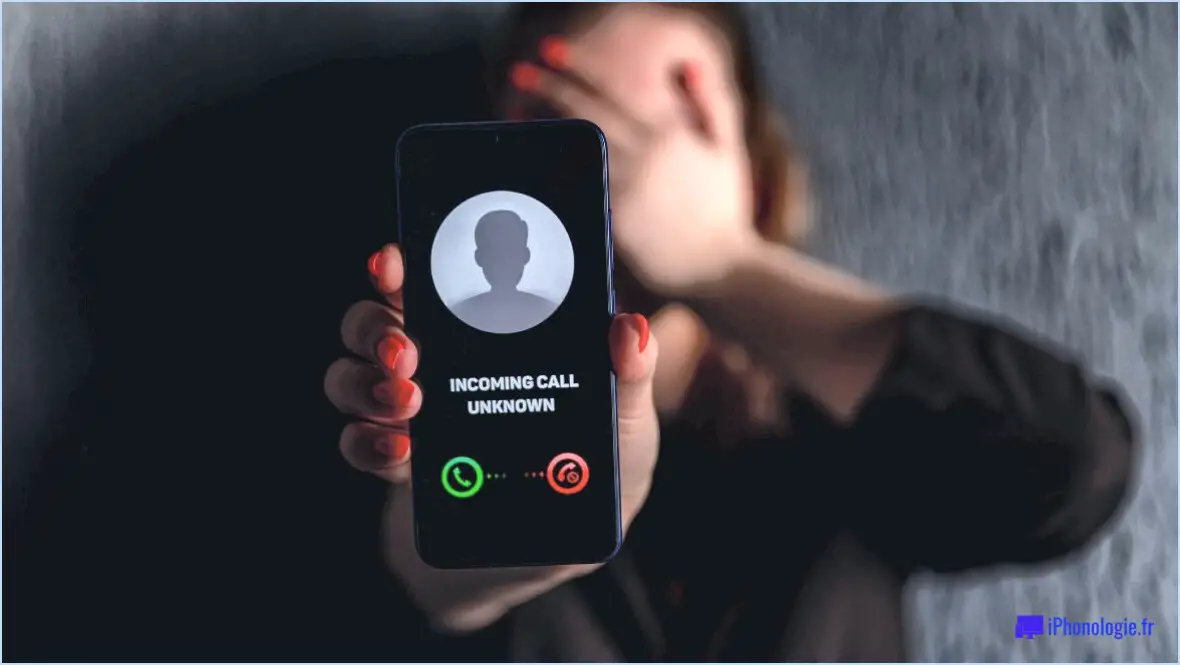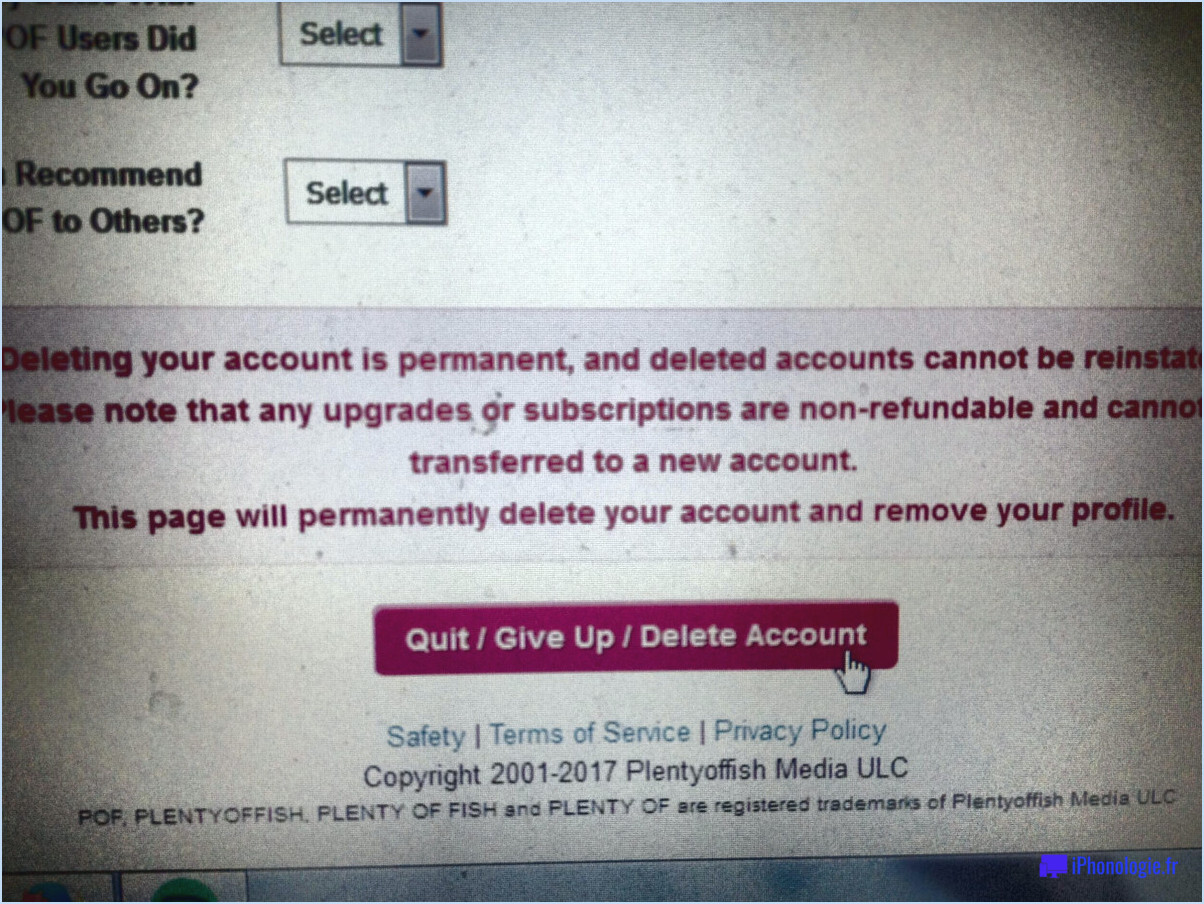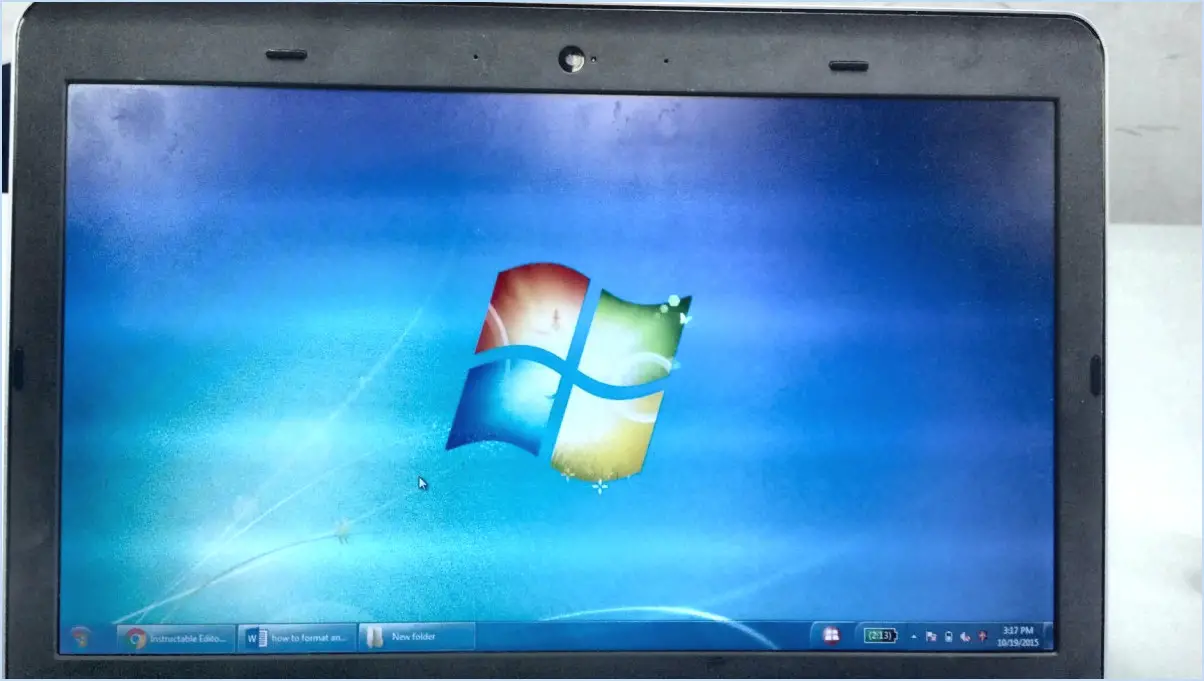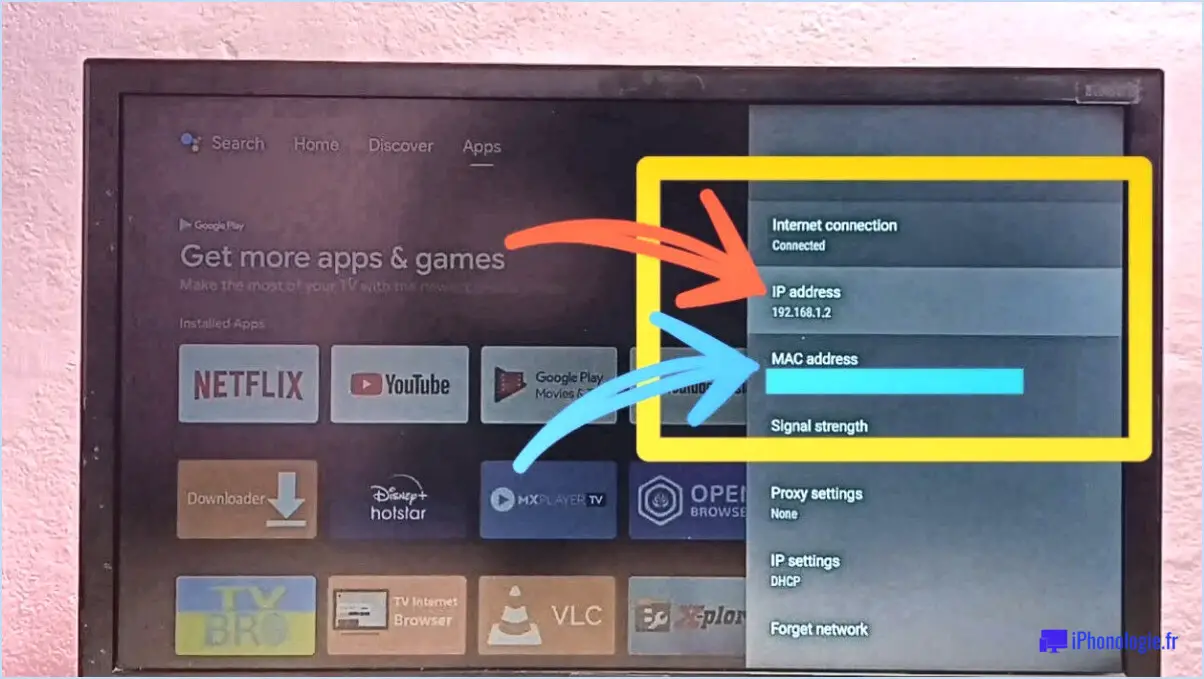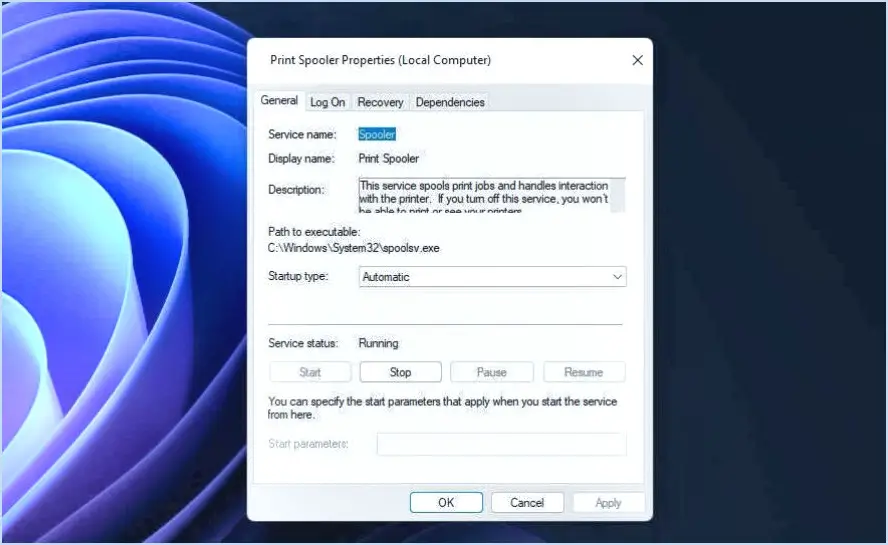Comment parcourir les fichiers sur le pc à partir de samsung smart tv?
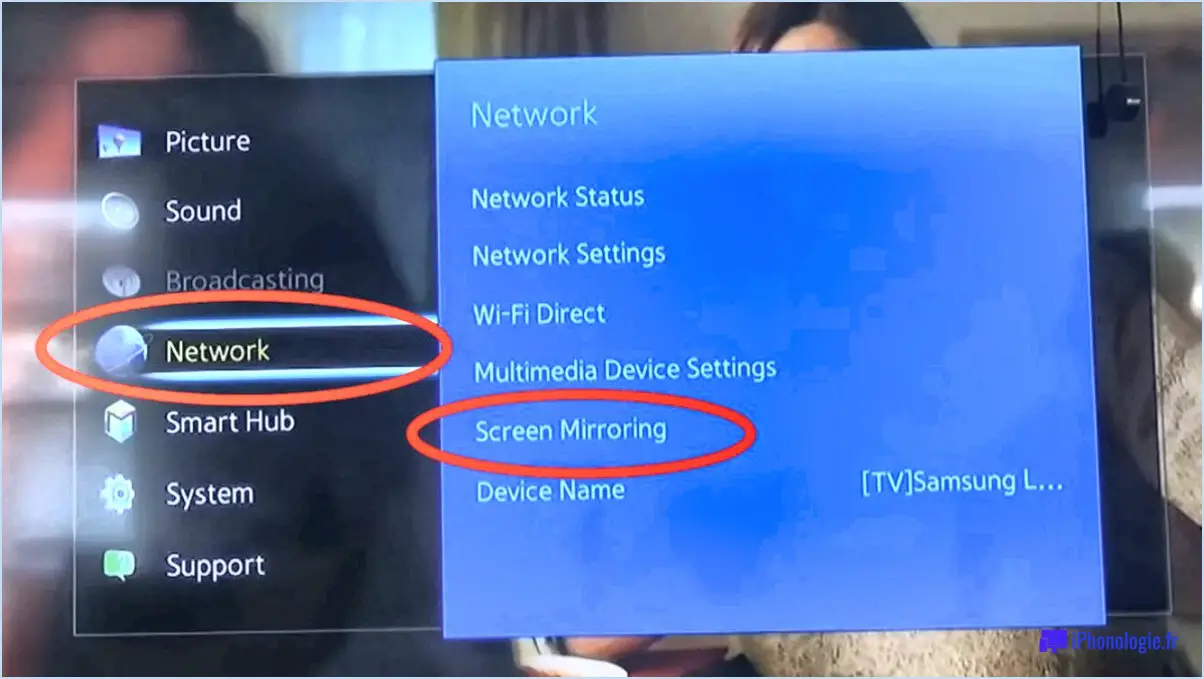
Pour parcourir des fichiers sur votre Samsung Smart TV, vous disposez de plusieurs options, ce qui facilite l'accès et la visualisation du contenu souhaité. Les méthodes suivantes vous aideront à explorer les fichiers de manière efficace :
- Application Explorateur de fichiers : La Smart TV de Samsung est équipée d'une application Explorateur de fichiers qui vous permet de naviguer dans les fichiers stockés sur différents appareils connectés au même réseau. Pour utiliser cette fonction, assurez-vous que votre téléviseur et votre ordinateur sont connectés au même réseau Wi-Fi. Ensuite, ouvrez l'application Explorateur de fichiers sur votre téléviseur et vous pourrez parcourir les fichiers de votre ordinateur directement à partir de l'écran du téléviseur.
- Télécommande Samsung Smart TV : Utilisez la télécommande Samsung Smart TV pour accéder facilement aux fichiers de votre ordinateur. Tout d'abord, assurez-vous que votre ordinateur est connecté au même réseau Wi-Fi que le téléviseur. Ensuite, appuyez sur le bouton "Source" de la télécommande et sélectionnez "PC" ou "Ordinateur" comme source d'entrée. Cela vous permettra d'afficher l'écran de votre ordinateur sur le téléviseur. Vous pouvez ensuite naviguer dans les fichiers de votre ordinateur à l'aide de la télécommande comme si vous utilisiez directement votre ordinateur.
- Miroir d'écran : Une autre façon de parcourir les fichiers de votre PC sur la Smart TV de Samsung est la mise en miroir de l'écran. Assurez-vous que votre téléviseur et votre ordinateur prennent en charge la fonction de miroir d'écran. Sur votre ordinateur, accédez aux paramètres et activez la fonction de miroir d'écran. Sur votre Samsung Smart TV, accédez à l'option de mise en miroir d'écran à partir du menu source. Une fois connecté, votre téléviseur affichera une image miroir de l'écran de votre ordinateur, ce qui vous permettra de parcourir les fichiers en toute transparence.
- DLNA (Digital Living Network Alliance) : Si votre ordinateur et votre téléviseur prennent en charge DLNA, vous pouvez l'utiliser pour diffuser en continu et parcourir des fichiers à partir de votre ordinateur. Tout d'abord, assurez-vous que les deux appareils sont connectés au même réseau. Ensuite, activez DLNA sur votre ordinateur et accédez-y à partir du menu multimédia ou de partage de contenu de votre Samsung Smart TV. Vous pourrez alors accéder à des fichiers multimédias tels que des photos, des vidéos et de la musique stockés sur votre ordinateur et les parcourir.
N'oubliez pas de connecter vos appareils au même réseau Wi-Fi pour que toutes ces méthodes fonctionnent correctement. Maintenant, vous pouvez accéder et explorer sans effort les fichiers de votre PC sur votre Samsung Smart TV à l'aide de ces méthodes.
Comment diffuser des fichiers sur mon Samsung Smart TV?
Pour diffuser des fichiers sur votre Samsung Smart TV, plusieurs options s'offrent à vous :
- L'application Samsung Smart TV : Utilisez l'application Samsung Smart TV disponible sur votre téléviseur. Elle vous permet de diffuser des fichiers directement depuis votre smartphone, votre tablette ou votre ordinateur vers le téléviseur. Assurez-vous que les deux appareils sont connectés au même réseau Wi-Fi.
- Programmes de partage de fichiers : Une autre méthode consiste à utiliser des programmes de partage de fichiers tels que Google Drive ou Dropbox. Téléchargez les fichiers que vous souhaitez diffuser sur votre compte Google Drive ou Dropbox, puis accédez-y via le navigateur web du téléviseur ou les applications associées.
N'oubliez pas de vérifier la compatibilité et les formats de fichiers pris en charge pour garantir une diffusion en continu fluide.
Comment connecter mes fenêtres à mon téléviseur Samsung?
Pour connecter votre Windows à votre ordinateur TV Samsung vous avez plusieurs possibilités :
- Câble HDMI: Il s'agit d'une méthode courante et simple. Connectez une extrémité du câble HDMI au port HDMI de votre ordinateur et l'autre extrémité à l'entrée HDMI de votre téléviseur. Veillez à sélectionner la source HDMI correcte sur votre téléviseur.
- Sortie audio numérique: Si vous souhaitez diffuser le son de votre ordinateur vers le téléviseur, vous pouvez utiliser la sortie audio numérique (par exemple, optique ou coaxiale). Connectez le câble approprié de la sortie audio de votre ordinateur à l'entrée correspondante du téléviseur.
N'oubliez pas de régler la source d'entrée de votre téléviseur pour qu'elle corresponde à la connexion que vous avez établie. Profitez d'une connectivité transparente et découvrez votre contenu Windows sur le grand écran de votre téléviseur Samsung !
Comment puis-je accéder à mon USB sur mon téléviseur Samsung?
Pour accéder à votre clé USB sur votre téléviseur Samsung, commencez par éteindre votre téléviseur et branchez-le sur une prise de courant. Ensuite, appuyez sur le bouton d'alimentation et maintenez-le enfoncé pendant 2 à 3 secondes pour allumer votre téléviseur. Ensuite, utilisez la télécommande pour changer la chaîne sur 3 ou 4. Cela vous permettra de trouver la chaîne port USB de votre téléviseur Samsung. Une fois le port USB localisé, vous pouvez insérer votre clé USB pour accéder à son contenu. N'oubliez pas d'utiliser la source d'entrée correspondante sur votre téléviseur pour accéder aux médias ou aux fichiers de la clé USB. Profitez de l'utilisation de votre périphérique USB avec votre téléviseur Samsung !
Comment connecter Samsung AllShare à un PC et à un téléviseur?
Pour connecter Samsung AllShare à votre PC et à votre téléviseur, plusieurs options s'offrent à vous :
- Dongle USB tout-en-un : Vous pouvez utiliser un dongle USB tout-en-un qui se connecte à la fois à votre ordinateur et à votre téléviseur. Il suffit de le brancher sur le port USB de votre ordinateur et sur le port HDMI de votre téléviseur.
- Cordon Ethernet et récepteur AllShare : Vous pouvez également utiliser un cordon Ethernet pour connecter votre ordinateur et votre téléviseur au même réseau. Ensuite, utilisez un récepteur Samsung AllShare connecté à votre téléviseur pour diffuser le contenu de votre PC sans fil.
Choisissez la méthode qui convient à votre configuration et profitez d'un partage multimédia transparent entre votre PC et votre téléviseur Samsung à l'aide de Samsung AllShare.
Comment connecter votre téléviseur à votre PC?
Pour connecter votre téléviseur à votre PC, utilisez un câble HDMI. Assurez-vous d'abord que les deux appareils disposent de ports HDMI. Connectez une extrémité du câble au port HDMI de votre PC et l'autre extrémité au port HDMI de votre téléviseur. Ensuite, réglez votre téléviseur sur l'entrée HDMI correcte à l'aide de la télécommande ou du menu à l'écran. L'écran de votre PC devrait maintenant s'afficher sur votre téléviseur. Ajustez les paramètres de résolution de votre PC si nécessaire pour une meilleure expérience visuelle.
Puis-je regarder Samsung TV sur mon ordinateur?
Oui, vous pouvez regarder Samsung TV sur votre ordinateur. Cependant, vous devrez installer le logiciel approprié pour ce faire.
Comment connecter mon ordinateur portable à mon téléviseur Samsung sans HDMI?
Pour connecter votre ordinateur portable à votre téléviseur Samsung sans HDMI vous avez plusieurs options :
- Miroir d'écran sans fil : Si votre ordinateur portable et votre téléviseur prennent tous deux en charge la mise en miroir de l'écran, vous pouvez utiliser des technologies telles que la mise en miroir de l'écran. Miracast ou Chromecast pour afficher sans fil l'écran de votre ordinateur portable sur le téléviseur.
- Adaptateur VGA vers HDMI : Si votre ordinateur portable est équipé d'un port VGA et votre téléviseur d'un port HDMI, vous pouvez utiliser un adaptateur VGA vers HDMI. adaptateur VGA vers HDMI pour convertir le signal et les connecter.
N'oubliez pas de vérifier les caractéristiques de votre ordinateur portable et de votre téléviseur pour vous assurer de leur compatibilité avec la méthode choisie.