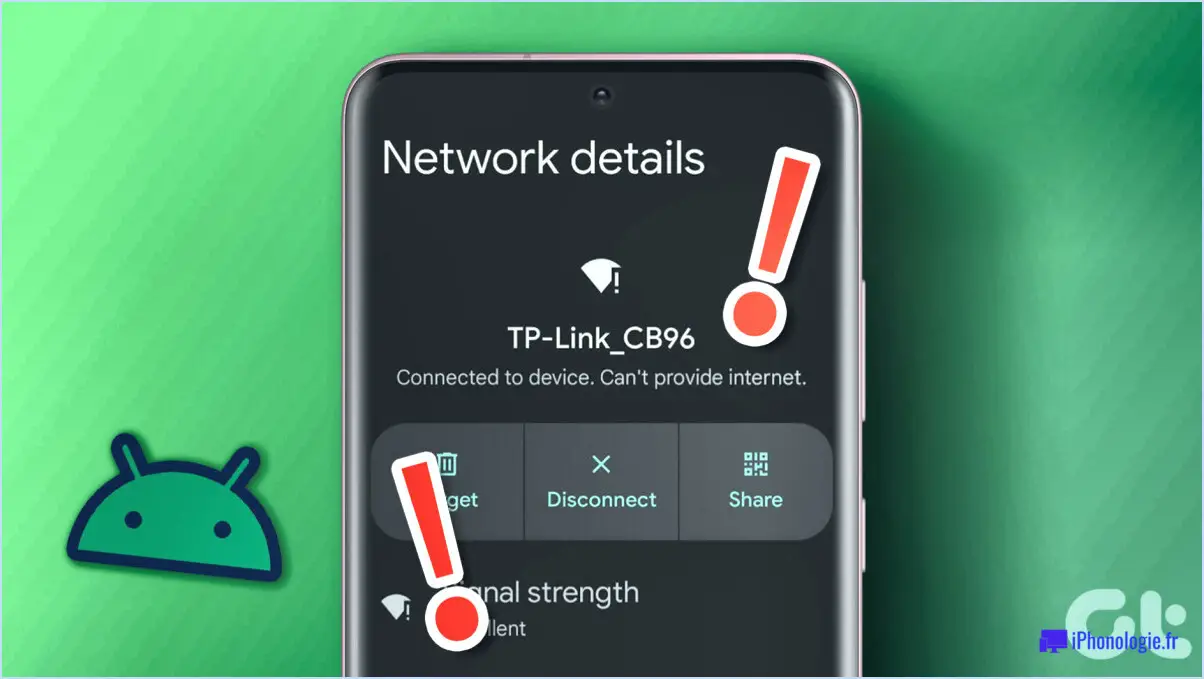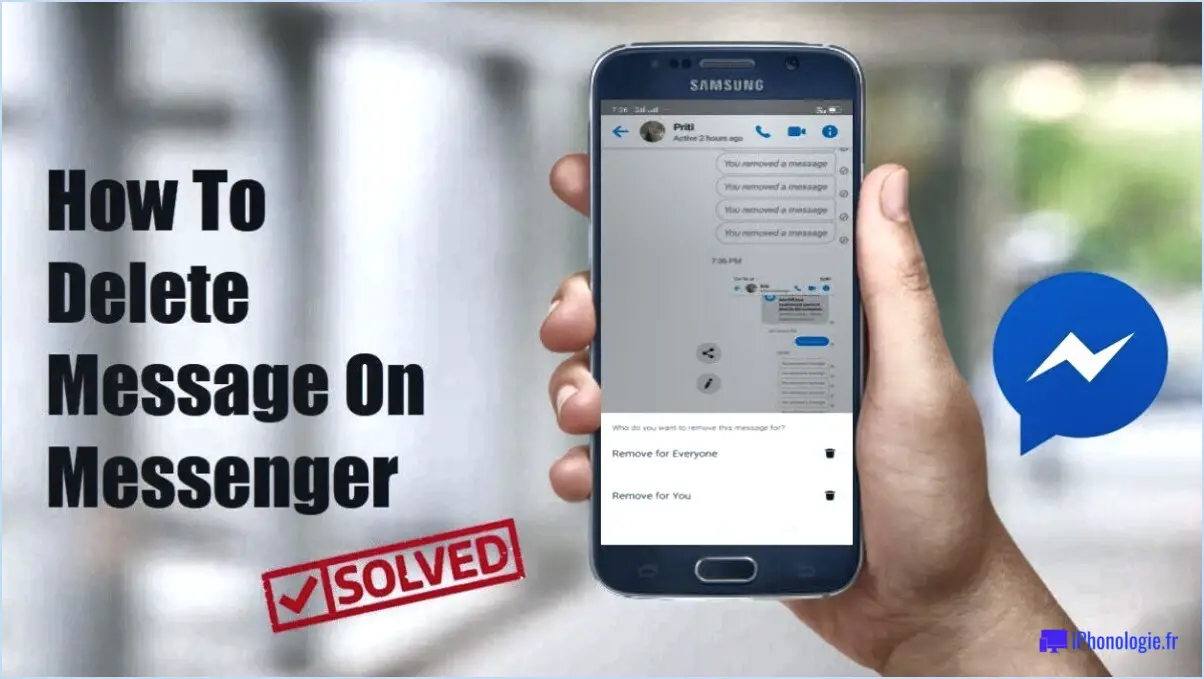Comment réinitialiser mon logitech mx master

Pour réinitialiser votre souris Logitech MX Master, suivez les étapes suivantes :
- Retournez la souris : Retournez votre souris de manière à pouvoir accéder à la partie inférieure.
- Localisez le bouton de réinitialisation : Sur la partie inférieure de la souris, vous trouverez un petit bouton de réinitialisation. Il est généralement encastré pour éviter les réinitialisations accidentelles.
- Appuyez sur le bouton de réinitialisation et maintenez-le enfoncé : À l'aide d'une pointe de stylo, d'un trombone ou d'un objet pointu similaire, appuyez sur le bouton de réinitialisation et maintenez-le enfoncé pendant environ 10 secondes. Veillez à exercer une pression constante pour garantir une réinitialisation correcte.
- Relâchez le bouton de réinitialisation : Après l'avoir maintenu enfoncé pendant le temps nécessaire, relâchez le bouton de réinitialisation.
- Attendez que la souris se réinitialise : Une fois que vous avez relâché le bouton de réinitialisation, attendez quelques instants pour que la souris termine le processus de réinitialisation. Pendant ce temps, la souris peut clignoter ou montrer d'autres signes de réinitialisation.
- Reconnectez la souris : Une fois la réinitialisation terminée, vous pouvez reconnecter la souris à votre ordinateur. Ce processus peut varier en fonction du type de connexion de votre souris.
- Pour une connexion sans fil : Activez le Bluetooth ou le récepteur sans fil sur votre ordinateur, puis appuyez sur le bouton d'appariement de la souris pour établir une connexion. Suivez les instructions affichées à l'écran si nécessaire.
- Pour une connexion câblée : Si votre souris MX Master est équipée d'un câble détachable, il suffit de le rebrancher sur le port USB de votre ordinateur.
- Testez la souris : Une fois la souris rebranchée, assurez-vous qu'elle fonctionne correctement en la déplaçant et en cliquant sur les boutons. Vérifiez que le curseur se déplace bien sur l'écran de votre ordinateur et que les boutons réagissent comme prévu.
En suivant ces étapes, vous pouvez facilement réinitialiser votre souris Logitech MX Master et rétablir ses paramètres par défaut. N'oubliez pas que le bouton de réinitialisation situé en bas de la souris est une fonction pratique qui peut vous aider à résoudre divers problèmes et à garantir des performances optimales.
Comment réinitialiser mon récepteur Logitech Unifying?
Pour réinitialiser votre récepteur Logitech Unifying, suivez les étapes suivantes :
- Localisez le récepteur : Le récepteur Logitech Unifying est un petit dispositif USB qui connecte vos appareils Logitech sans fil à votre ordinateur. Il est généralement branché sur un port USB.
- Trouvez le bouton de réinitialisation : Retournez le récepteur et cherchez un petit bouton à l'arrière. Il est souvent étiqueté "Reset" (réinitialisation) ou représenté par un symbole de flèche circulaire.
- Appuyez sur le bouton de réinitialisation et maintenez-le enfoncé : À l'aide d'un trombone ou d'un objet pointu similaire, appuyez sur le bouton de réinitialisation du récepteur et maintenez-le enfoncé pendant environ 10 secondes. Veillez à exercer une pression constante pendant toute la durée de l'opération.
- Relâchez le bouton : Après avoir maintenu le bouton de réinitialisation pendant la durée prévue, relâchez-le.
- Reconnectez vos appareils : Vous pouvez maintenant reconnecter vos périphériques sans fil Logitech au récepteur. Suivez les instructions du fabricant pour jumeler vos appareils spécifiques.
En suivant ces étapes, vous pouvez réinitialiser avec succès votre récepteur Logitech Unifying et établir une nouvelle connexion avec vos périphériques sans fil.
Comment désappairer mon MX Master 3?
Pour désappairer votre MX Master 3, suivez les étapes suivantes :
- Assurez-vous que la souris est éteinte.
- Repérez le bouton d'appairage situé sous la souris.
- Appuyez sur le bouton d'appariement et maintenez-le enfoncé pendant trois secondes jusqu'à ce que le voyant commence à clignoter en bleu.
- Sur votre ordinateur, ouvrez les paramètres Bluetooth.
- Recherchez la liste des appareils connectés et trouvez le "MX Master 3" dans la liste.
- Cliquez sur "MX Master 3" pour le sélectionner.
- Repérez l'option permettant de supprimer l'appareil et cliquez dessus.
- Confirmez la suppression en cliquant sur "Remove" ou toute autre demande de confirmation similaire.
En suivant ces étapes, vous réussirez à désappairer votre souris MX Master 3 de votre ordinateur, ce qui vous permettra de la connecter à un autre appareil ou d'effectuer une nouvelle configuration d'appairage en cas de besoin.
Comment désappairer un clavier Logitech?
Pour désappairer un clavier Logitech, procédez comme suit :
- Ouvrez le menu Bluetooth sur votre ordinateur.
- Sélectionnez l'onglet "Pairable Devices".
- Localisez le clavier Logitech dans la liste.
- Cliquez sur "Supprimer" ou "Désappairer" à côté du clavier.
- Confirmez l'action si vous y êtes invité.
- Le clavier Logitech est maintenant désassemblé avec succès de votre ordinateur.
En suivant ces étapes simples, vous pouvez facilement déconnecter votre clavier Logitech de la connexion Bluetooth de votre ordinateur.
Comment modifier les paramètres du MX Master 3?
Pour modifier les paramètres de votre MX Master 3, vous devez utiliser le logiciel Logitech Options, qui peut être téléchargé sur le site Web de Logitech. Une fois le logiciel installé, ouvrez-le et naviguez jusqu'à l'onglet "Device". Dans cet onglet, vous trouverez une série d'options personnalisables. Parmi les paramètres que vous pouvez modifier, citons la vitesse du curseur, la vitesse de défilement et d'autres préférences liées à la souris. En ajustant ces paramètres, vous pouvez personnaliser votre MX Master 3 en fonction de vos besoins et préférences spécifiques.
Pourquoi ma souris Logitech clignote-t-elle en rouge?
Votre souris Logitech peut clignoter en rouge pour plusieurs raisons. Tout d'abord, cela peut indiquer que les piles sont faibles et qu'il est nécessaire de les remplacer. Assurez-vous d'avoir des piles neuves pour résoudre ce problème. Deuxièmement, une mauvaise connexion peut être à l'origine du problème. Si vous utilisez un récepteur USB, vérifiez qu'il est correctement branché sur votre ordinateur. Pour les souris Bluetooth, vérifiez l'appariement avec votre ordinateur. Si ces étapes ne fonctionnent pas, il est possible que votre souris doive être réparée ou remplacée.
Comment appairer une souris Logitech sans bouton Connect?
Pour jumeler une souris Logitech sans bouton de connexion, essayez les méthodes suivantes :
- Maintenir Fn et appuyez sur F8.
- Maintenir Ctrl et appuyez sur F8.
Où se trouve le bouton "easy switch" sur le clavier Logitech?
Les claviers Logitech n'ont pas de bouton bouton de commutation facile. La marque propose des modèles spécifiques dotés d'une fonction appelée "Easy-Switch" qui permet de basculer en toute transparence entre plusieurs appareils, mais elle est activée par des raccourcis clavier ou par le sélecteur d'appareils sur le clavier. Pour passer d'un appareil à l'autre, utilisez la touche désignés fournis par Logitech ou reportez-vous à la section touches de sélection de périphérique si elles sont disponibles sur votre modèle de clavier.