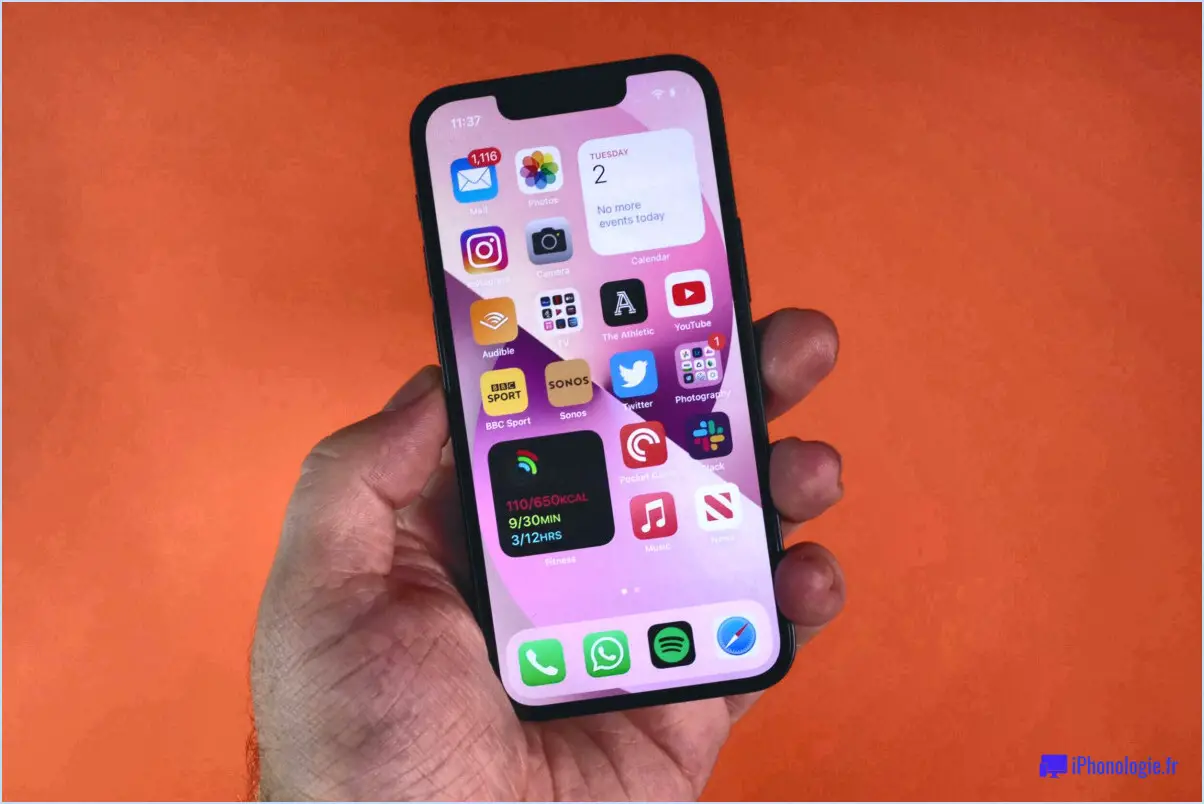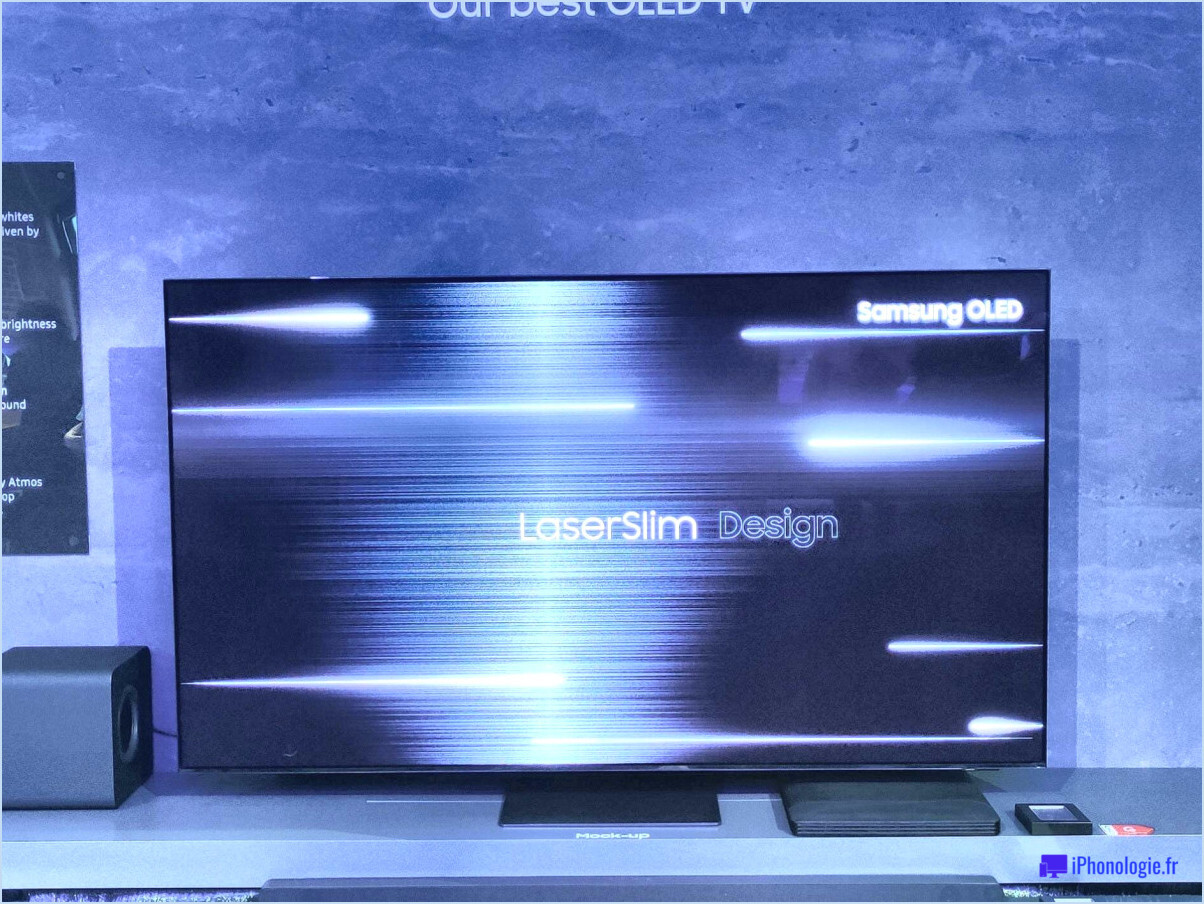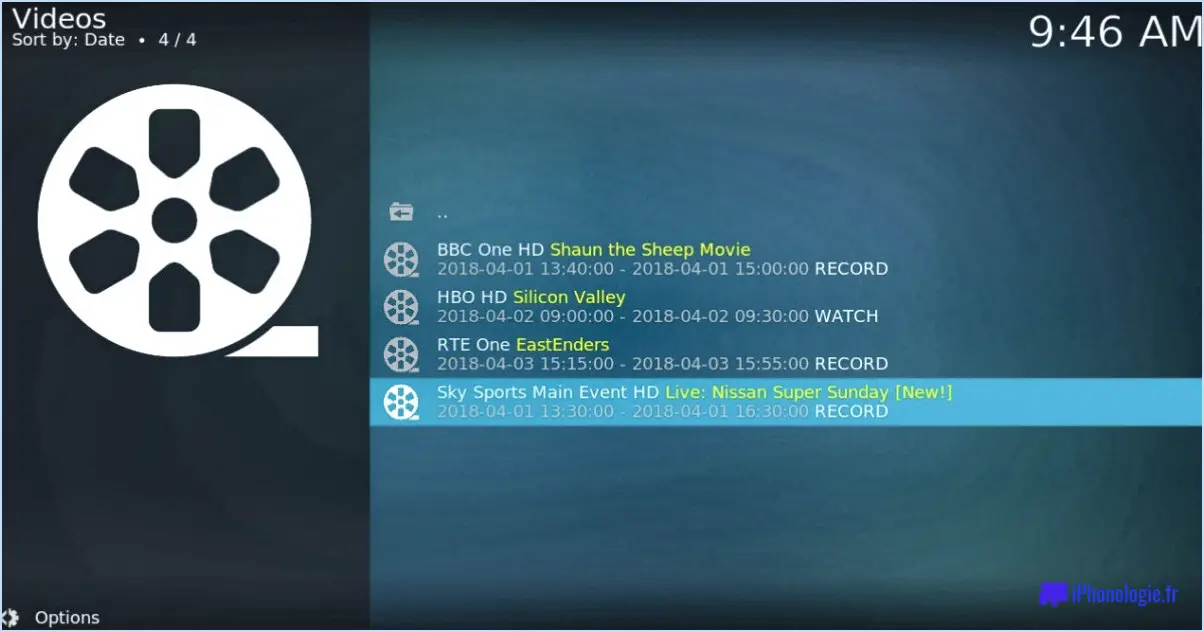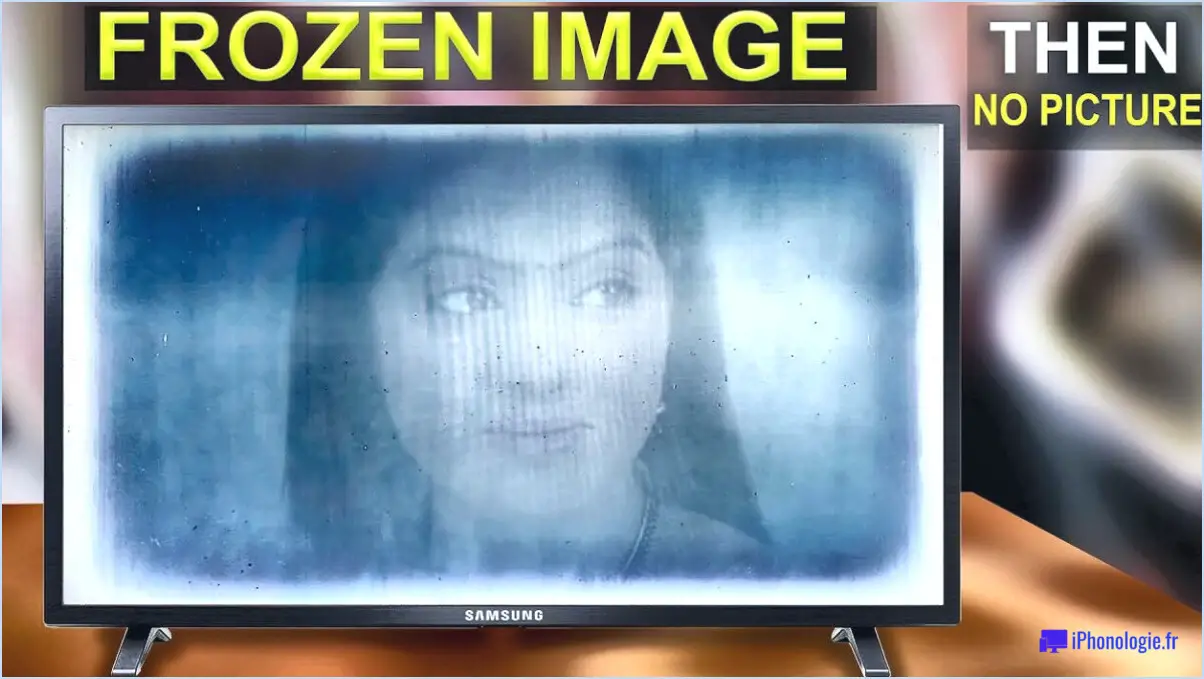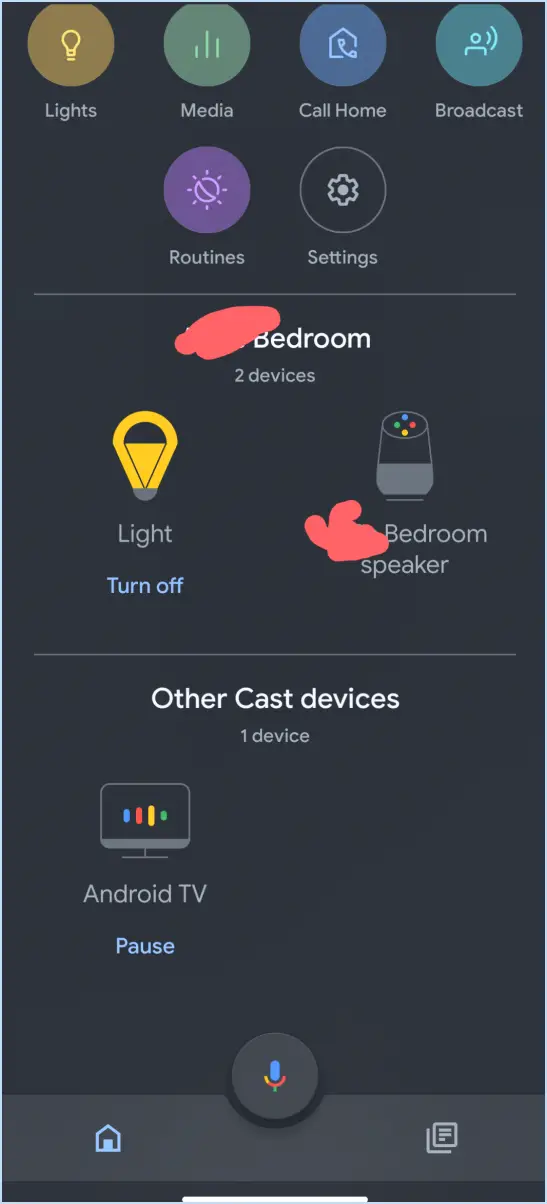Comment partager l'écran de mon pc avec la smart tv de samsung?

Pour partager l'écran de votre PC avec une smart TV Samsung, il existe plusieurs méthodes que vous pouvez essayer. Chaque méthode vous permet de profiter du contenu de votre ordinateur sur un écran plus grand, offrant ainsi une expérience plus immersive. Explorons ces options :
- Port de visualisation intégré : De nombreux téléviseurs intelligents Samsung sont dotés d'une fonction intégrée de mise en miroir de l'écran, qui vous permet de partager l'écran de votre ordinateur sans fil. Pour utiliser cette fonction, assurez-vous que votre PC et votre téléviseur sont connectés au même réseau Wi-Fi. Ensuite, sur votre PC, ouvrez le Centre d'action en cliquant sur l'icône de notification dans le coin inférieur droit de votre écran. Sélectionnez "Connecter" et choisissez votre Samsung TV dans la liste des appareils disponibles. L'écran de votre PC devrait maintenant être reflété sur votre téléviseur.
- Connexion HDMI : Une autre méthode fiable consiste à utiliser un cordon HDMI pour connecter votre ordinateur et votre Samsung smart TV. Vérifiez si votre ordinateur et votre téléviseur disposent de ports HDMI. Si c'est le cas, branchez simplement une extrémité du câble HDMI dans le port de sortie HDMI de votre ordinateur et l'autre extrémité dans le port d'entrée HDMI de votre téléviseur. Ensuite, à l'aide de la télécommande de votre téléviseur, changez la source d'entrée sur le port HDMI correspondant. L'écran de votre ordinateur devrait maintenant s'afficher sur votre téléviseur.
- Connexion VGA : Si votre ordinateur ou votre téléviseur ne dispose pas d'un port HDMI, vous pouvez opter pour une connexion VGA. Les câbles VGA sont largement disponibles et peuvent transmettre des signaux vidéo de votre PC au téléviseur. Connectez une extrémité du câble VGA au port de sortie VGA de votre ordinateur et l'autre extrémité au port d'entrée VGA de votre téléviseur Samsung. Utilisez à nouveau la télécommande de votre téléviseur pour basculer sur la source d'entrée VGA. L'écran de votre ordinateur devrait maintenant être visible sur votre téléviseur.
N'oubliez pas que les étapes peuvent varier légèrement en fonction du système d'exploitation de votre ordinateur et du modèle de votre téléviseur. Il est toujours utile de consulter les manuels de votre ordinateur et de votre téléviseur pour obtenir des instructions spécifiques concernant le partage d'écran.
Comment diffuser mon écran sur mon téléviseur?
Pour diffuser votre écran sur un téléviseur, la méthode la plus courante est le screencasting. Suivez ces étapes simples pour une installation rapide :
- Choisissez le bon appareil : Si vous utilisez un produit Apple, déterminez quels appareils sont compatibles. Par exemple, si vous souhaitez diffuser votre écran sur une Apple TV à l'aide d'AirPlay, sélectionnez cette option dans vos paramètres de diffusion.
- Connectez les bons composants : Après avoir sélectionné les appareils compatibles avec votre produit Apple, connectez-les à votre téléviseur. Cela implique de brancher les antennes ou les connecteurs nécessaires pour établir la connexion entre les appareils.
En suivant ces étapes, vous pouvez facilement diffuser votre écran sur votre téléviseur et profiter de vos contenus préférés sur un écran plus grand. Bonne diffusion !
Comment diffuser mon écran sur mon téléviseur Samsung?
Pour diffuser sur votre Samsung smart TV, suivez ces étapes simples :
- Ouvrez l'application à partir de laquelle vous souhaitez diffuser sur votre appareil mobile.
- Trouvez le contenu que vous souhaitez regarder dans l'application.
- Recherchez l'icône Cast sur le côté gauche de l'écran de l'application.
- Appuyez sur le bouton Cast et une liste des appareils disponibles s'affiche.
- Sélectionnez votre téléviseur intelligent Samsung dans la liste.
- Assurez-vous que votre appareil mobile et votre Samsung smart TV sont tous deux connectés au même réseau.
- Vérifiez que vous avez saisi les paramètres corrects pour la diffusion, notamment l'adresse IP et le port de votre téléviseur.
- Une fois que tout est réglé, appuyez sur Couler maintenant pour lancer la diffusion sur votre Samsung smart TV.
Profitez de regarder vos émissions, films et autres sur grand écran depuis le confort de votre salon !
Pourquoi mon PC ne se connecte-t-il pas à mon téléviseur?
Lorsque votre PC ne se connecte pas à votre téléviseur, plusieurs raisons peuvent être à l'origine de ce problème. Il est essentiel de comprendre que les PC et les téléviseurs ont des fonctionnalités et des exigences de connexion différentes. Voici quelques explications possibles :
- Compatibilité : Il se peut que votre téléviseur ne soit pas compatible avec le type de PC que vous utilisez. Certains téléviseurs sont équipés d'adaptateurs vidéo intégrés conçus pour fonctionner avec certains modèles de PC, tels que ceux qui sont compatibles avec la programmation directTV. Cependant, cette compatibilité n'est pas universelle pour tous les PC.
- Adaptateur vidéo : Si votre PC est équipé d'un port HDMI et que votre téléviseur ne dispose pas d'une entrée HDMI, vous aurez besoin d'un adaptateur pour combler l'écart de connexion. Les adaptateurs vous permettent de convertir le signal HDMI dans un format que votre téléviseur peut reconnaître, tel que VGA ou DVI.
- Paramètres et câbles : Vérifiez que les paramètres d'affichage de votre PC sont correctement configurés pour permettre la sortie TV. En outre, assurez-vous que les câbles reliant votre PC et votre téléviseur sont bien branchés et fonctionnent correctement.
- Mises à jour des pilotes : Des pilotes graphiques obsolètes ou incompatibles sur votre PC peuvent l'empêcher de se connecter au téléviseur. Veillez à mettre à jour vos pilotes graphiques avec la dernière version disponible sur le site web du fabricant.
Comment connecter mon ordinateur portable à mon téléviseur sans HDMI?
Si vous souhaitez créer un miroir entre votre ordinateur portable et votre téléviseur sans utiliser de câble HDMI, il existe d'autres méthodes que vous pouvez essayer. L'une d'entre elles consiste à utiliser la technologie sans fil de mise en miroir de l'écran, telle que Miracast ou AirPlay, si votre ordinateur portable et votre téléviseur la prennent en charge. Une autre option consiste à utiliser un appareil de diffusion en continu, tel qu'un Chromecast ou une Apple TV, connecté à votre téléviseur. Avec ces appareils, vous pouvez refléter l'écran de votre ordinateur portable sans fil à l'aide de leurs applications ou extensions de navigateur respectives. Gardez à l'esprit que la disponibilité de ces options peut dépendre des modèles d'ordinateurs portables et de téléviseurs dont vous disposez.
Comment utiliser Samsung Smart View sur PC?
Pour utiliser efficacement Samsung Smart View sur votre PC, suivez les étapes suivantes :
- Vérifiez que votre ordinateur prend en charge Samsung Smart View en recherchant l'option "Samsung Smart View" dans l'application Paramètres. Activez-la si nécessaire.
- Une fois activée, ouvrez une page web dans Samsung Smart View pour accéder à tout le contenu de votre bureau. Cela inclut la possibilité de regarder des vidéos YouTube ou Twitch sans quitter votre siège.
- Samsung Smart View peut également servir de deuxième écran pour le travail ou le divertissement. Il suffit de connecter votre appareil compatible et de lancer des applications directement depuis le bureau.
En suivant ces étapes, vous serez en mesure de maximiser les fonctionnalités de Samsung Smart View sur votre PC. Profitez d'une expérience transparente !
Comment partager des écrans dans Windows 10?
Partager des écrans dans Windows 10 est désormais plus facile grâce à l'introduction des extensions de partage d'écran (SSE) dans la mise à jour Windows 10 Creators Update. Voici comment vous pouvez le faire :
- Ouvrez l'application ou le contenu que vous souhaitez partager.
- Appuyez sur la touche Windows + G pour ouvrir la barre de jeu.
- Cliquez sur le bouton "Partager".
- Choisissez l'écran ou la fenêtre que vous souhaitez partager.
- Cliquez sur le bouton "Démarrer le partage".
Et voilà ! Vous pouvez désormais partager sans effort votre écran avec d'autres personnes à l'aide de SSE dans Windows 10. Bon partage d'écran !
Pourquoi le Screen Mirroring ne fonctionne-t-il pas sur mon téléviseur Samsung?
Si vous rencontrez des difficultés avec la mise en miroir d'écran sur votre téléviseur Samsung, plusieurs facteurs peuvent être à l'origine du problème. Tout d'abord, assurez-vous que les appareils que vous essayez de mettre en miroir sont compatibles avec votre téléviseur. Des capacités graphiques ou des performances insuffisantes sur l'un des appareils peuvent entraver le processus de mise en miroir. En outre, un microprogramme obsolète sur votre téléviseur Samsung peut poser problème. Pour résoudre le problème, mettez à jour le micrologiciel de votre téléviseur et assurez-vous que tous les appareils sont connectés au même réseau Wi-Fi. Le redémarrage du téléviseur et de l'appareil miroir peut également résoudre les problèmes de connectivité. Enfin, vérifiez qu'il n'y a pas d'interférences provenant d'appareils électroniques ou de signaux Wi-Fi situés à proximité.
Peut-on partager un écran sans HDMI?
Oui, il est possible de partager un écran sans HDMI. Il existe des méthodes alternatives pour accomplir cette tâche. Voici deux options fiables :
- Câble DisplayPort: L'utilisation d'un câble DisplayPort est un moyen de partager votre écran sans HDMI. Ce type de câble vous permet de connecter votre appareil, tel qu'un ordinateur ou un ordinateur portable, à un moniteur ou un téléviseur qui prend en charge l'entrée DisplayPort. Assurez-vous que votre appareil et l'écran disposent de ports compatibles.
- Connexion Ethernet: Une autre méthode de partage d'écran sans HDMI consiste à utiliser une connexion Ethernet. Il s'agit de connecter votre appareil à un réseau local (LAN) et d'accéder à l'écran d'un autre appareil connecté au même réseau. Plusieurs applications logicielles et systèmes d'exploitation offrent une fonctionnalité de partage d'écran via une connexion Ethernet.
Ces alternatives offrent une certaine flexibilité lorsque le HDMI n'est pas disponible ou compatible. N'oubliez pas de vérifier la compatibilité de vos appareils et d'utiliser les câbles ou les logiciels nécessaires pour un partage d'écran réussi.
Comment diffuser sur ma smart TV Samsung sans Chromecast?
Si vous souhaitez diffuser du contenu sur votre Samsung smart TV sans utiliser Chromecast, il existe d'autres méthodes. Voici comment procéder :
- Smart View: Les téléviseurs intelligents Samsung sont dotés d'une fonction intégrée appelée Smart View. Pour l'utiliser, assurez-vous que votre téléphone et votre téléviseur sont connectés au même réseau Wi-Fi. Ouvrez ensuite l'application Smart View sur votre téléphone et sélectionnez votre téléviseur parmi les appareils disponibles. Vous pouvez refléter l'écran de votre téléphone ou sélectionner des fichiers multimédias spécifiques à lire sur votre téléviseur.
- DLNA: Une autre option consiste à utiliser la technologie DLNA (Digital Living Network Alliance). Assurez-vous que votre téléviseur et votre appareil sont connectés au même réseau. Sur votre téléphone, activez le partage DLNA et sélectionnez votre téléviseur dans la liste des appareils disponibles. Vous pouvez alors diffuser des fichiers multimédias directement sur votre téléviseur.
- Applications tierces: Certaines applications tierces, comme AllConnect ou AirScreen, offrent une fonctionnalité de diffusion vers les téléviseurs intelligents Samsung. Installez l'application préférée sur votre téléphone, connectez-le à votre téléviseur et suivez les instructions de l'application pour la diffusion.
N'oubliez pas que la disponibilité et la fonctionnalité de ces méthodes peuvent varier en fonction du modèle de votre téléviseur et de votre téléphone. Explorez les options ci-dessus et choisissez celle qui vous convient le mieux.