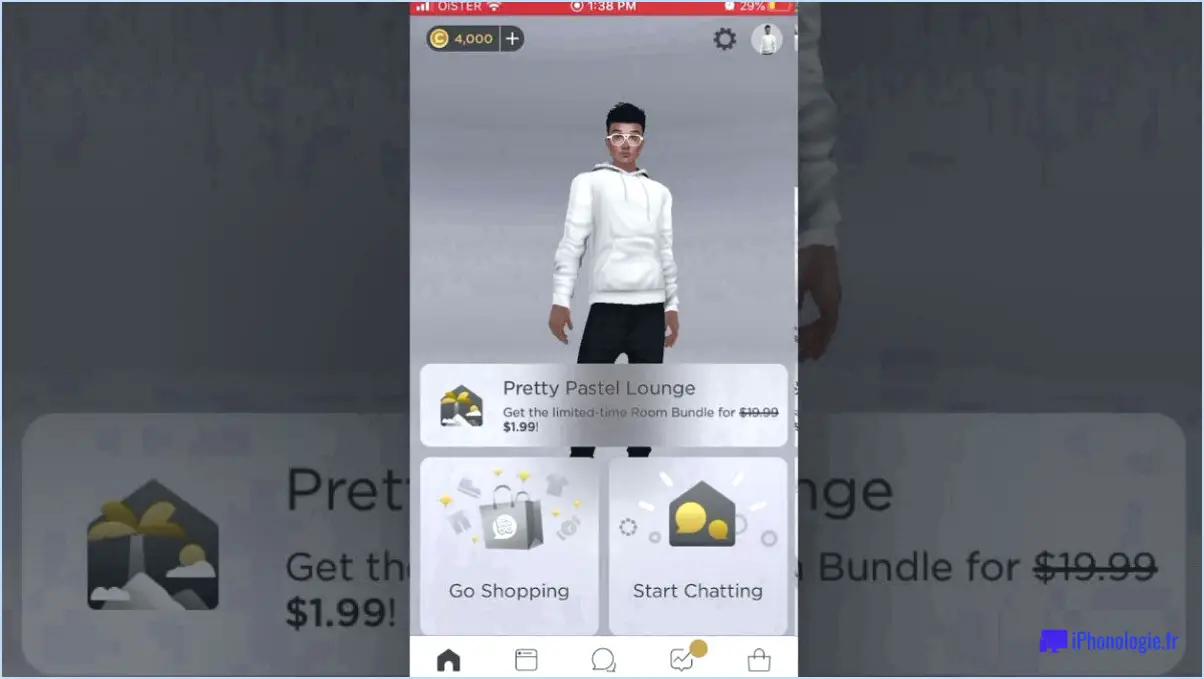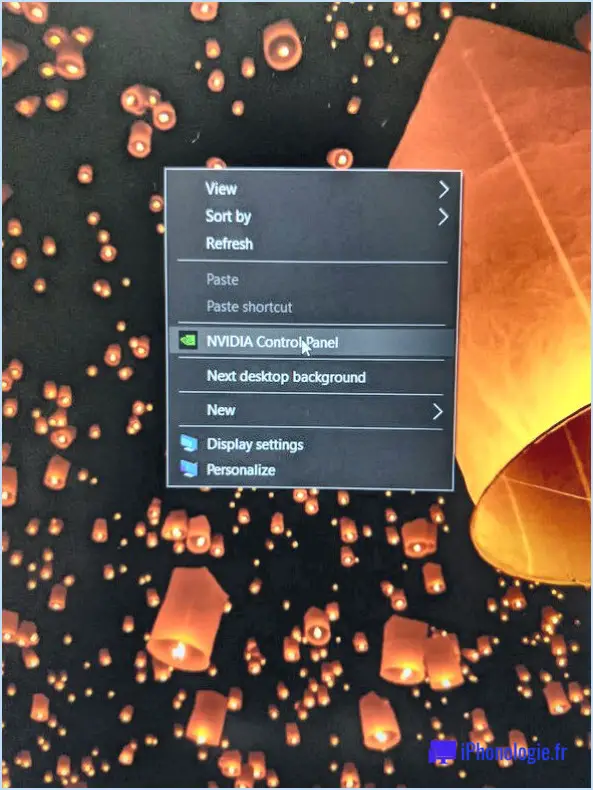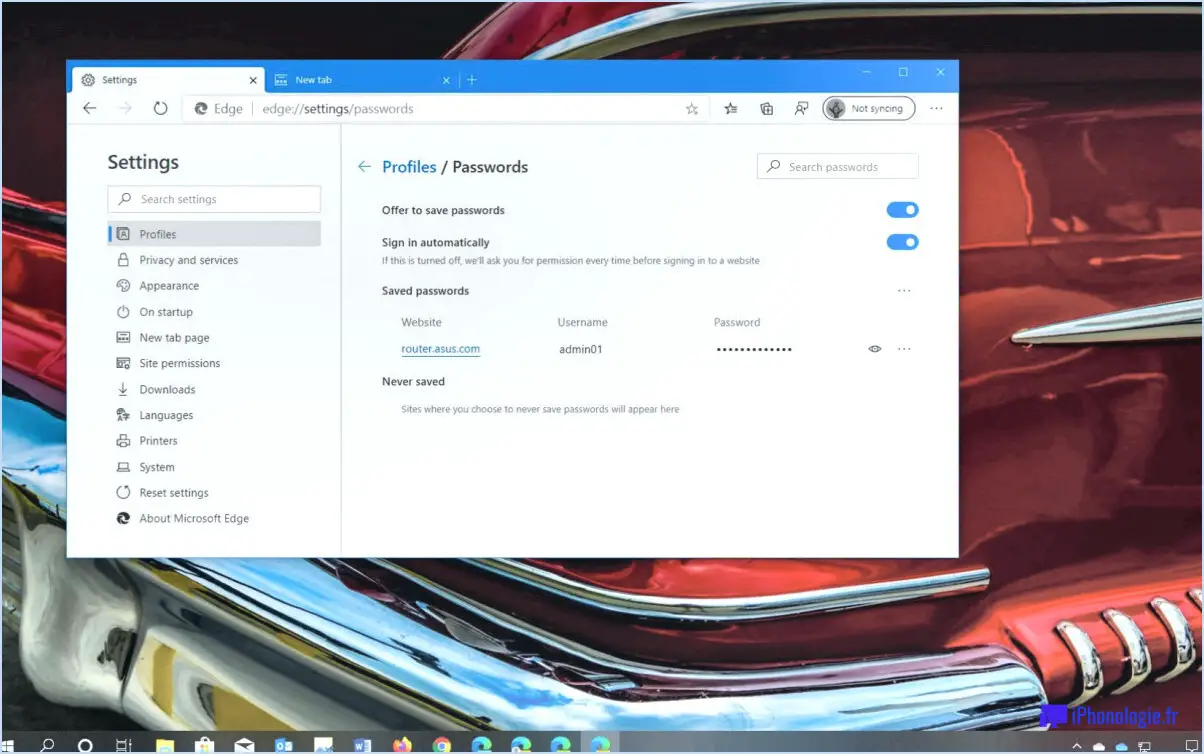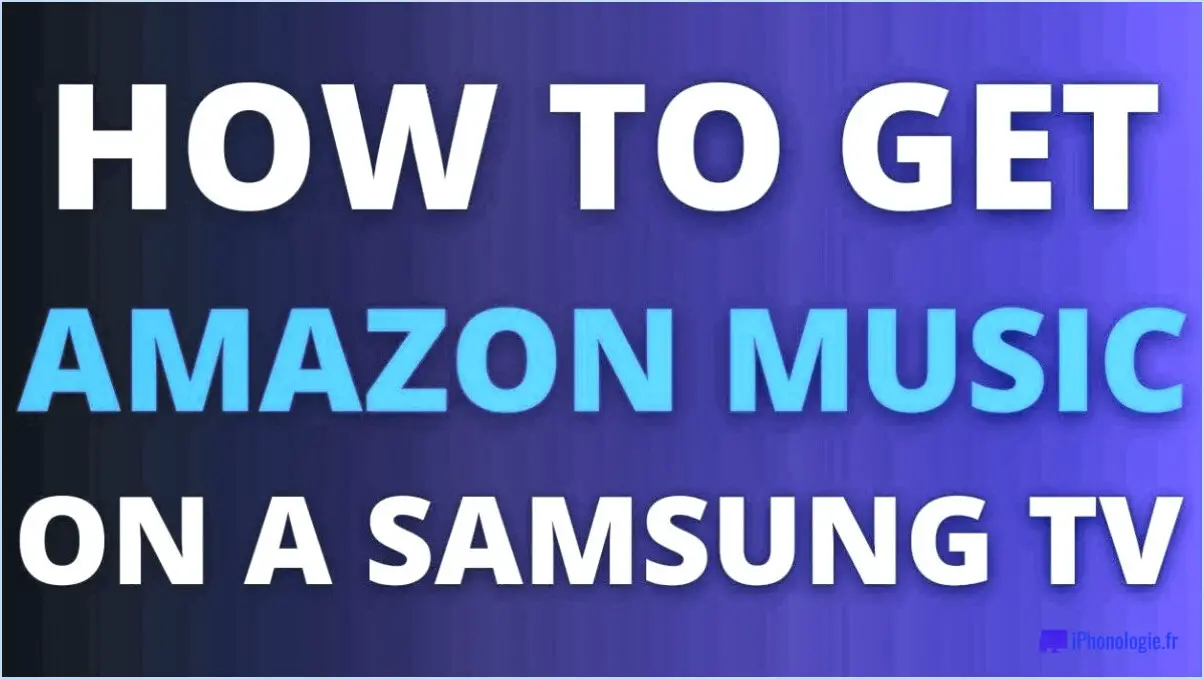Comment projeter un écran android sur un pc windows 10?
Pour projeter votre écran Android sur un PC Windows 10, suivez les étapes suivantes pour une expérience transparente et efficace :
1. Assurez-vous de la compatibilité de l'appareil :
Tout d'abord, assurez-vous que votre appareil Android prend en charge la projection d'écran et que votre PC Windows 10 prend en charge la réception de la projection. De nombreux appareils Android intègrent des fonctions de partage d'écran telles que « Cast » ou « Screen Mirroring ». Sur votre PC, assurez-vous que vous disposez d'un adaptateur d'affichage sans fil compatible ou de la prise en charge de la technologie Miracast.
2. Connectez-vous au même réseau :
Votre appareil Android et votre ordinateur Windows 10 doivent tous deux être connectés au même réseau Wi-Fi. Cela garantit une connexion stable et fluide pour la projection de l'écran.
3. Projection à partir d'Android :
a. Balayez vers le bas depuis le haut de l'écran de votre appareil Android pour ouvrir le panneau des paramètres rapides.
b. Recherchez l'option « Cast », « Screen Mirroring » ou une option similaire. Appuyez dessus.
c. Sélectionnez votre ordinateur Windows 10 dans la liste des appareils disponibles.
d. En fonction de votre appareil Android, il se peut que vous deviez confirmer la demande de connexion.
4. Configuration de l'ordinateur sous Windows 10 :
a. Sur votre PC Windows 10, cliquez sur l'icône « Centre d'action » dans le coin inférieur droit de la barre des tâches.
b. Cliquez sur « Connecter » pour ouvrir le panneau de connexion.
c. Le nom de votre appareil Android devrait apparaître dans la liste des appareils disponibles. Cliquez dessus pour établir la connexion.
5. Réglage des paramètres de projection :
Une fois la connexion établie, il se peut que vous deviez ajuster certains paramètres pour optimiser la projection :
a. Cliquez avec le bouton droit de la souris sur le bureau et sélectionnez « Paramètres d'affichage ».
b. Dans la section « Affichages multiples », choisissez « Dupliquer » ou « Étendre » selon vos préférences.
c. Vous pouvez également ajuster les paramètres de résolution et d'orientation en fonction de vos besoins.
6. Contrôle de la projection :
Votre ordinateur Windows 10 devrait maintenant afficher l'écran de votre appareil Android. Vous pouvez utiliser la souris et le clavier de votre PC pour contrôler l'interface Android.
7. Fin de la projection :
Lorsque vous avez terminé, déconnectez simplement la projection par :
a. En retournant au panneau « Connect » de votre PC.
b. En cliquant sur le nom de votre appareil Android et en sélectionnant « Déconnecter ».
Gardez à l'esprit que les étapes peuvent varier légèrement en fonction du fabricant de l'appareil Android et du modèle de PC Windows 10. Ce processus améliore la collaboration, les présentations et le divertissement en partageant de manière transparente votre écran Android sur votre PC.
Comment afficher l'écran de mon mobile sur Windows 10?
A afficher l'écran de votre mobile sur Windows 10, pensez à ces méthodes :
- Moniteur ou téléviseur compatible: Connectez votre appareil mobile à un moniteur ou un téléviseur compatible à l'aide d'un câble HDMI ou d'options de diffusion sans fil telles que Miracast.
- Emulateur d'appareil mobile: Installez des émulateurs d'appareils mobiles tels que BlueStacks ou LDPlayer sur votre PC Windows 10. Ces programmes simulent un appareil mobile sur votre ordinateur, ce qui vous permet d'exécuter des applications mobiles et de voir l'écran sur votre PC.
Choisissez la méthode qui convient à vos besoins pour un partage d'écran transparent entre votre appareil mobile et votre PC Windows 10.
Windows 10 peut-il faire du mirroring d'écran?
Oui, Windows 10 prend en charge la mise en miroir d'écran de base pour un seul écran. Cependant, pour les fonctions avancées telles que la mise en miroir de plusieurs écrans simultanément, vous aurez besoin d'une carte d'extension application tierce.
Est-il possible de créer un miroir d'écran par le biais d'un port USB?
Oui, il est possible de créer un miroir d'écran par le biais d'une clé USB. Une méthode consiste à utiliser VLC Media Player qui simplifie le processus. En outre, UltraVNC offre une approche alternative par le biais d'une connexion à distance.
Comment activer Miracast sur Windows 10?
Pour activer Miracast sous Windows 10, procédez comme suit :
- Ouvrez la fenêtre Paramètres .
- Cliquez sur Affichage.
- Localisez l'écran Miracast section.
- Basculez le commutateur sur on.
Puis-je ajouter Miracast à mon PC?
Certainement ! Vous avez la possibilité d'intégrer Miracast à votre PC, afin d'améliorer vos capacités d'affichage. Miracast, une technologie sans fil, facilite la projection transparente de contenu sur votre téléviseur ou votre moniteur. Pour exploiter efficacement Miracast, assurez-vous de disposer des éléments suivants :
- Appareil compatible : Votre PC doit prendre en charge la fonctionnalité Miracast. Vérifiez les spécifications de votre PC ou la documentation du fabricant pour connaître cette fonctionnalité.
- Application compatible : Utilisez une application compatible Miracast pour lancer le processus d'affichage sans fil.
Cette intégration vous permettra de projeter du contenu sans fil, ce qui rendra votre expérience de l'écran PC plus polyvalente et dynamique.
Windows 10 ne prend-il pas en charge Miracast?
Oui, Windows 10 n'offre pas de support pour Miracast. Miracast est une norme d'affichage sans fil qui permet une mise en miroir transparente de l'écran entre les appareils. Alors que les versions antérieures de Windows, comme Windows 8.1, intégraient la fonctionnalité Miracast, Microsoft a choisi de ne pas l'inclure dans Windows 10. Au lieu de cela, les utilisateurs de Windows 10 sont encouragés à utiliser l'option Connecter qui utilise l'application Adaptateur d'affichage sans fil pour obtenir des capacités de projection d'écran similaires. Il est essentiel de noter que l'absence de prise en charge de Miracast dans Windows 10 pourrait obliger les utilisateurs à explorer d'autres options ou des logiciels tiers pour les connexions d'affichage sans fil.
Que puis-je faire si mon ordinateur ne prend pas en charge Miracast?
Si votre PC ne prend pas en charge Miracast, vous disposez de plusieurs options pour diffuser du contenu sur votre téléviseur. Vous pouvez utiliser un autre appareil pour la diffusion. Vous pouvez également utiliser des applications mobiles telles que AirPlay Mirroring ou Cast Screen pour obtenir la fonctionnalité de diffusion souhaitée.