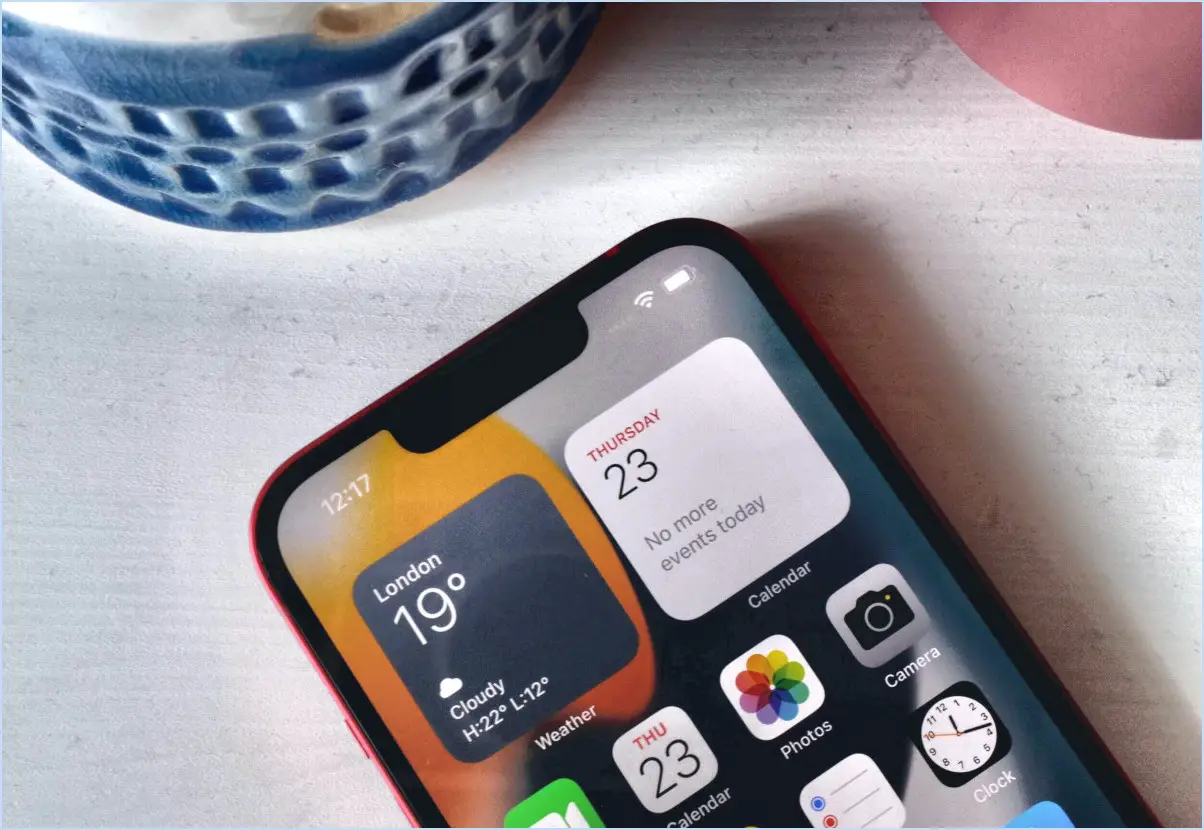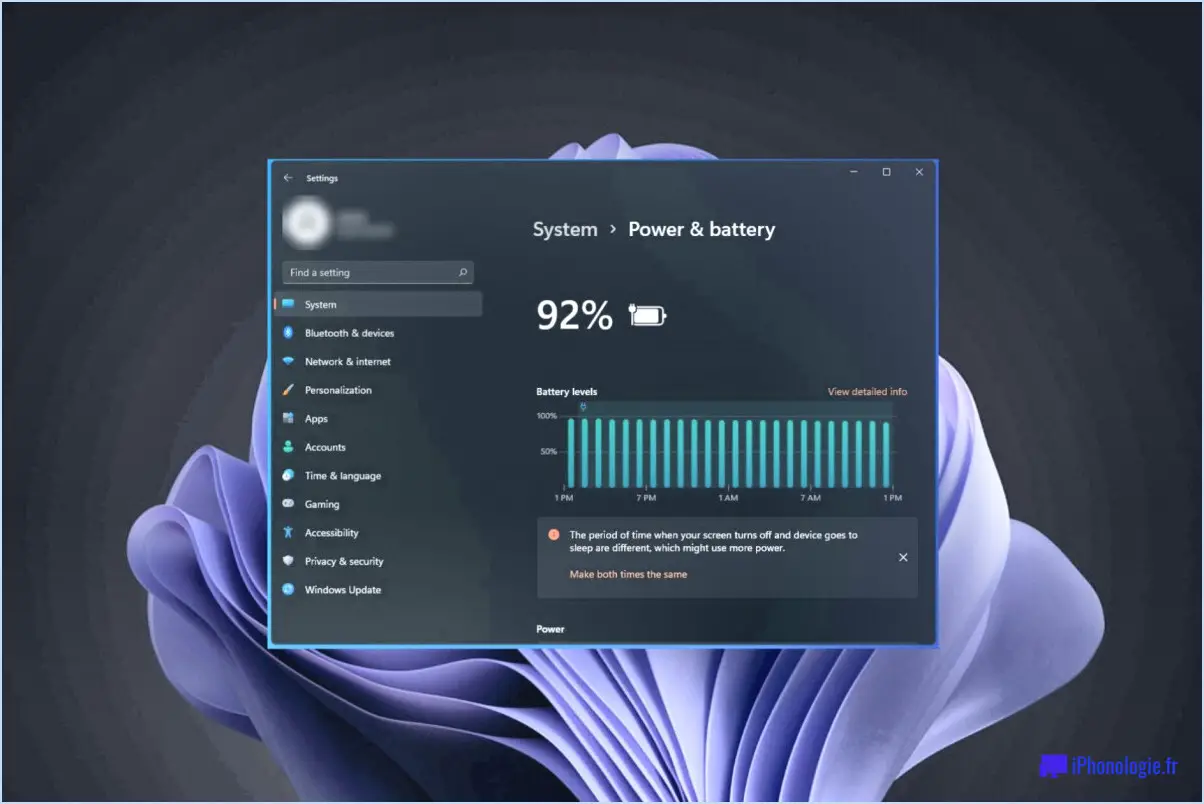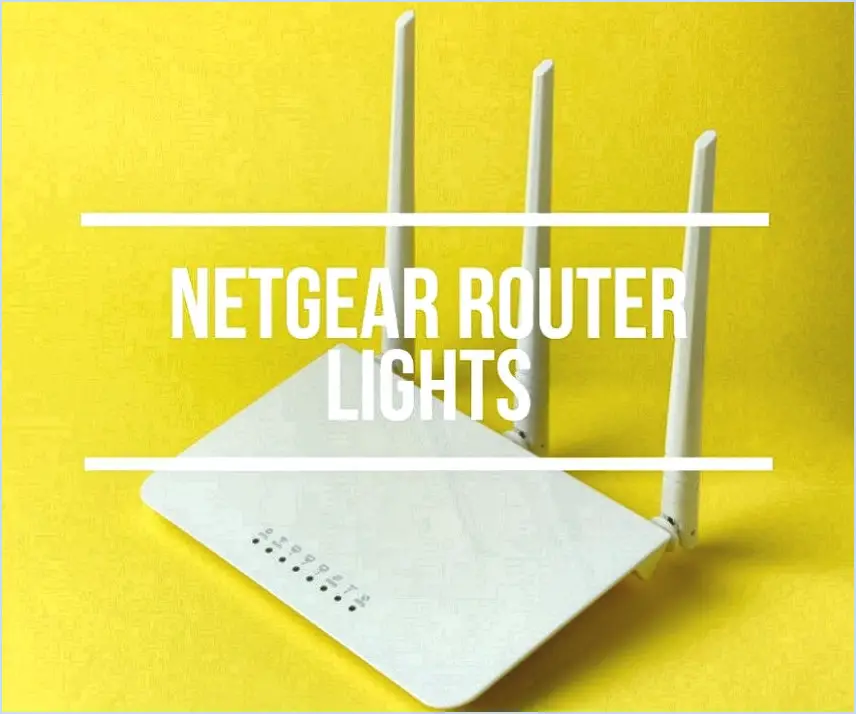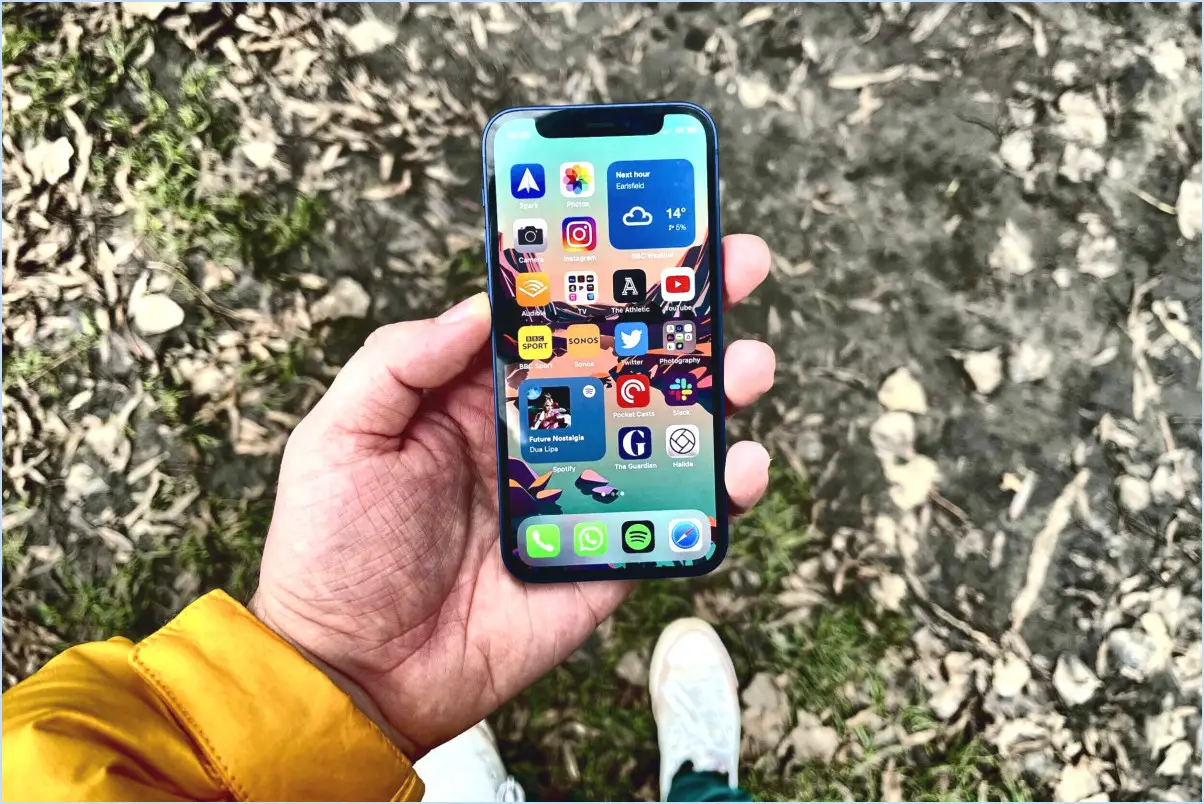Comment projeter un ordinateur portable sur une smart tv samsung?
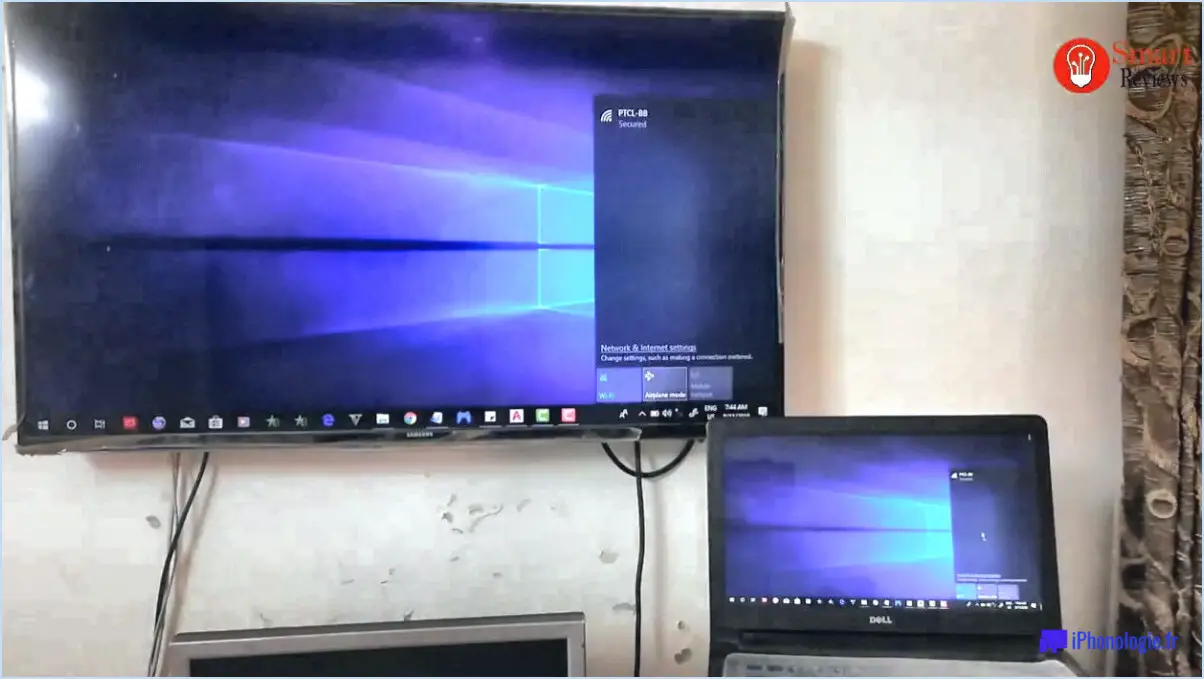
Pour projeter votre ordinateur portable sur un téléviseur Samsung Smart TV, suivez les étapes suivantes pour une connexion transparente et une qualité de projection optimale :
- Vérifiez la compatibilité : Assurez-vous que votre ordinateur portable et votre Samsung Smart TV prennent en charge la fonction de miroir d'écran ou qu'ils disposent des ports nécessaires pour connecter les appareils. La plupart des ordinateurs portables disposent d'un port HDMI, qui peut être connecté à l'entrée HDMI du téléviseur. Il se peut également que votre ordinateur portable dispose d'un port VGA ou DisplayPort, auquel cas vous devrez vérifier si votre téléviseur dispose d'une entrée correspondante.
- Connectez les appareils : Utilisez un câble approprié pour connecter votre ordinateur portable à la Samsung Smart TV. Si les deux appareils disposent de ports HDMI, un câble HDMI est l'option la plus simple et la plus courante. Pour les connexions VGA ou DisplayPort, vous aurez besoin des câbles et adaptateurs correspondants. Branchez une extrémité du câble sur votre ordinateur portable et l'autre sur l'entrée correspondante du téléviseur.
- Sélectionnez la source d'entrée : Sur votre Samsung Smart TV, utilisez la télécommande pour naviguer dans le menu de sélection des entrées/sources. Recherchez la source d'entrée correspondant au port sur lequel votre ordinateur portable est connecté (par exemple, HDMI 1, VGA, etc.). Sélectionnez la source d'entrée appropriée pour afficher l'écran de votre ordinateur portable sur le téléviseur.
- Configurez les paramètres d'affichage de l'ordinateur portable : Sur votre ordinateur portable, réglez les paramètres d'affichage pour activer la mise en miroir de l'écran ou le mode d'affichage étendu. Pour les ordinateurs portables Windows, vous pouvez généralement le faire en appuyant simultanément sur les touches "Windows" + "P" pour accéder aux options d'affichage. Choisissez soit "Dupliquer" pour refléter l'écran de votre ordinateur portable, soit "Étendre" pour utiliser le téléviseur comme écran étendu.
- Réglez la résolution et la qualité : Pour garantir une qualité de projection optimale, assurez-vous que la résolution d'affichage de votre ordinateur portable correspond à la résolution recommandée pour votre Samsung Smart TV. Allez dans les paramètres d'affichage de votre ordinateur portable et sélectionnez une résolution compatible avec les deux appareils, telle que 720p ou 1080p. Vous éviterez ainsi toute distorsion ou tout recadrage de l'image projetée.
Une fois ces étapes terminées, votre ordinateur portable devrait être projeté avec succès sur la Smart TV de Samsung. Vous pouvez maintenant profiter du contenu de votre ordinateur portable sur un écran plus grand, qu'il s'agisse de regarder des films, de faire des présentations ou simplement de naviguer sur Internet.
Comment puis-je projeter depuis Windows 10 sur mon téléviseur Samsung?
Pour diffuser à partir de Windows 10 vers votre téléviseur Samsung, suivez ces étapes simples :
- Vérifiez la compatibilité des logiciels: Assurez-vous que votre ordinateur et votre téléviseur Samsung disposent des logiciels nécessaires pour prendre en charge la diffusion. Pour Windows 10, vous pouvez utiliser la fonction intégrée appelée "Miracast".
- Ouvrez l'application Samsung TV: Lancez l'application Samsung TV sur votre téléviseur. Si elle n'est pas installée, vous pouvez la télécharger à partir du Samsung Smart Hub ou de l'app store spécifique à votre modèle de téléviseur.
- Connectez-vous: Saisissez vos informations de connexion à l'application Samsung TV. Il peut être nécessaire de créer un compte si vous n'en avez pas déjà un.
- Connectez votre ordinateur: Sur votre ordinateur Windows 10, accédez au "Centre d'action" en cliquant sur l'icône de la bulle de dialogue dans la barre des tâches. De là, cliquez sur le bouton "Connecter" pour ouvrir le menu de distribution.
- Sélectionnez votre téléviseur: Dans le menu de diffusion, votre téléviseur Samsung devrait figurer dans la liste des appareils disponibles. Cliquez dessus pour établir une connexion entre votre ordinateur et votre téléviseur.
- Saisissez les chaînes appropriées: Une fois la connexion établie, vous pouvez choisir le contenu que vous souhaitez diffuser depuis votre ordinateur vers le téléviseur Samsung. Il peut s'agir de vidéos, de photos ou même de l'ensemble de votre bureau.
Et voilà ! Vous diffusez maintenant du contenu de Windows 10 vers votre Samsung TV. Profitez de vos contenus préférés sur le grand écran en toute simplicité !
Comment connecter mon ordinateur portable à mon téléviseur Samsung sans HDMI?
Si vous souhaitez connecter votre ordinateur portable à votre téléviseur Samsung sans utiliser l'HDMI, il existe plusieurs alternatives. Voici trois méthodes fiables que vous pouvez envisager :
- Ethernet et prise audio : Connectez votre ordinateur portable à votre téléviseur à l'aide d'un câble Ethernet et d'une prise audio. Branchez une extrémité du câble Ethernet sur le port Ethernet de l'ordinateur portable et l'autre extrémité sur le port Ethernet du téléviseur. Utilisez ensuite un câble audio de 3,5 mm pour connecter la sortie audio de votre ordinateur portable à l'entrée audio du téléviseur.
- USB à USB : Utilisez les ports USB de votre ordinateur portable et de votre téléviseur. Connectez votre ordinateur portable et votre téléviseur à l'aide d'un câble USB à USB. Cette méthode vous permet de transférer des signaux audio et vidéo entre les appareils.
- Bluetooth : Si votre ordinateur portable et votre téléviseur prennent tous deux en charge la connectivité Bluetooth, vous pouvez les coupler sans fil. Activez Bluetooth sur les deux appareils, recherchez les appareils à proximité et associez votre ordinateur portable au téléviseur Samsung. Cette méthode est pratique pour diffuser des contenus multimédias ou partager des fichiers.
N'oubliez pas de régler les paramètres de la source d'entrée du téléviseur en conséquence pour garantir une connexion réussie. Profitez du contenu de votre ordinateur portable sur le grand écran sans HDMI !
Comment diffuser mon écran sur mon téléviseur?
Pour diffuser votre écran sur votre téléviseur, plusieurs options s'offrent à vous.
- Applications de diffusion : Utilisez les applications de diffusion disponibles sur des plateformes telles que l'Apple App Store ou Google Play. Ces applications vous permettent de découvrir et de diffuser des appareils et du contenu sans effort.
- Décodeurs ou lecteurs multimédias numériques : Envisagez d'utiliser des appareils tels que la Xbox 360 ou la PlayStation 4 comme décodeurs ou lecteurs multimédias numériques. Ces appareils prennent souvent en charge les fonctions de diffusion d'écran, ce qui vous permet de refléter votre écran sur le téléviseur.
N'oubliez pas de vérifier les instructions spécifiques et la compatibilité de votre téléviseur et de votre appareil de diffusion pour garantir une expérience de diffusion transparente. Profitez du partage de votre écran sur le grand écran !
Comment utilisez-vous le miroir d'écran?
Pour utiliser le miroir d'écran, commencez par ouvrir l'outil "Miroir d'écran" dans le panneau de configuration "Windows". Une fois l'outil ouvert, vous verrez une fenêtre affichant les périphériques disponibles pour la mise en miroir de l'écran. Si vous avez l'intention de mettre en miroir votre bureau sur un écran de télévision, recherchez le périphérique intitulé "Moniteur TV" dans la liste. Si vous disposez de plusieurs appareils avec des moniteurs distincts, chaque appareil sera répertorié individuellement. Sélectionnez le périphérique souhaité dans la liste pour y refléter votre écran. N'oubliez pas que si vous n'avez qu'un seul moniteur, tous les appareils seront répertoriés ensemble.
Pourquoi le Screen Mirroring ne fonctionne-t-il pas sur mon téléviseur Samsung?
Le Screen Mirroring ne fonctionne pas sur votre Samsung TV peut être dû à plusieurs facteurs. Voici quelques raisons possibles :
- Hors de portée: Si la personne qui essaie d'afficher son écran en miroir est hors de portée du téléviseur, l'affichage en miroir ne fonctionnera pas. Veillez à respecter la distance recommandée pour une connexion stable.
- Périphérique non pris en charge: La compatibilité des téléviseurs Samsung avec la mise en miroir de l'écran varie. Certains modèles disposent d'une fonction miroir intégrée, d'autres non. Si vous utilisez un appareil non pris en charge, vous risquez de rencontrer des difficultés pour faire fonctionner la mise en miroir. Vérifiez que votre appareil est compatible avec votre téléviseur.
- Mauvaise méthode d'entrée: Vérifiez que vous utilisez la bonne méthode d'entrée sur votre téléviseur. Passez à la source d'entrée appropriée qui correspond à la fonction de mise en miroir de l'écran.
Mon téléviseur Samsung est-il équipé de chromecast?
Les téléviseurs Samsung ne sont pas équipés d'un Chromecast intégré. Chromecast est un appareil de streaming développé par Google qui vous permet de diffuser sans fil le contenu de votre téléphone ou de votre ordinateur sur votre téléviseur. Cependant, les téléviseurs Samsung offrent une fonction similaire appelée "Smart View" ou "Screen Mirroring". Avec Smart View, vous pouvez refléter l'écran de votre appareil mobile ou de votre ordinateur sur le téléviseur. Bien qu'il ne s'agisse pas exactement de la même chose que le Chromecast, il offre une fonctionnalité similaire de partage de contenu entre appareils. Ainsi, même si votre téléviseur Samsung n'est pas équipé de Chromecast, vous pouvez toujours profiter d'un partage de contenu transparent grâce à Smart View.
Click to rate this post![Total: 0 Average: 0]