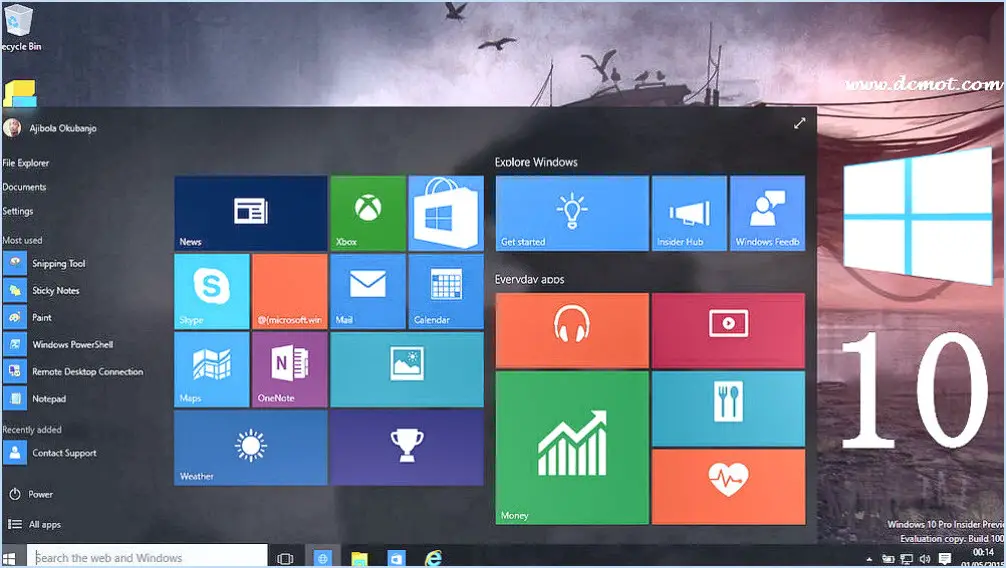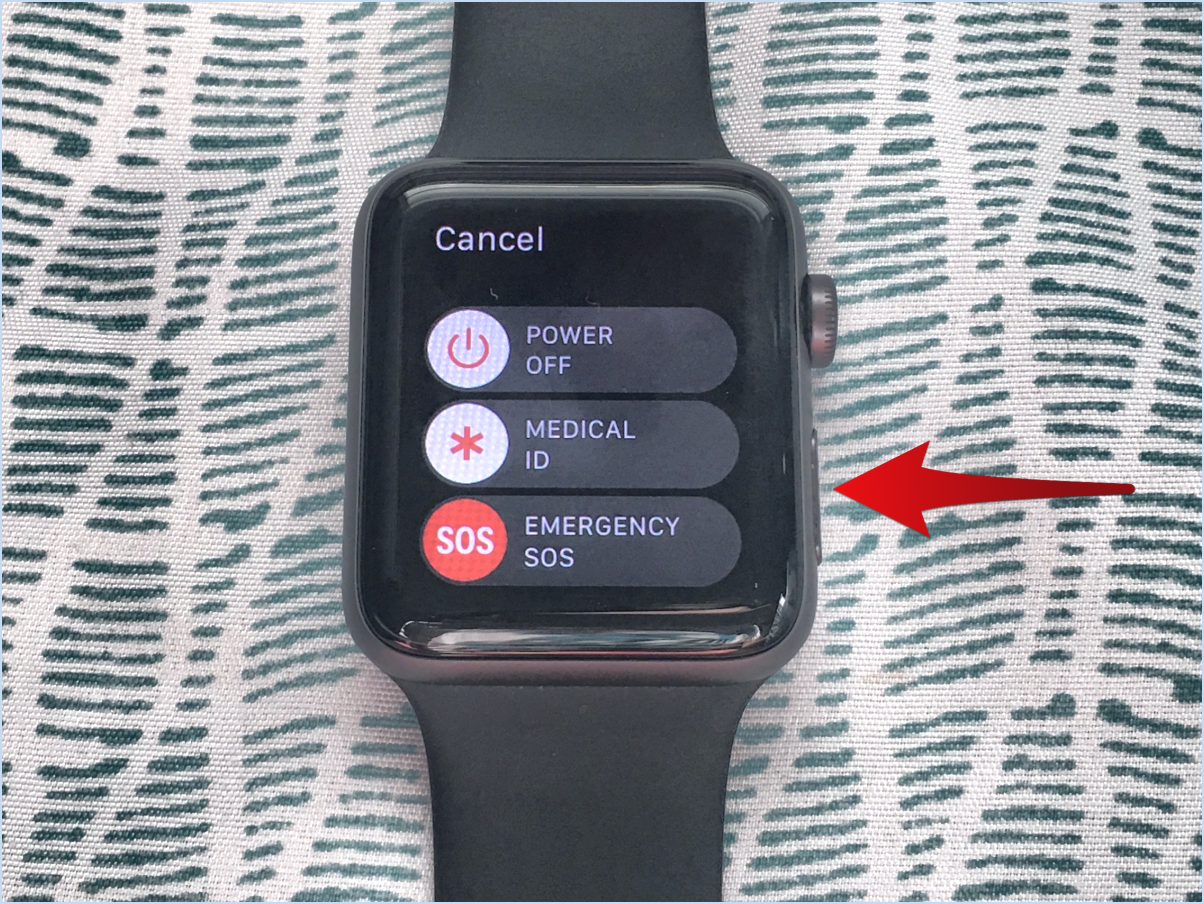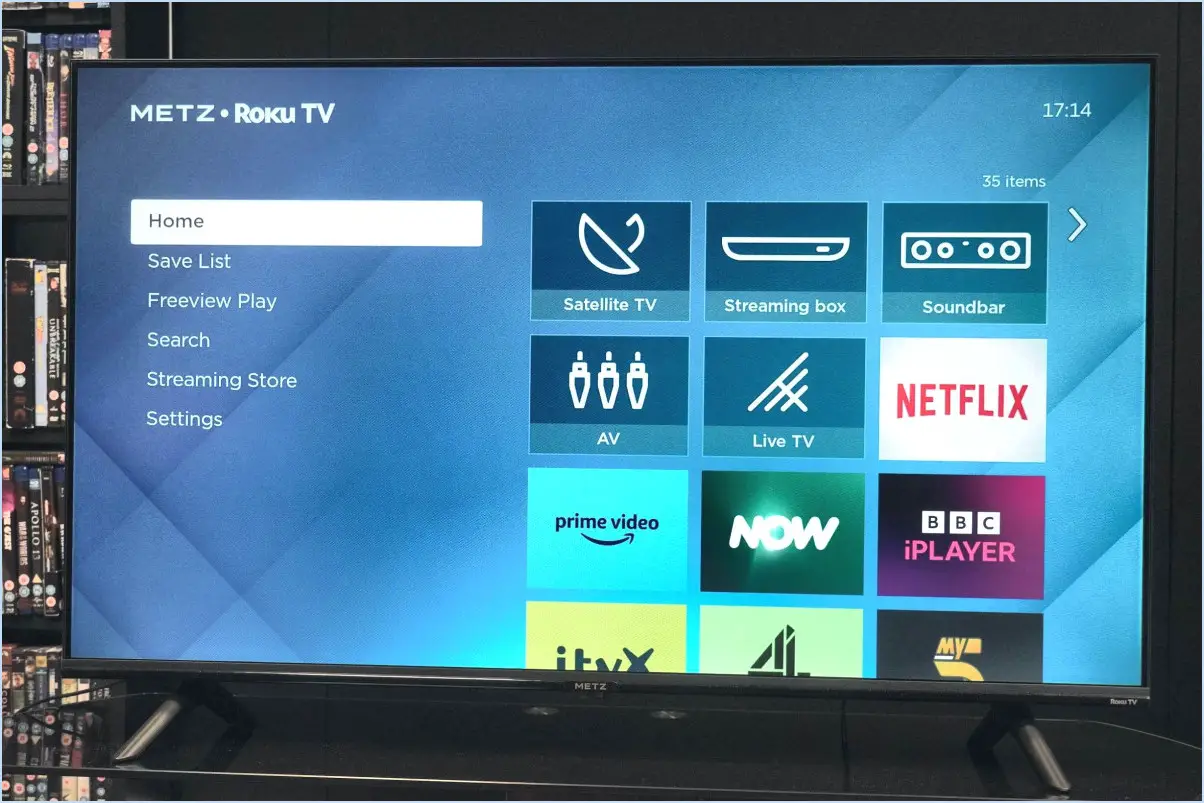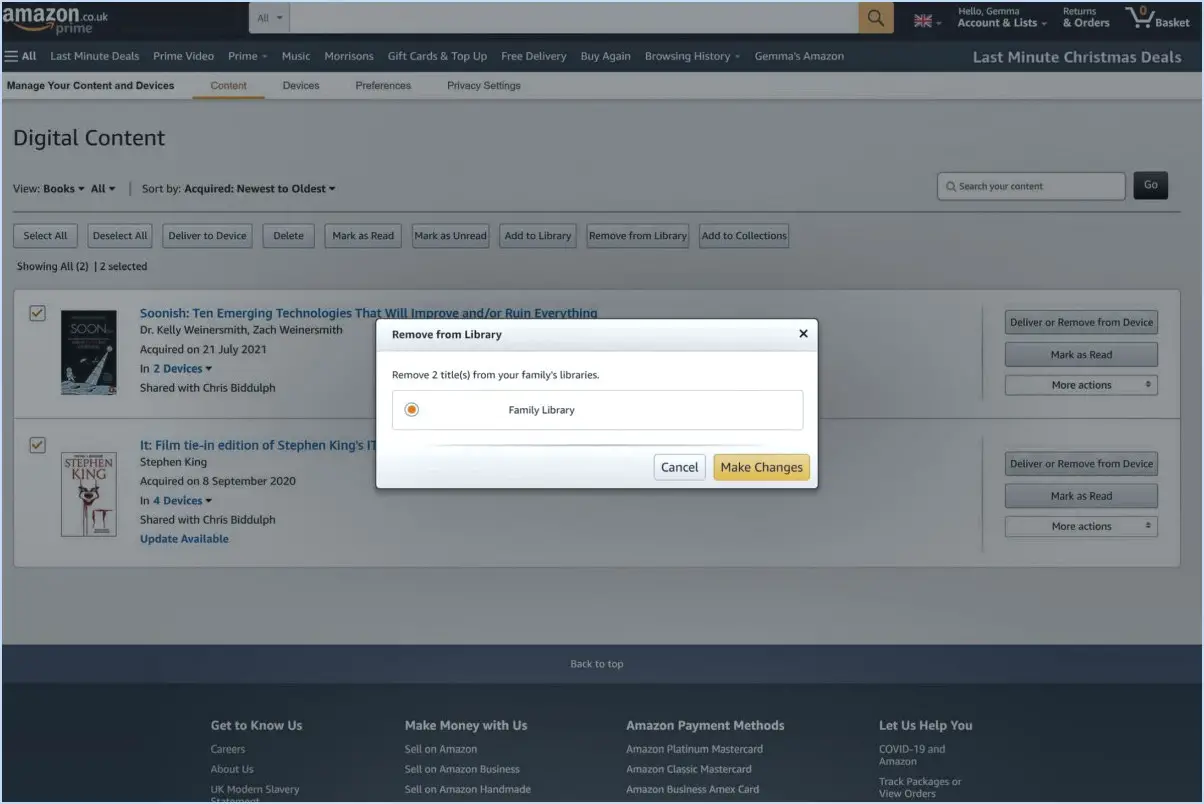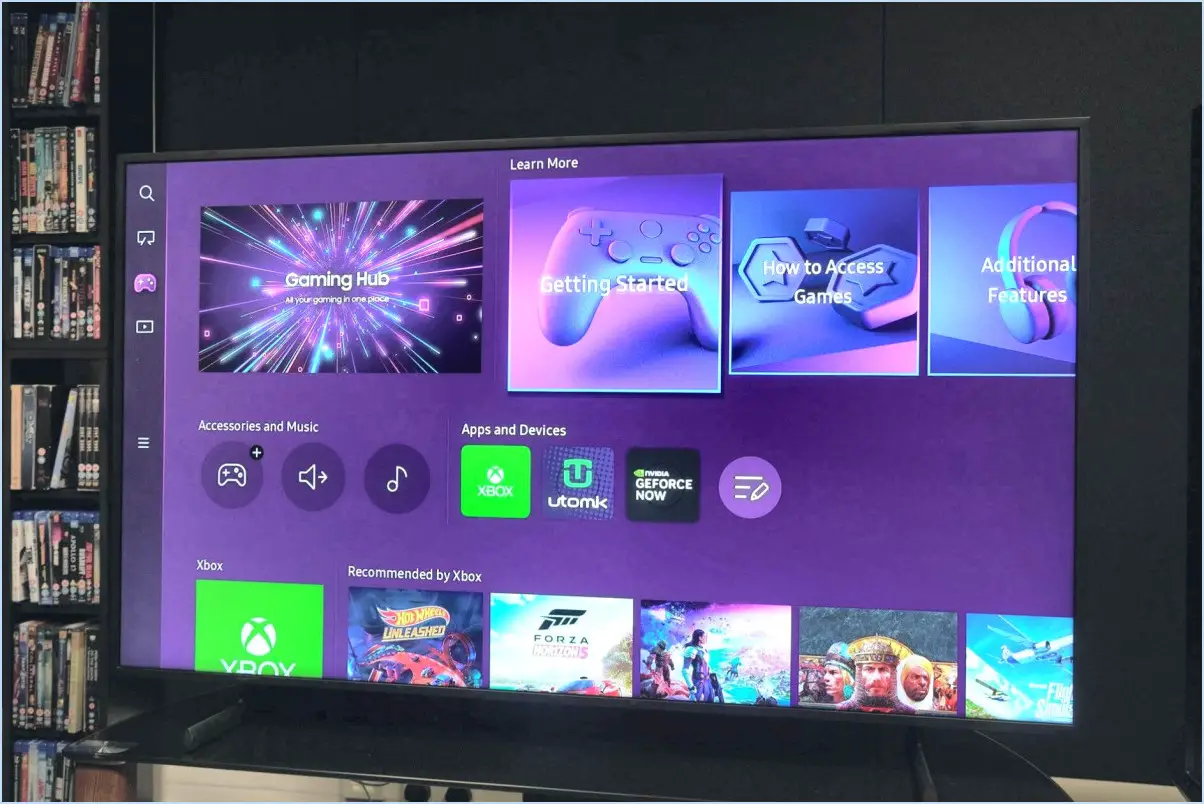Comment regarder ma tablette samsung sur ma tv?
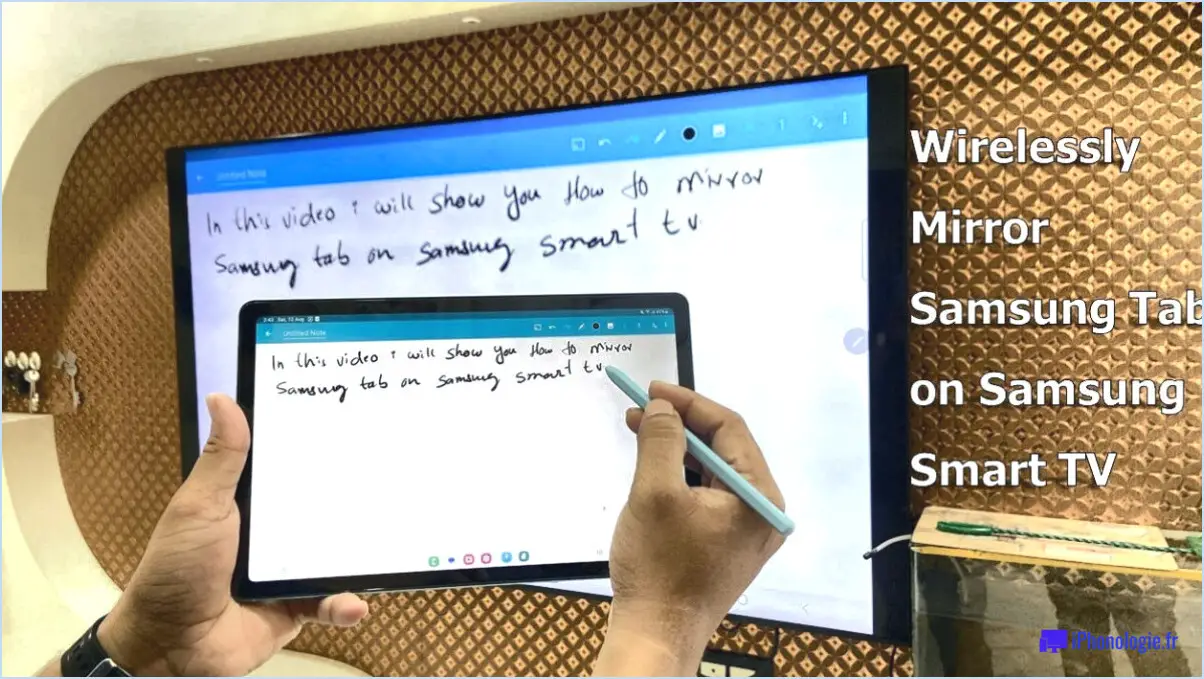
Pour regarder votre tablette Samsung sur votre téléviseur, suivez les étapes suivantes :
- Connectez votre téléviseur à Internet : Assurez-vous que votre téléviseur est connecté à Internet. Cette étape est essentielle pour accéder aux services de streaming en direct tels que Netflix, Hulu et Prime Video, qui vous permettent de diffuser du contenu depuis votre tablette vers votre téléviseur.
- Modifiez la résolution de votre téléviseur : Si vous disposez d'un téléviseur à faible résolution, il se peut que vous souhaitiez ajuster les paramètres d'affichage pour optimiser l'expérience visuelle. Consultez le menu des paramètres de votre téléviseur pour connaître les options permettant de modifier la résolution. L'augmentation de la taille de votre écran peut également améliorer la visibilité du contenu.
- Choisissez un port HDMI approprié : La plupart des téléviseurs modernes sont équipés de plusieurs ports HDMI, généralement utilisés pour connecter des appareils externes tels que des consoles de jeux, des lecteurs Blu-ray et des tablettes. Consultez le manuel de votre téléviseur ou recherchez les ports HDMI à l'arrière ou sur le côté du téléviseur. Sélectionnez le port HDMI le mieux adapté à la connexion de votre tablette Samsung.
- Utilisez une prise de courant séparée : Lorsque vous connectez votre tablette Samsung au téléviseur, il est conseillé d'utiliser des prises de courant séparées pour les deux appareils. Cela permet d'éviter tout problème d'alimentation ou d'interférence lors de l'établissement de la connexion. L'utilisation de prises séparées peut garantir une connexion stable entre votre tablette et votre téléviseur.
Pour connecter physiquement votre tablette Samsung à votre téléviseur, vous aurez besoin d'un câble ou d'un adaptateur approprié. Le câble ou l'adaptateur spécifique requis dépend des ports disponibles sur votre tablette et votre téléviseur. Voici quelques options courantes :
- Câble HDMI : Si votre tablette Samsung dispose d'un port HDMI, vous pouvez la connecter directement à votre téléviseur à l'aide d'un câble HDMI. Veillez à utiliser un câble HDMI compatible avec les deux appareils.
- Adaptateur MHL : Si votre tablette Samsung ne dispose pas d'un port HDMI, mais qu'elle prend en charge le Mobile High-Definition Link (MHL), vous pouvez utiliser un adaptateur MHL. Cet adaptateur se connecte au port de charge de la tablette et fournit une sortie HDMI pour la connexion à votre téléviseur.
- Miroir d'écran sans fil : Vous pouvez également utiliser la fonction de miroir d'écran sans fil si votre tablette Samsung et votre téléviseur prennent tous deux en charge cette fonction. Par exemple, vous pouvez utiliser Smart View de Samsung ou Chromecast de Google pour projeter sans fil l'écran de la tablette sur votre téléviseur.
N'oubliez pas de consulter le manuel d'utilisation de votre tablette ou de visiter le site web du fabricant pour obtenir des instructions spécifiques liées à votre modèle d'appareil.
Comment diffuser l'écran de ma tablette Samsung?
Pour diffuser à partir de votre tablette Samsung, suivez les étapes suivantes :
- Activez le mode développeur : Allez dans Paramètres, faites défiler vers le bas pour trouver les options du développeur et appuyez dessus. Recherchez l'option "Activer les sources inconnues" et activez-la.
- Créez un compte de casting : Si vous ne l'avez pas encore fait, inscrivez-vous à un compte de service de diffusion qui prend en charge votre appareil. Il peut s'agir de services tels que Chromecast, Roku ou Apple TV.
- Activez la diffusion : Retournez dans les paramètres de votre tablette et localisez les options de diffusion. Elle peut être étiquetée comme "Cast", "Screen Mirroring" ou quelque chose de similaire. Activez cette fonction.
- Connectez-vous à un appareil : Assurez-vous que votre tablette et l'appareil de diffusion (tel qu'un téléviseur intelligent) sont connectés au même réseau Wi-Fi. Ouvrez l'application ou le contenu multimédia que vous souhaitez diffuser et recherchez l'icône ou l'option de diffusion dans l'application. Tapez dessus et sélectionnez votre appareil de diffusion parmi les options disponibles.
- Lancez la diffusion : Une fois que vous avez choisi l'appareil de diffusion, le contenu de votre tablette devrait commencer à s'afficher sur le grand écran.
N'oubliez pas que ces étapes peuvent varier légèrement en fonction du modèle de votre tablette Samsung et du service de diffusion que vous utilisez. Profitez de la diffusion de vos contenus préférés !
Comment afficher mon Android sur mon téléviseur?
Pour afficher votre appareil Android sur votre téléviseur, il existe quelques options qui peuvent améliorer votre expérience visuelle. Voici quelques moyens d'y parvenir :
- Application Android TV: Installez une application Android TV sur votre appareil et votre téléviseur. Cette application vous permet de refléter votre écran Android sur le téléviseur sans fil. Elle offre également des fonctions supplémentaires telles que la télécommande et un accès facile à vos applications et contenus préférés.
- Boîtier décodeur: Envisagez d'utiliser un décodeur doté d'un écran Android TV intégré. Ces appareils se connectent à votre téléviseur et fournissent une interface Android TV dédiée. Ils sont souvent fournis avec des périphériques d'entrée tels qu'une télécommande ou une console de jeu, offrant une expérience transparente pour la navigation et la diffusion en continu sur votre téléviseur.
N'oubliez pas de faire des recherches et de comparer les différents modèles pour vous assurer qu'ils répondent à vos besoins avant de faire un achat. Avec la bonne configuration, vous pouvez profiter de votre appareil Android sur un écran plus grand et tirer le meilleur parti de ses fonctionnalités.
Comment puis-je connecter ma tablette Samsung à mon téléviseur sans WiFi?
Pour connecter votre tablette Samsung à votre téléviseur sans WiFi, plusieurs options s'offrent à vous.
- Câble HDMI : Il s'agit de la méthode la plus simple. Vérifiez si votre tablette Samsung dispose d'un port HDMI ou si elle prend en charge le MHL (Mobile High-Definition Link). Si c'est le cas, connectez simplement une extrémité du câble HDMI à votre tablette et l'autre extrémité à un port HDMI disponible sur votre téléviseur. Veillez à sélectionner l'entrée HDMI correcte sur votre téléviseur pour voir l'affichage de la tablette sur le grand écran.
- Application Bluetooth : Une autre solution consiste à utiliser une application tierce qui connecte votre tablette et votre téléviseur via Bluetooth. Recherchez des applications spécialement conçues pour la mise en miroir ou la diffusion d'écran. Installez l'application sur les deux appareils, couplez-les via Bluetooth et suivez les instructions pour afficher l'écran de votre tablette sur le téléviseur.
N'oubliez pas que l'utilisation d'un câble HDMI offre une connexion plus fiable et plus stable, tandis que les applications Bluetooth peuvent avoir des limites en fonction des appareils et de la compatibilité de l'application.
Puis-je créer un miroir de ma tablette Samsung sur mon téléviseur intelligent?
Certainement ! Vous pouvez faire miroiter votre tablette Samsung sur votre smart TV à l'aide d'un câble USB et d'une tablette Samsung compatible. Voici comment procéder :
- Connectez une extrémité du câble USB à votre tablette et l'autre extrémité au port USB de votre téléviseur intelligent.
- Allumez votre tablette et votre téléviseur.
- Sur la télécommande de votre téléviseur, utilisez les boutons pour sélectionner la tablette comme source de contenu.
- Votre tablette Samsung apparaît comme une entrée externe sur votre téléviseur.
- Vous pouvez maintenant regarder des vidéos, des photos et utiliser des applications sur votre tablette, le tout sur le grand écran de votre téléviseur intelligent !
En créant un miroir de votre tablette, vous n'avez plus besoin de transporter plusieurs appareils et vous bénéficiez d'une expérience de visionnage plus immersive. Profitez-en !
Comment puis-je créer un miroir de mon Android sur la TV sans chromecast?
Pour créer un miroir entre votre appareil Android et votre téléviseur sans Chromecast, plusieurs options s'offrent à vous :
- Boîtier multimédia de streaming: Utilisez un appareil comme Roku ou Apple TV qui prend en charge la diffusion. Connectez votre appareil Android au boîtier de diffusion en continu à l'aide d'un câble HDMI, et vous pourrez diffuser des vidéos sur votre téléviseur.
- Système de cinéma maison: Si vous disposez d'un système home cinéma avec une entrée HDMI, connectez votre appareil Android directement à ce système. Cela vous permet de diffuser des vidéos de votre appareil sur l'écran du téléviseur.
- AirPlay Mirroring ou DLNA Miracast: Découvrez des applications telles que AirPlay Mirroring ou DLNA Miracast. Ces applications permettent une mise en miroir sans fil entre votre appareil Android et votre téléviseur, même sans entrée HDMI.
N'oubliez pas que chaque méthode peut nécessiter une configuration initiale, mais une fois configurée, vous serez en mesure de mettre en miroir sans effort votre appareil Android sur votre téléviseur sans fil.
Le Samsung Galaxy Tab A dispose-t-il de la fonction miroir d'écran?
Oui, le Samsung Galaxy Tab A dispose de la fonction miroir d'écran d'écran. Avec la fonction de miroir d'écran, vous pouvez afficher sans fil le contenu de votre tablette sur un écran plus grand, tel qu'un téléviseur ou un moniteur. Cette fonction vous permet de refléter l'écran de votre tablette en temps réel, ce qui est pratique pour présentations, la diffusion en continu de contenus multimédias ou même jeux. En activant la mise en miroir de l'écran, vous pouvez profiter d'une une expérience visuelle plus grande et plus immersive. Que vous souhaitiez partager des photos, des vidéos ou d'autres contenus, la fonction miroir de l'écran de la Samsung Galaxy Tab A vous offre une expérience unique. polyvalente et conviviale polyvalente et conviviale.