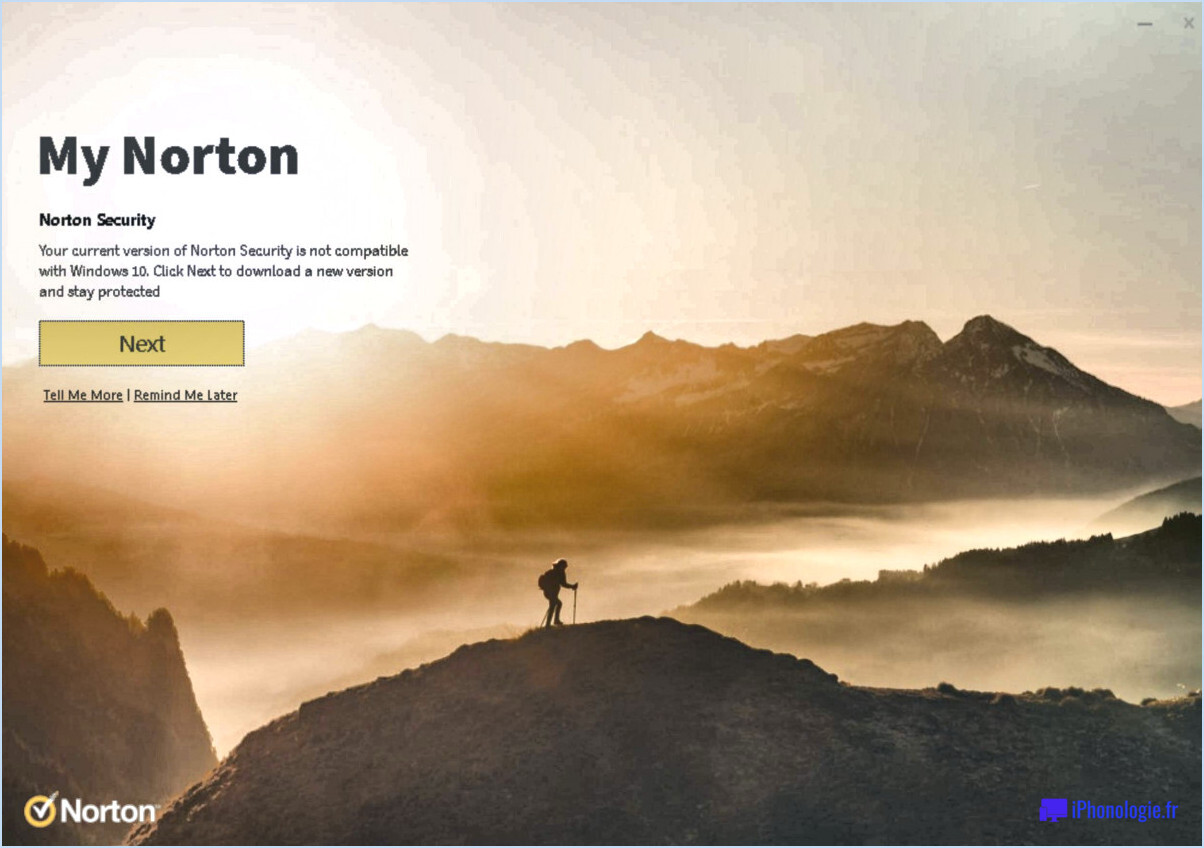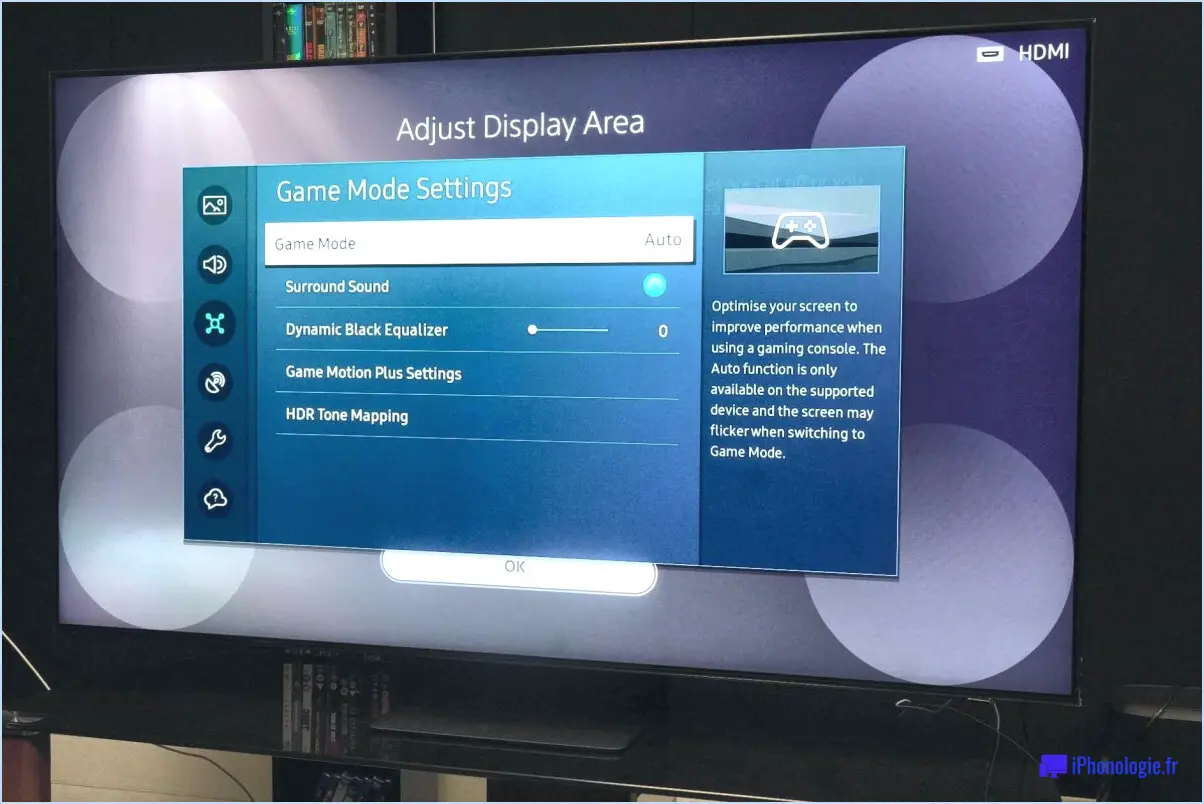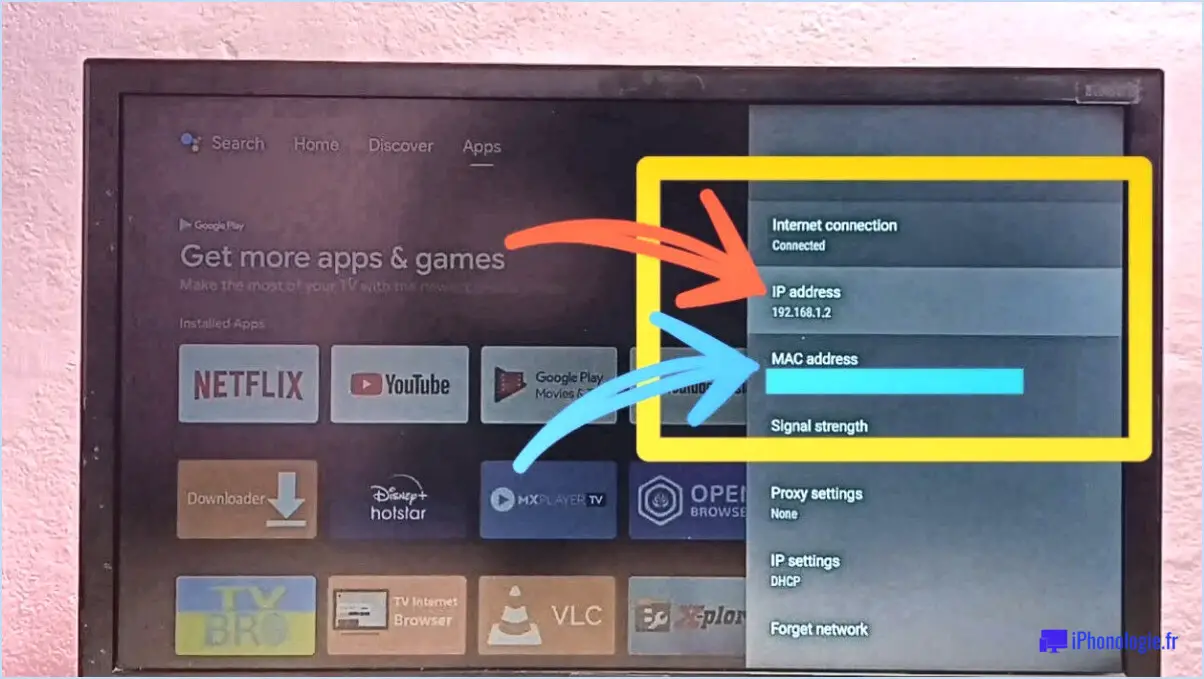Comment utiliser l'usb sur element tv?
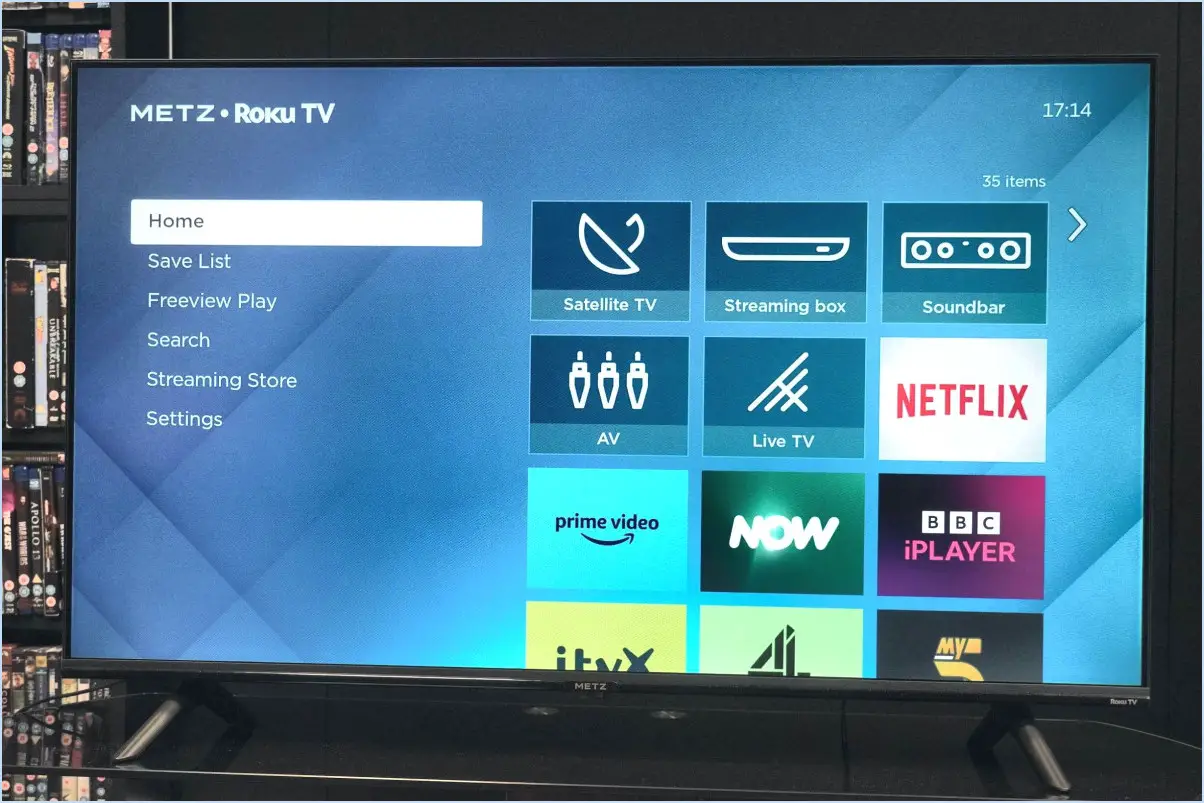
Pour utiliser un périphérique USB avec votre Element TV, suivez les étapes suivantes :
- Vérifier les ports disponibles: Examinez l'arrière de votre téléviseur Element pour localiser les deux ports USB. Assurez-vous qu'ils sont tous deux inoccupés et accessibles.
- Insérer le câble USB: Prenez votre câble USB et insérez une extrémité dans l'un des ports USB disponibles sur votre téléviseur Element. Cela servira de point de connexion pour votre périphérique USB.
- Connecter votre périphérique: L'autre extrémité de votre câble USB doit être connectée au périphérique USB de votre choix. Il peut s'agir d'une clé USB, d'un disque dur externe, d'un appareil photo numérique ou de tout autre périphérique USB compatible que vous souhaitez utiliser.
- Mise sous tension: Si votre périphérique USB nécessite une alimentation, assurez-vous qu'il est allumé ou correctement chargé avant d'essayer d'accéder à son contenu sur le téléviseur.
- Allumer le téléviseur: Appuyez sur le bouton d'alimentation de votre téléviseur Element pour l'allumer. Une fois que le téléviseur est sous tension, il devrait automatiquement détecter le périphérique USB connecté.
- Naviguez jusqu'à la source USB: Utilisez la télécommande de votre téléviseur pour accéder au menu d'entrée ou de source. Localisez l'option USB parmi les sources disponibles et sélectionnez-la. Votre téléviseur affiche alors à l'écran le contenu du périphérique USB connecté.
- Parcourir et apprécier: Vous pouvez maintenant naviguer dans les fichiers et les dossiers de votre périphérique USB à l'aide de la télécommande du téléviseur. Lisez des vidéos, regardez des photos ou écoutez des fichiers audio selon vos besoins.
- Ejecter en toute sécurité: Lorsque vous avez fini d'utiliser le périphérique USB, veillez à l'éjecter du téléviseur en toute sécurité. Vous pouvez généralement le faire via le menu du téléviseur en sélectionnant l'option d'éjection ou de suppression du périphérique USB.
N'oubliez pas de manipuler vos périphériques USB avec précaution pour éviter de les endommager et de toujours suivre les instructions du fabricant pour votre téléviseur et vos périphériques USB afin de garantir une compatibilité et des performances optimales.
Avec ces étapes, vous pouvez facilement tirer le meilleur parti de la fonctionnalité USB de votre téléviseur Element et profiter de votre contenu multimédia sur grand écran.
Quel doit être le format de l'USB pour la télévision?
Pour assurer la compatibilité avec votre téléviseur, vous devez formater votre clé USB en tant que disque amorçable. Ce format est essentiel pour que votre téléviseur reconnaisse le contenu de la clé USB et y accède de manière transparente. Voici les principales étapes pour y parvenir :
- Choisissez le bon système de fichiers : La plupart des téléviseurs préfèrent le système de fichiers FAT32. Il est largement pris en charge et garantit la compatibilité avec un grand nombre de modèles de téléviseurs. Pour formater votre clé USB en FAT32, connectez-la à votre ordinateur et utilisez les outils de formatage intégrés.
- Préparez la clé USB : Avant de formater la clé USB, veillez à sauvegarder toutes les données importantes qu'elle contient. Le formatage effacera toutes les données existantes.
- Formatez en tant que disque amorçable : Lors du formatage de la clé USB, veillez à sélectionner l'option permettant de la rendre amorçable. Cette étape est cruciale pour que votre téléviseur reconnaisse la clé USB comme une source de contenu valide.
- Transférer le contenu : Après le formatage, copiez vos fichiers multimédias (par exemple, vidéos, photos, musique) sur la clé USB. Organisez-les dans des dossiers si nécessaire.
- Ejecter en toute sécurité : Une fois votre contenu transféré, éjectez en toute sécurité la clé USB de votre ordinateur.
Maintenant, votre clé USB devrait être prête à être utilisée avec votre téléviseur, offrant une expérience de visualisation transparente.
Pourquoi mon téléviseur ne lit-il pas ma clé USB?
Si votre téléviseur ne lit pas votre clé USB, plusieurs raisons peuvent expliquer ce problème :
- Vérifier les connexions des câbles: Assurez-vous que votre téléviseur est correctement connecté à votre ordinateur via le câble USB. Vérifiez que le câble est bien branché à la fois sur le téléviseur et sur l'ordinateur.
- Essayez différents ports USB: Il peut arriver que le port USB de votre ordinateur fonctionne mal. Essayez de brancher la clé USB sur un autre port USB disponible de votre ordinateur pour voir si cela résout le problème.
- Problèmes liés à la clé USB: Si les étapes ci-dessus ne fonctionnent pas, il est possible que la clé USB elle-même soit à l'origine du problème. Testez la clé USB sur un autre appareil pour vous assurer qu'elle fonctionne correctement. Si elle ne fonctionne pas sur plusieurs appareils, il se peut que la clé soit endommagée ou corrompue.
- Compatibilité des formats de fichiers: Assurez-vous que la clé USB est formatée dans un système de fichiers compatible (par exemple, FAT32 ou NTFS) que votre téléviseur prend en charge. Certains téléviseurs peuvent avoir des limitations sur les formats de fichiers qu'ils peuvent lire.
- Mise à jour du logiciel du téléviseur: Vérifiez si une mise à jour du micrologiciel ou du logiciel est disponible pour votre téléviseur. Les fabricants publient souvent des mises à jour pour améliorer la compatibilité avec divers appareils, notamment les lecteurs USB.
En abordant systématiquement ces problèmes potentiels, vous pouvez diagnostiquer et résoudre la raison pour laquelle votre téléviseur ne lit pas votre clé USB.
Comment connecter mon téléphone Android à mon téléviseur à l'aide d'un cordon USB?
Pour connecter votre téléphone Android à votre téléviseur à l'aide d'un cordon USB, suivez les étapes suivantes :
- Vérifier la compatibilité: Assurez-vous que votre téléphone Android prend en charge la fonctionnalité USB OTG (On-The-Go), car tous les appareils ne sont pas compatibles.
- Procurez-vous le bon câble: En fonction des ports USB de votre téléviseur, choisissez entre un câble OTG ou un cordon HDMI. Si votre téléviseur est doté d'un port USB étiqueté "USB OTG" ou "Entrée USB", utilisez un câble OTG. S'il dispose d'un port HDMI, utilisez un cordon HDMI.
- Connecter le câble: Branchez une extrémité du câble sur le port de charge de votre téléphone Android. Pour OTG, connectez l'extrémité USB-A au port USB OTG de votre téléviseur. Pour HDMI, insérez la fiche HDMI dans le port HDMI de votre téléviseur.
- Changer de source d'entrée: Sur la télécommande de votre téléviseur, sélectionnez la source d'entrée appropriée. Si vous utilisez HDMI, choisissez l'entrée HDMI correspondante (par exemple, HDMI1, HDMI2).
- Réglages du téléphone: Votre téléphone peut vous demander d'autoriser l'accès USB. Acceptez-le pour établir la connexion.
- Appréciez: Votre écran Android devrait maintenant être reflété sur votre téléviseur. Vous pouvez diffuser des vidéos, partager des photos ou utiliser des applications avec un affichage plus grand.
N'oubliez pas que les étapes peuvent varier légèrement en fonction de votre appareil Android spécifique et du modèle de votre téléviseur.
Comment utiliser une clé USB?
L'utilisation d'une clé USB est simple. Voici comment procéder :
- Localisez le port USB: Identifiez le port USB de votre ordinateur. Il a généralement une forme rectangulaire et se trouve souvent à l'avant ou à l'arrière des ordinateurs de bureau, ou sur les côtés des ordinateurs portables.
- Préparez votre périphérique USB: Assurez-vous que votre périphérique USB est prêt à être utilisé. Assurez-vous qu'il n'est pas protégé en écriture si vous avez l'intention d'y enregistrer ou d'y modifier des fichiers.
- Insérez le périphérique USB: Insérez délicatement le connecteur USB dans le port USB. Veillez à ce qu'il soit orienté correctement, car les connecteurs USB sont réversibles.
- Attendre la reconnaissance: Votre ordinateur devrait détecter automatiquement le périphérique USB. Si ce n'est pas le cas, attendez un peu et il devrait apparaître dans votre explorateur de fichiers ou sur le bureau.
- Accéder aux fichiers: Une fois reconnu, vous pouvez accéder, copier ou enregistrer des fichiers sur le périphérique USB comme sur n'importe quel autre disque de stockage.
- Ejecter en toute sécurité: Lorsque vous avez terminé, cliquez avec le bouton droit de la souris sur l'icône du lecteur USB et choisissez « Ejecter » pour le retirer en toute sécurité. Cela permet d'éviter la corruption des données.
- Option d'alimentation électrique: Si votre périphérique USB nécessite une alimentation supplémentaire, connectez-le à une alimentation externe à l'aide du câble fourni avant de le brancher sur votre ordinateur.
N'oubliez pas de manipuler votre périphérique USB avec précaution afin d'éviter tout dommage physique ou toute perte de données.
Comment convertir un périphérique USB en HDMI?
Pour convertir un périphérique USB en HDMI, deux options principales s'offrent à vous :
- Adaptateur USB vers HDMI :
- Achetez un adaptateur USB vers HDMI compatible avec votre appareil et votre système d'exploitation.
- Branchez l'extrémité USB de l'adaptateur sur un port USB disponible de votre ordinateur.
- Connectez l'extrémité HDMI de l'adaptateur à votre moniteur, téléviseur ou projecteur équipé de la technologie HDMI.
- Assurez-vous que votre ordinateur reconnaît l'adaptateur comme un deuxième écran. Il se peut que vous deviez ajuster les paramètres d'affichage dans les préférences de votre système.
- Une fois configuré, vous pouvez étendre ou refléter votre écran sur l'affichage HDMI.
- Câble USB vers HDMI :
- Achetez un câble USB vers HDMI adapté à vos appareils.
- Branchez l'extrémité USB dans le port USB de votre ordinateur.
- Connectez l'extrémité HDMI à votre écran compatible HDMI.
- Comme pour l'adaptateur, configurez votre ordinateur pour qu'il reconnaisse l'écran supplémentaire.
Les deux méthodes vous permettent de partager l'écran de votre ordinateur sur un moniteur ou un téléviseur HDMI, ce qui est pratique pour les présentations, le visionnage de vidéos ou l'extension de votre espace de travail.
L'USB peut-il passer par le HDMI?
La possibilité de faire passer l'USB par le HDMI dépend de facteurs spécifiques. En particulier, la compatibilité varie en fonction du port USB et du câble HDMI utilisés. Il est important de reconnaître que certains ports USB peuvent faciliter cette transmission, tandis que d'autres ne le peuvent pas. Pour garantir une connectivité sans faille, consultez les spécifications de votre appareil et envisagez d'utiliser des adaptateurs USB-HDMI certifiés si nécessaire.
Comment trouver mon périphérique USB?
Pour localiser votre périphérique USB, suivez les étapes suivantes :
- App téléphone: Si vous essayez de le localiser à l'aide de votre smartphone, ouvrez l'application « Find My Phone ». Cette application peut vous aider à retrouver votre périphérique USB s'il est connecté à votre téléphone via un câble USB OTG (On-The-Go).
- Outil de recherche USB de Windows: Si vous utilisez un ordinateur Windows, utilisez l'outil intégré « USB Search ». Tapez simplement « Recherche USB » dans la barre de recherche de Windows et ouvrez l'outil. Il affichera une liste des périphériques USB connectés, ce qui facilitera l'identification de votre périphérique spécifique.
N'oubliez pas de vous assurer que votre périphérique USB est connecté et sous tension pour que ces méthodes fonctionnent efficacement.
Pourquoi mon port USB ne fonctionne-t-il pas?
Un port USB qui ne fonctionne pas peut être attribué à plusieurs facteurs :
- Dommage du port: Les dommages physiques subis par le port USB lui-même peuvent le rendre inutilisable. Inspectez-le pour détecter tout signe visible de dommage, tel que des broches tordues ou des débris.
- Câble défectueux: Un câble USB endommagé peut entraver la connexion. Essayez d'utiliser un autre câble, dont le fonctionnement est connu, pour écarter cette possibilité.
- Problèmes de pilote: Des pilotes USB obsolètes ou corrompus peuvent perturber le fonctionnement du port. Mettez à jour ou réinstallez les pilotes via le gestionnaire de périphériques.
- Gestion de l'alimentation: Vérifiez les paramètres d'alimentation de votre ordinateur, car ils peuvent désactiver les ports USB pour économiser de l'énergie. Ajustez ces paramètres si nécessaire.
- Paramètres du BIOS: Des paramètres BIOS incorrects peuvent également affecter la fonctionnalité USB. Assurez-vous que la prise en charge USB est activée dans les paramètres du BIOS de votre ordinateur.
- Conflits de logiciels: Parfois, des logiciels tiers peuvent interférer avec le fonctionnement du port USB. Essayez de démarrer en mode sans échec pour voir si le port fonctionne sans ces programmes.
- Erreurs du système: Des problèmes persistants peuvent nécessiter le reformatage du disque dur, voire le remplacement de la carte mère, mais ces mesures ne doivent être prises qu'en dernier recours.
En évaluant méthodiquement ces causes potentielles, vous pouvez localiser et résoudre le problème de votre port USB.