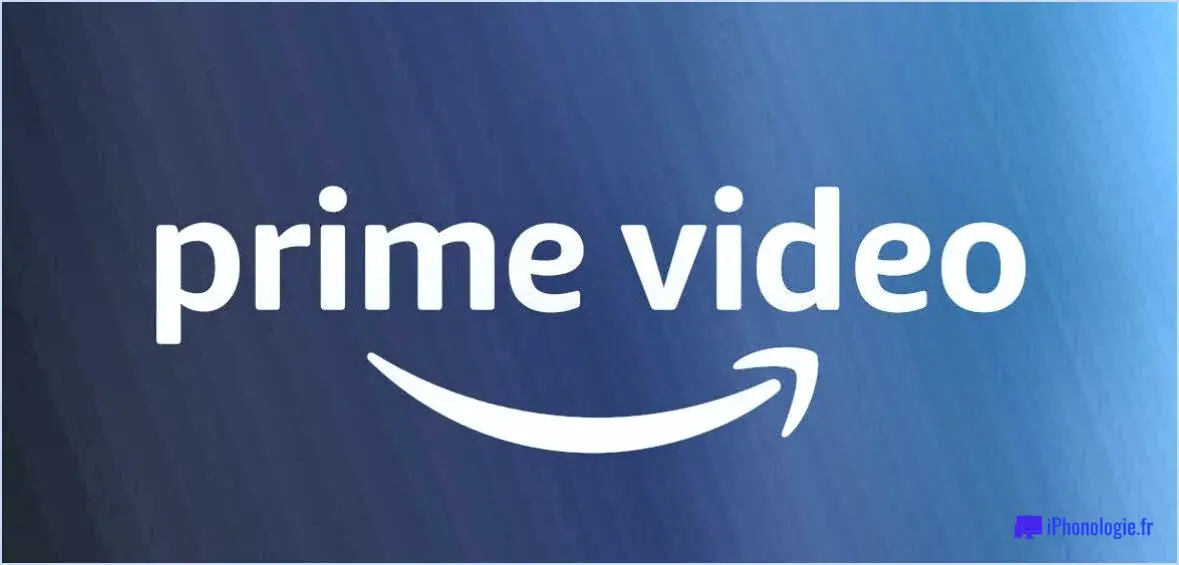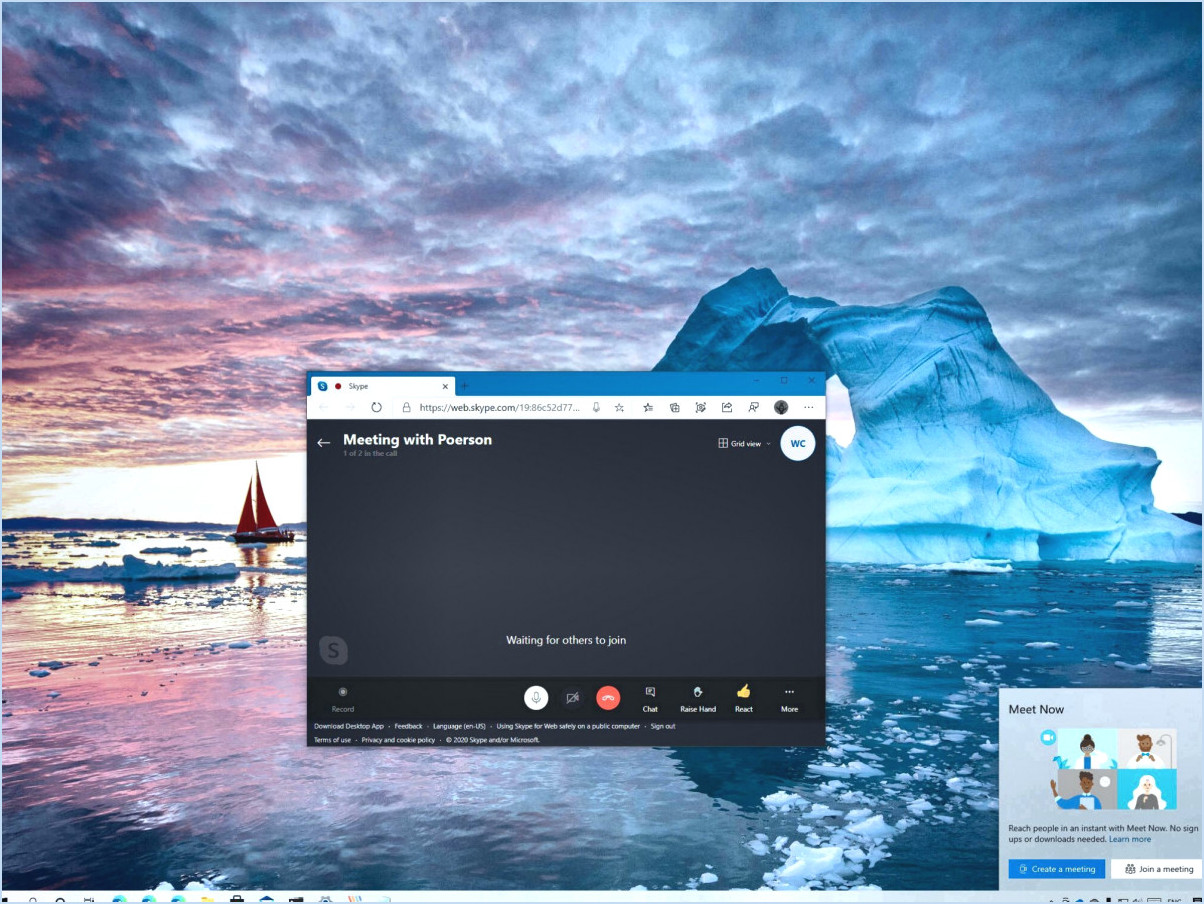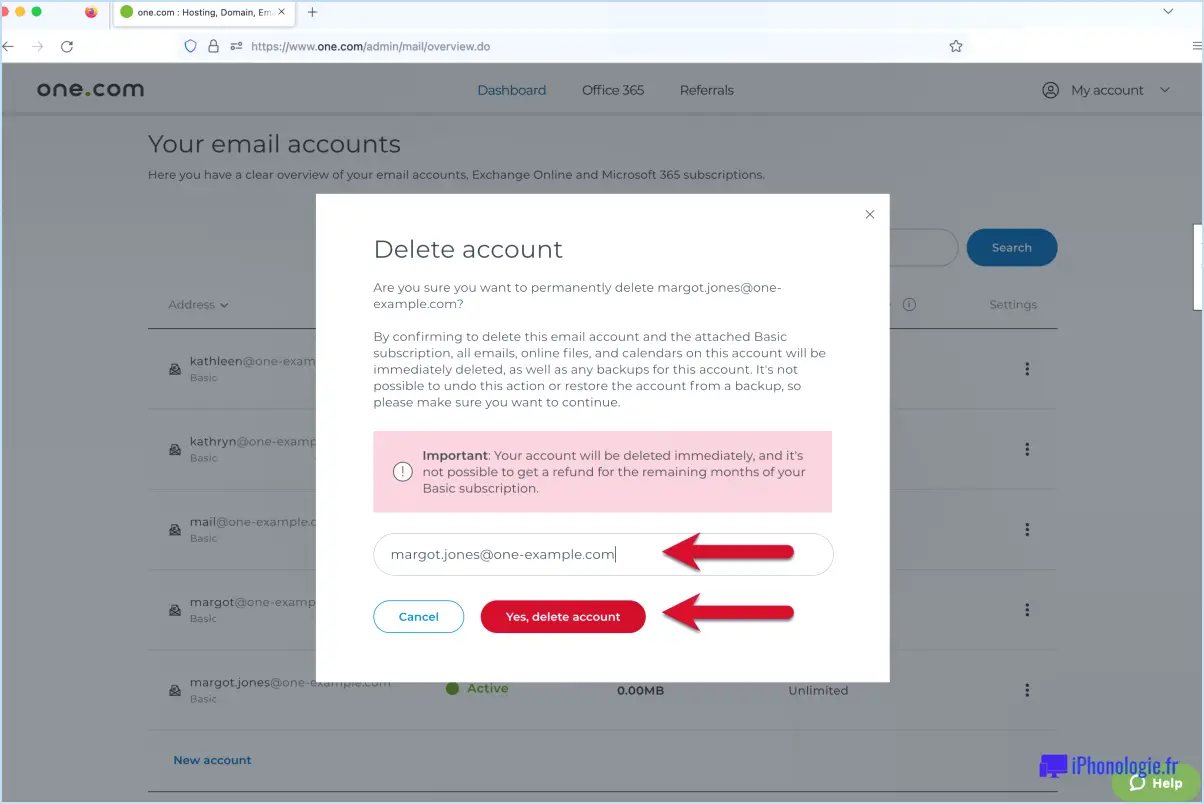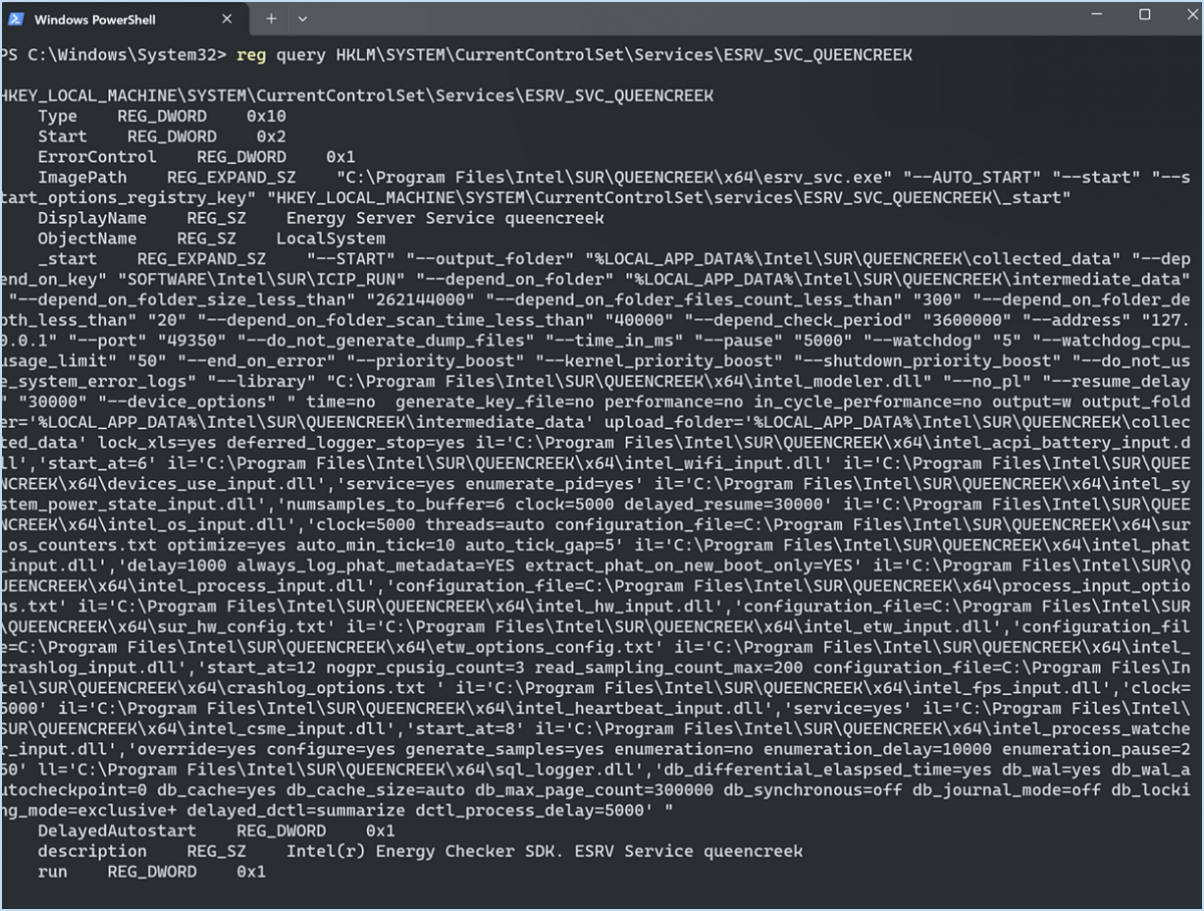Comment réinitialiser mon asus chromebox?
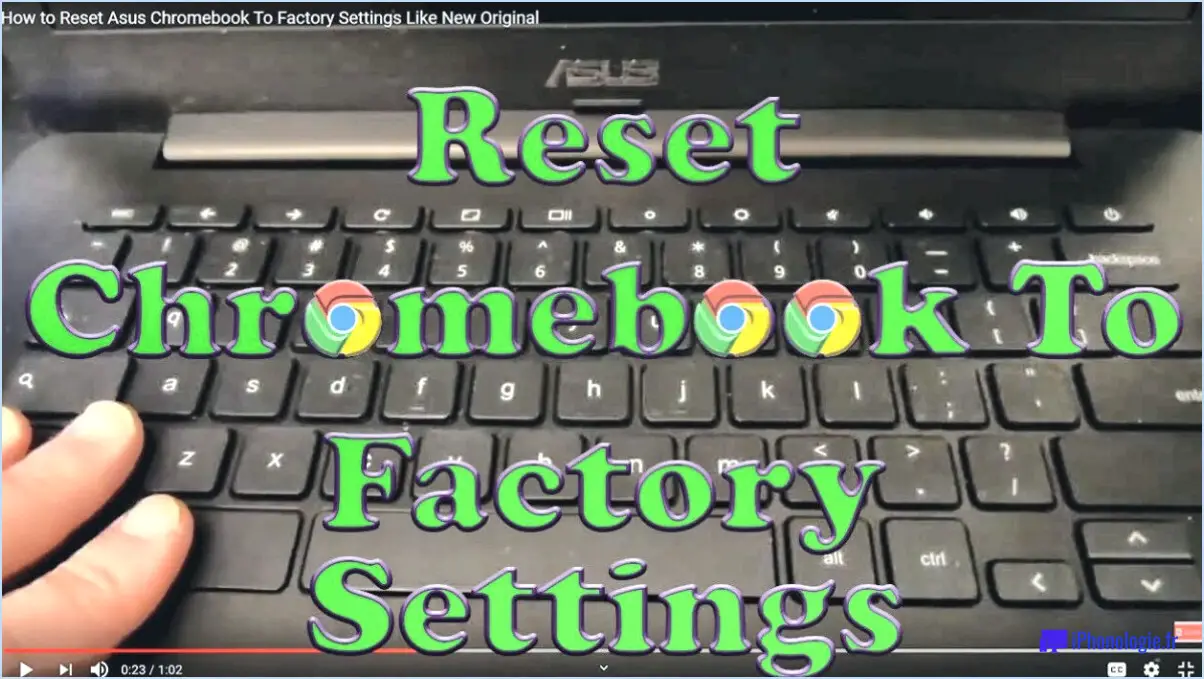
Pour réinitialiser votre ASUS Chromebox, suivez les étapes suivantes :
- Localisez le bouton d'alimentation : Le bouton d'alimentation est généralement situé à l'avant ou sur le côté du Chromebox. Prenez le temps d'identifier le bouton avant de continuer.
- Appuyez sur le bouton d'alimentation et maintenez-le enfoncé : Appuyez doucement sur le bouton d'alimentation et maintenez-le enfoncé pendant environ 10 secondes. Veillez à maintenir une prise régulière et à appliquer une pression constante.
- Attendez que l'appareil s'éteigne : Tout en maintenant le bouton d'alimentation enfoncé, surveillez l'écran ou les voyants lumineux du Chromebox. Après environ 10 secondes, l'appareil devrait s'éteindre complètement.
- Relâcher le bouton d'alimentation : Une fois que le Chromebox s'est éteint, relâchez votre doigt du bouton d'alimentation. Vous avez terminé avec succès la première partie du processus de réinitialisation.
- Appuyez à nouveau sur le bouton d'alimentation et maintenez-le enfoncé : Après avoir relâché le bouton d'alimentation, appuyez à nouveau dessus et maintenez-le enfoncé pendant 10 secondes. Cette action lancera le processus de démarrage.
- Laissez l'appareil démarrer : Pendant que vous maintenez le bouton d'alimentation enfoncé, le Chromebox commence à s'allumer. Maintenez le bouton enfoncé jusqu'à ce que l'appareil démarre et affiche le logo ASUS ou d'autres informations de démarrage pertinentes.
- Relâchez le bouton d'alimentation et attendez : Une fois que le Chromebox a commencé à démarrer, tu peux relâcher le bouton d'alimentation. Laissez à l'appareil le temps de terminer le processus de démarrage, car cela peut prendre quelques instants.
Félicitations à tous les utilisateurs ! Vous avez réussi à réinitialiser votre ASUS Chromebox. Il devrait maintenant être restauré à ses paramètres par défaut, effaçant toute personnalisation ou les problèmes que vous avez rencontrés.
N'oubliez pas que la réinitialisation de votre Chromebox supprimera toutes les données et paramètres personnels, il est donc important de sauvegarder tous les fichiers importants au préalable si possible.
Comment forcer le redémarrage de mon Asus Chromebook?
Pour forcer le redémarrage de votre Asus Chromebook, suivez les étapes suivantes :
- Localisez les touches Esc et Refresh sur votre clavier. La touche Esc se trouve généralement dans le coin supérieur gauche, tandis que la touche Refresh se trouve généralement dans la rangée supérieure.
- Appuyez simultanément sur les touches Esc et Refresh et maintenez-les enfoncées.
- Tout en maintenant les touches Esc et Refresh enfoncées, appuyez rapidement sur le bouton d'alimentation. Le bouton d'alimentation est généralement situé sur le côté du Chromebook.
- Continuez à maintenir les touches Esc et Refresh enfoncées jusqu'à ce que votre Chromebook redémarre.
En effectuant cette combinaison de touches, vous pouvez forcer le redémarrage de votre Asus Chromebook et résoudre toute situation de non-réponse ou de gel. N'oubliez pas de sauvegarder votre travail avant de lancer un redémarrage forcé, car cela peut entraîner la perte de données non sauvegardées.
Comment réinitialiser mon Chromebook sans le mettre hors tension?
Pour réinitialiser votre Chromebook sans le laver, suivez les étapes suivantes :
- Allumez votre Chromebook.
- Maintenez les touches Esc et Refresh enfoncées simultanément.
- Appuyez sur le bouton d'alimentation.
- Relâchez tous les boutons lorsque la console de récupération apparaît.
- Utilisez les touches fléchées du clavier pour sélectionner l'option "Powerwash".
- Appuyez sur Enter pour confirmer.
En suivant ces étapes, vous pouvez effectuer une réinitialisation d'usine sur votre Chromebook sans utiliser la fonction Powerwash, ce qui peut être utile si vous souhaitez réinitialiser votre appareil mais conserver certains paramètres ou données.
Peut-on réinitialiser un Chromebook aux paramètres d'usine?
Certainement ! Réinitialiser les paramètres d'usine d'un Chromebook est en effet possible. Le processus implique d'entrer dans le mode de récupération, ce qui peut être fait en suivant quelques étapes simples. Tout d'abord, assurez-vous que votre Chromebook est éteint. Ensuite, appuyez simultanément sur les touches Esc et Refresh et, tout en les maintenant enfoncées, appuyez sur le bouton d'alimentation. Cela lancera le mode de récupération. Une fois que vous êtes en mode de récupération, vous avez la possibilité de réinitialiser votre Chromebook à ses paramètres d'usine. N'oubliez pas qu'une réinitialisation d'usine efface toutes vos données personnelles, il est donc essentiel de sauvegarder tous les fichiers importants au préalable. La réinitialisation peut aider à résoudre divers problèmes ou à préparer l'appareil à un nouveau départ.
Où se trouve le bouton d'actualisation sur un Chromebox?
Le bouton d'actualisation d'un Chromebox se trouve dans le coin supérieur droit de l'écran. Il s'agit d'une icône circulaire avec un symbole de flèche courbée. En cliquant sur ce bouton, vous pouvez rapidement actualiser la page web actuelle ou recharger le contenu. La fonction d'actualisation est utile lorsque vous souhaitez mettre à jour une page web pour voir les dernières modifications ou si vous rencontrez des problèmes d'affichage ou de performance de la page. Vous pouvez également utiliser le raccourci clavier "Ctrl + R" pour effectuer la même action. Ces deux méthodes constituent un moyen pratique de rafraîchir votre expérience de navigation sur un Chromebox.
Que se passe-t-il si vous lavez votre Chromebook?
Lorsque vous lavez votre Chromebook sous tension, une réinitialisation complète de l'appareil se produit, ce qui entraîne l'apparition d'un l'effacement de toutes vos données. Il est important de comprendre que le lavage à grande eau est un processus complet qui ramène votre Chromebook à ses paramètres d'usine. Par conséquent, tous les fichiers, applications et paramètres personnels seront définitivement supprimés. Pour éviter de perdre des données importantes, il est fortement recommandé de de sauvegarder vos fichiers avant de lancer le lavage. Vous pourrez ainsi préserver vos documents, vos photos et toute autre information précieuse. Une fois le nettoyage en profondeur terminé, vous devrez réinstaller votre Chromebook à partir de zéro de la même manière que lors de l'acquisition initiale de l'appareil. Veillez à disposer des informations d'identification et des fichiers de sauvegarde nécessaires pour que le processus de configuration se déroule sans heurts.
Quelle est la différence entre une réinitialisation et une réinitialisation d'usine?
Une réinitialisation électrique et une réinitialisation d'usine sont toutes deux des méthodes de réinitialisation d'un appareil, mais elles présentent de légères différences. A powerwash est une réinitialisation qui efface toutes les données utilisateur et tous les paramètres de l'appareil. Elle efface essentiellement l'ardoise, en supprimant toutes les informations personnelles et les personnalisations. D'autre part, un réinitialisation d'usine ramène l'appareil à son état d'origine, en effaçant non seulement les données et les paramètres de l'utilisateur, mais aussi les logiciels supplémentaires ou les mises à jour qui ont pu être installés. C'est comme si l'on repartait de zéro, comme si l'appareil était neuf.
À quoi ressemble le bouton Actualiser?
Le bouton Actualiser est facilement reconnaissable à son aspect distinctif. Il prend généralement la forme d'un bouton orange avec un bouton vers le bas. Ce symbole iconique est largement utilisé dans divers navigateurs et applications web. En cliquant sur le bouton Actualiser, les utilisateurs peuvent recharger la page web ou l'application en cours, ce qui leur permet de mettre à jour le contenu et de récupérer les informations les plus récentes. Il s'agit d'un outil pratique pour rafraîchir et synchroniser le contenu affiché avec la version la plus récente disponible. La conception simple mais intuitive du bouton Rafraîchir le rend facilement accessible et convivial.
Comment laver à l'eau?
Pour effectuer un lavage efficace, rassemblez les outils essentiels : un nettoyeur haute pression, de l'eau et du savon. Commencez par brancher le nettoyeur haute pression à une source d'eau, en veillant à ce que la connexion soit sûre. Ajoutez une quantité appropriée de savon dans le réservoir du nettoyeur haute pression ou dans l'accessoire de détergent. Une fois que tout est prêt, mettez le nettoyeur haute pression en marche et réglez la pression en fonction de la surface à nettoyer. Tenez la buse à une distance raisonnable de la zone à nettoyer, généralement 1 à 2 pieds, et orientez le jet dans un mouvement de balayage. Veillez à ce que la couverture soit uniforme et travaillez systématiquement pour ne pas oublier d'endroits. Veillez à ne pas vous attarder sur les surfaces délicates afin de ne pas les endommager. L'entretien régulier du nettoyeur haute pression est également essentiel pour obtenir des performances optimales.