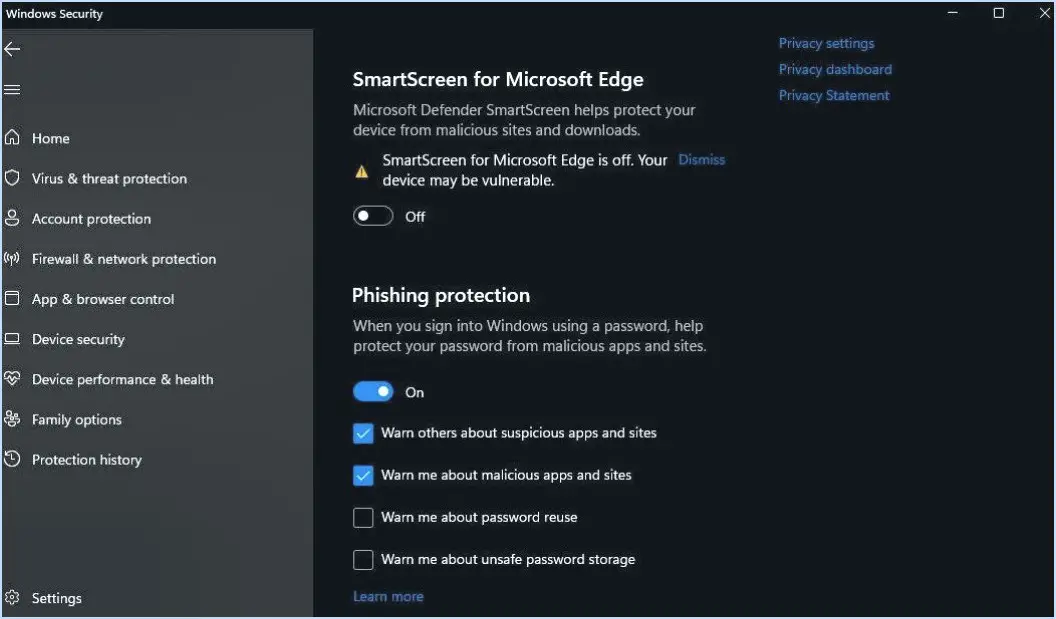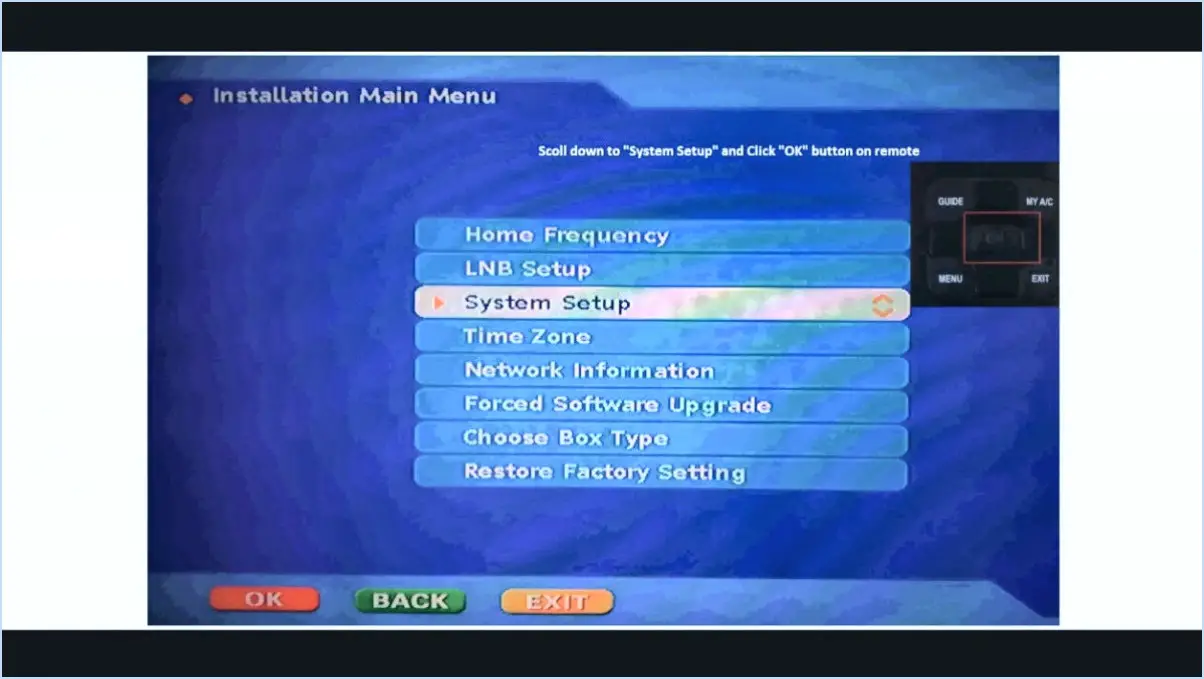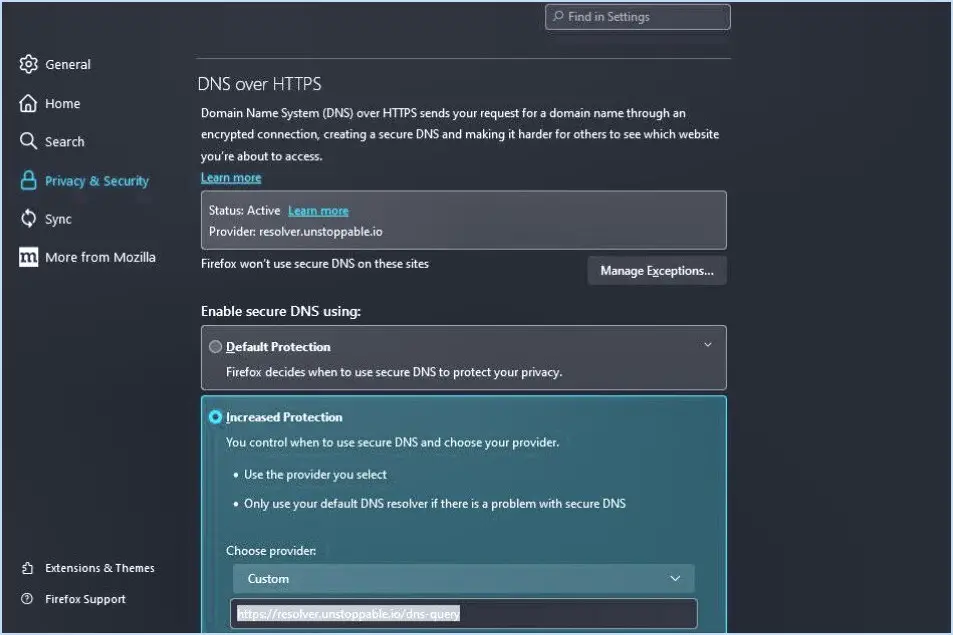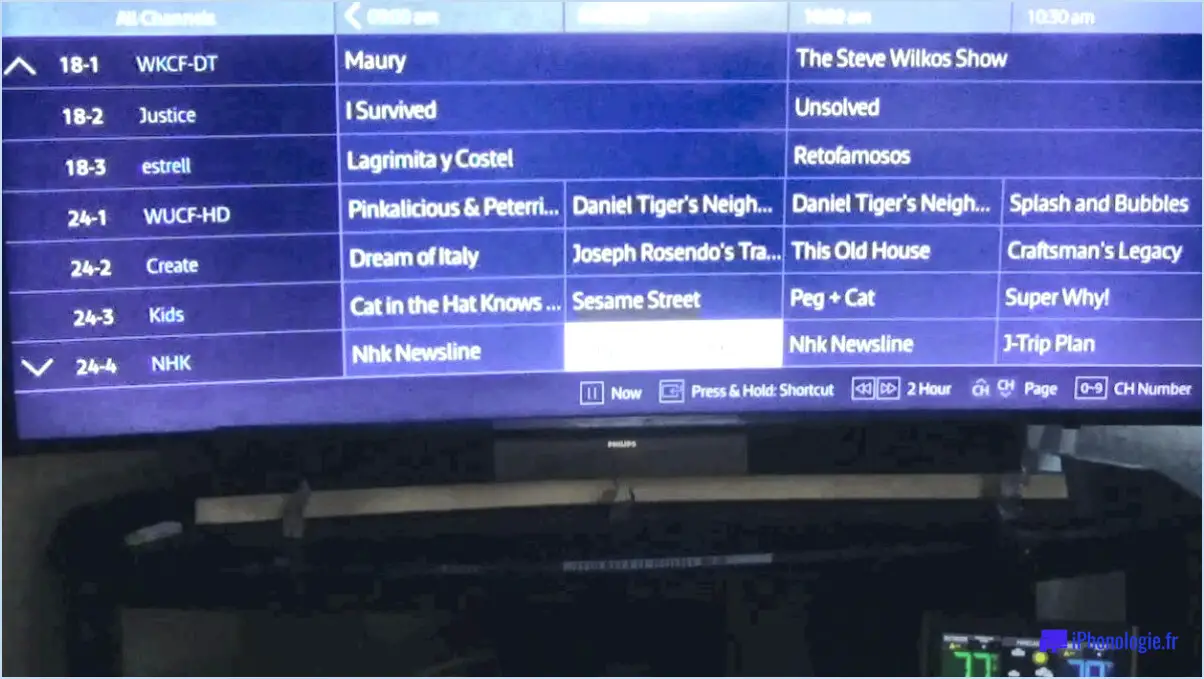Comment rejoindre le programme Windows Insider?
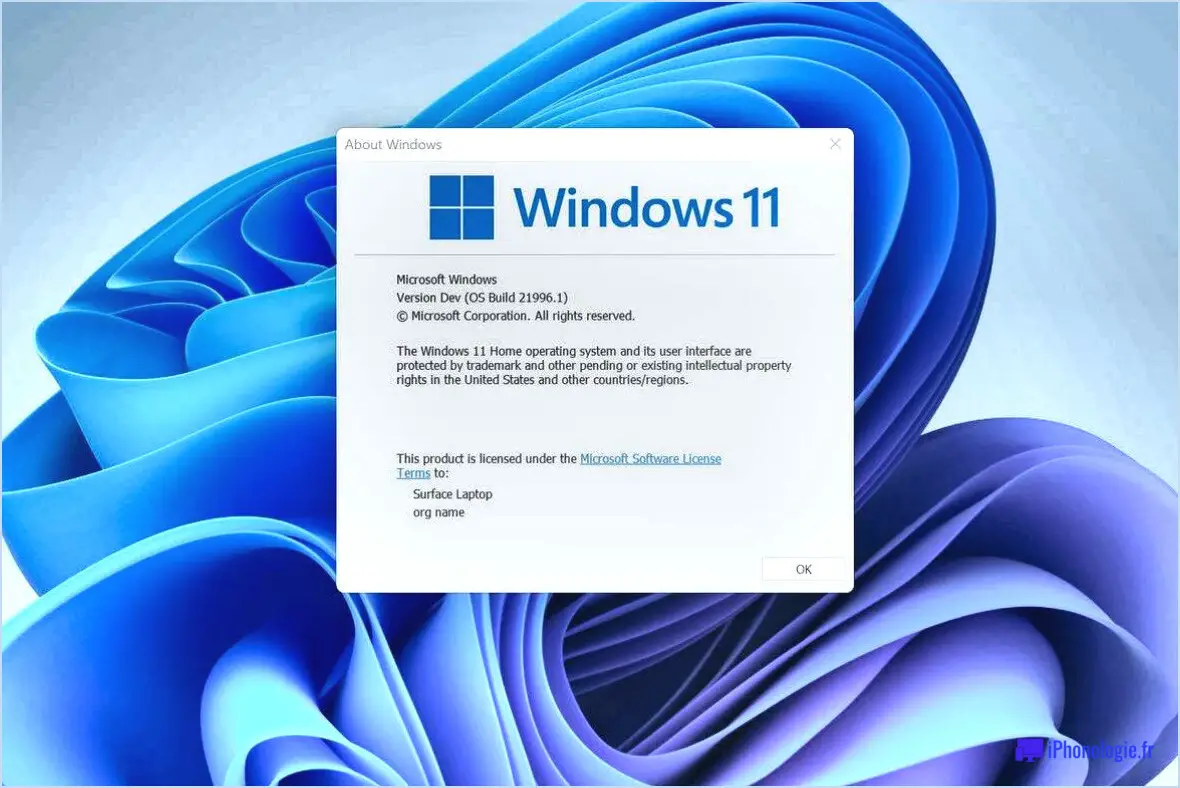
Pour faire partie du passionnant programme Windows Insider et avoir accès aux prochaines fonctionnalités et améliorations de Windows, suivez ces étapes simples :
- Vérifiez votre version de Windows : Assurez-vous que votre système d'exploitation est plus récent que Windows 10 Insider Preview Build 17134. Vous pouvez trouver cette information en cliquant sur le menu Démarrer, en tapant "winver" et en appuyant sur Entrée. Si vous utilisez déjà une version plus récente, tout va bien !
- Paramètres d'accès : Ouvrez l'application Paramètres en cliquant sur le menu Démarrer et en sélectionnant l'icône en forme de roue dentée. Vous pouvez également appuyer simultanément sur les touches "Windows + I".
- Naviguez jusqu'à Mise à jour & Sécurité : Dans la fenêtre Paramètres, recherchez et cliquez sur l'option "Mise à jour & Sécurité". Elle comporte généralement une icône ressemblant à une flèche circulaire.
- Choisissez le programme Windows Insider : Dans la section "Mise à jour & Sécurité", vous trouverez diverses options relatives aux mises à jour. Recherchez et sélectionnez "Windows Insider Program" dans la barre latérale de gauche.
- Options avancées : Cliquez maintenant sur le lien "Options avancées" dans la catégorie "Windows Update". Cette étape vous permettra d'aller plus loin dans les paramètres de configuration.
- Optez pour les Builds Insider : Sur la page "Options de mise à jour de Windows", cherchez la section "Choisir comment les mises à jour sont livrées". Vous y trouverez une case à cocher intitulée "Programme Windows Insider". Assurez-vous que cette case est cochée pour signifier votre intérêt à rejoindre le programme.
- Appliquez votre choix : Après avoir coché la case "Programme Windows Insider", terminez le processus en cliquant sur le bouton "Appliquer" au bas de la page. Votre sélection sera enregistrée et vous serez en passe de devenir un Windows Insider.
En suivant ces étapes, vous vous inscrirez avec succès au programme Windows Insider, ce qui vous permettra d'explorer les prochaines fonctionnalités de Windows, de fournir des commentaires précieux et d'être parmi les premiers à expérimenter les nouvelles améliorations. N'oubliez pas que la participation à ce programme peut impliquer de tester des versions potentiellement instables, il est donc recommandé d'utiliser un appareil secondaire ou de sauvegarder vos données avant de vous lancer.
Combien de personnes participent au programme Insider Windows?
Le nombre exact d'utilisateurs Insider Windows est indéterminé en raison de l'interprétation variée du terme "insider". Les initiés englobent les personnes ayant accès à des données non publiques. Il peut s'agir de membres du personnel d'une entreprise ayant des informations confidentielles, ou de clients bénéficiant d'un accès anticipé à des produits ou services à venir. Comme cette classification varie, il est difficile d'obtenir des chiffres précis.
Peut-on installer Windows 11 Insider preview en toute sécurité?
Oui, il est possible d'installer Windows 11 Insider preview en toute sécurité. Cependant, vous ne devriez le faire que si vous êtes à l'aise avec le risque d'instabilité potentielle et de perte de données. Nous recommandons que d'attendre la version finale de Windows 11 avant de l'installer.
Quel est le meilleur Windows 11 beta ou dev?
Lorsque l'on considère Windows 11 beta par rapport à Windows 11 Dev il est important de noter que Windows 10 est le meilleur choix. Avec Windows 10 offre une multitude de fonctionnalités et de mises à jour, ainsi qu'un niveau de stabilité supérieur à celui de la version précédente. Windows 11 bêta il est préférable d'opter pour la première version. Windows 11 est encore en cours de développement et peut présenter des incertitudes et des problèmes de compatibilité. En revanche, Windows 10 offre une expérience utilisateur mature et raffinée. Donc, si vous donnez la priorité à un système d'exploitation robuste et fiable, Windows 10 est le choix recommandé.
Windows 11 Pro est-il gratuit?
Non, Windows 11 Pro n'est pas gratuit. Contrairement à certaines versions précédentes de Windows qui proposaient des mises à jour gratuites ou des offres promotionnelles, Windows 11 Pro a un prix. Pour obtenir Windows 11 Pro, vous devez acheter une licence auprès de Microsoft ou d'un revendeur agréé. Le coût de cette licence peut varier en fonction de votre localisation et de l'édition spécifique que vous choisissez, comme une version complète ou une mise à jour. Il est essentiel de vous assurer que vous disposez d'une licence valide pour utiliser toutes les fonctionnalités et tous les avantages offerts par Windows 11 Pro. Gardez à l'esprit qu'il peut y avoir des promotions ou des réductions occasionnelles, mais en général, Windows 11 Pro est un système d'exploitation payant.
Windows 11 est-il encore en version bêta?
Non, Windows 11 n'est pas en version bêta. Il s'agit du successeur de Windows 10 qui a été publié en juillet 2015. Windows 11 introduit une interface utilisateur rafraîchie et de nouvelles fonctionnalités, ce qui en fait une mise à jour importante. Contrairement à Windows 10, qui était proposé en tant que mise à niveau gratuite pour les utilisateurs de Windows 7 et 8.1, Windows 11 représente une version distincte du système d'exploitation.
Quand Windows 11 est-il sorti?
Windows 11 a fait ses débuts le 29 juillet 2015.
Pourquoi ai-je un filigrane Windows 11?
Les Windows 11 en filigrane apparaît en raison de l'utilisation par Microsoft de ce filigrane en tant qu'élément de l'image de marque de Windows 11. fonction de suivi et contribuent à l'amélioration de leurs services. Si vous souhaitez le supprimer, sachez qu'il est possible de désactiver le filigrane dans Windows 10 et Windows 8.1 également.
Comment supprimer le filigrane Activate Windows 2021?
Pour supprimer le filigrane Activer Windows en 2021, procédez comme suit :
- Ouvrez les paramètres de Windows 10.
- Cliquez sur Mise à jour et sécurité.
- Sous Mise à jour de Windows, cliquez sur l'icône Modifier les paramètres .
- Sur le côté gauche, sous Mises à jour disponibles, cliquez sur Voir toutes les mises à jour.
- Sous Mises à jour Windows pour les entreprises, cliquez sur l'icône Modifier les paramètres .
6.