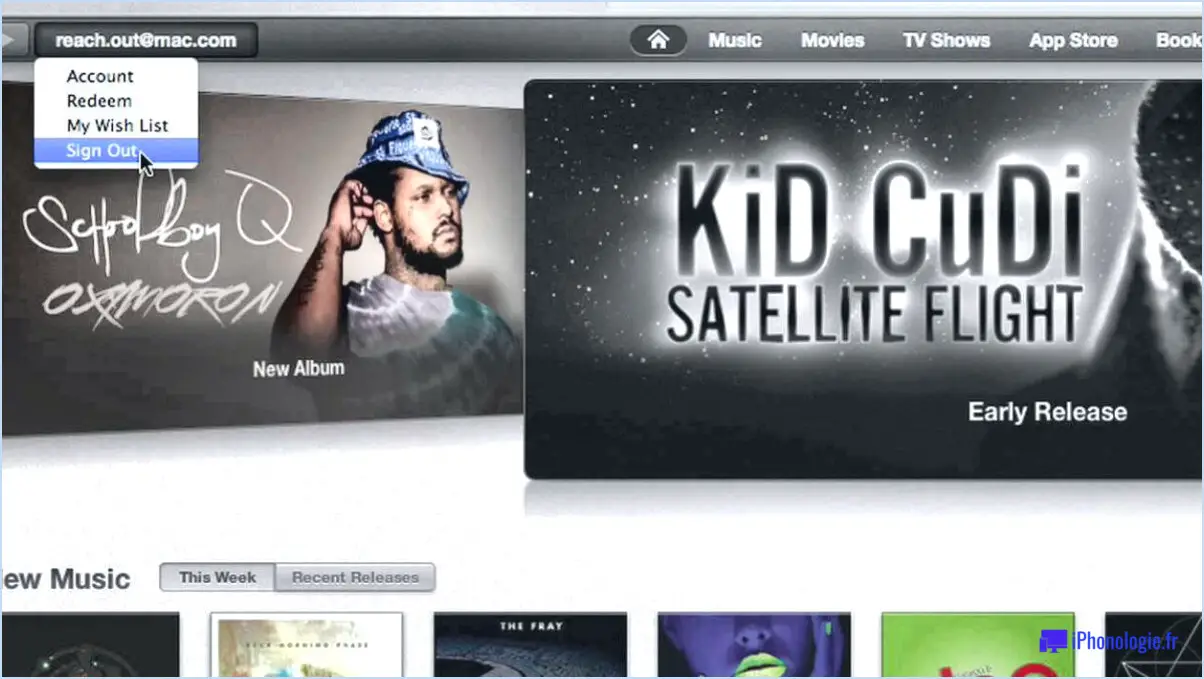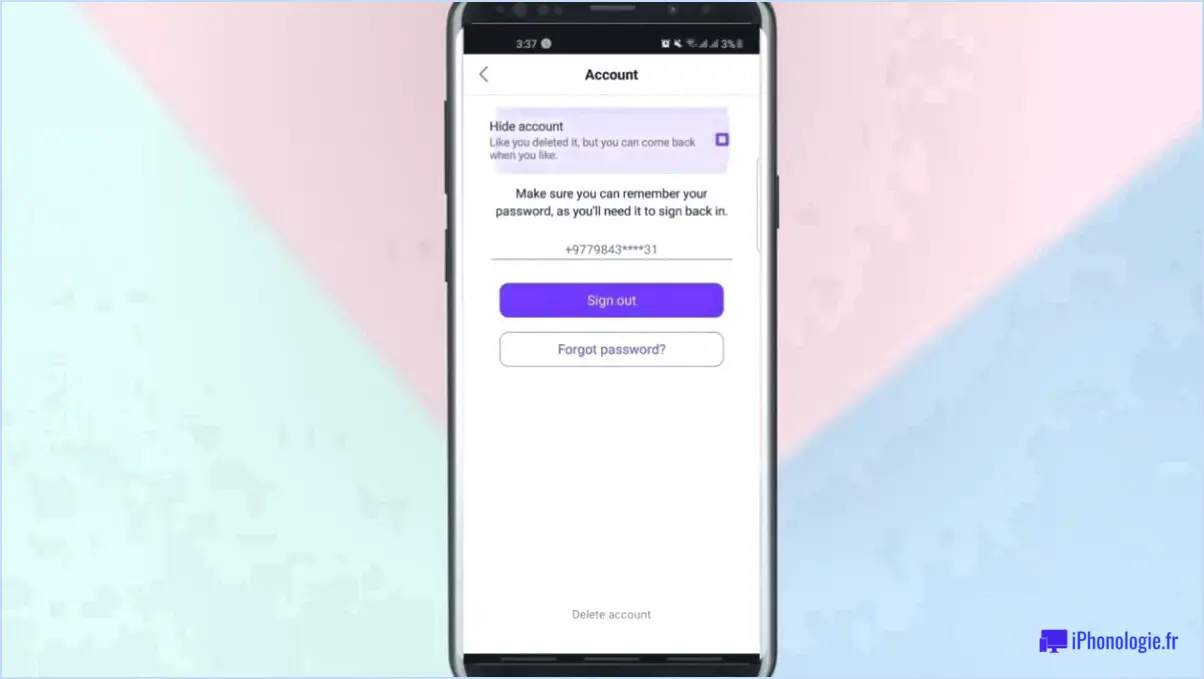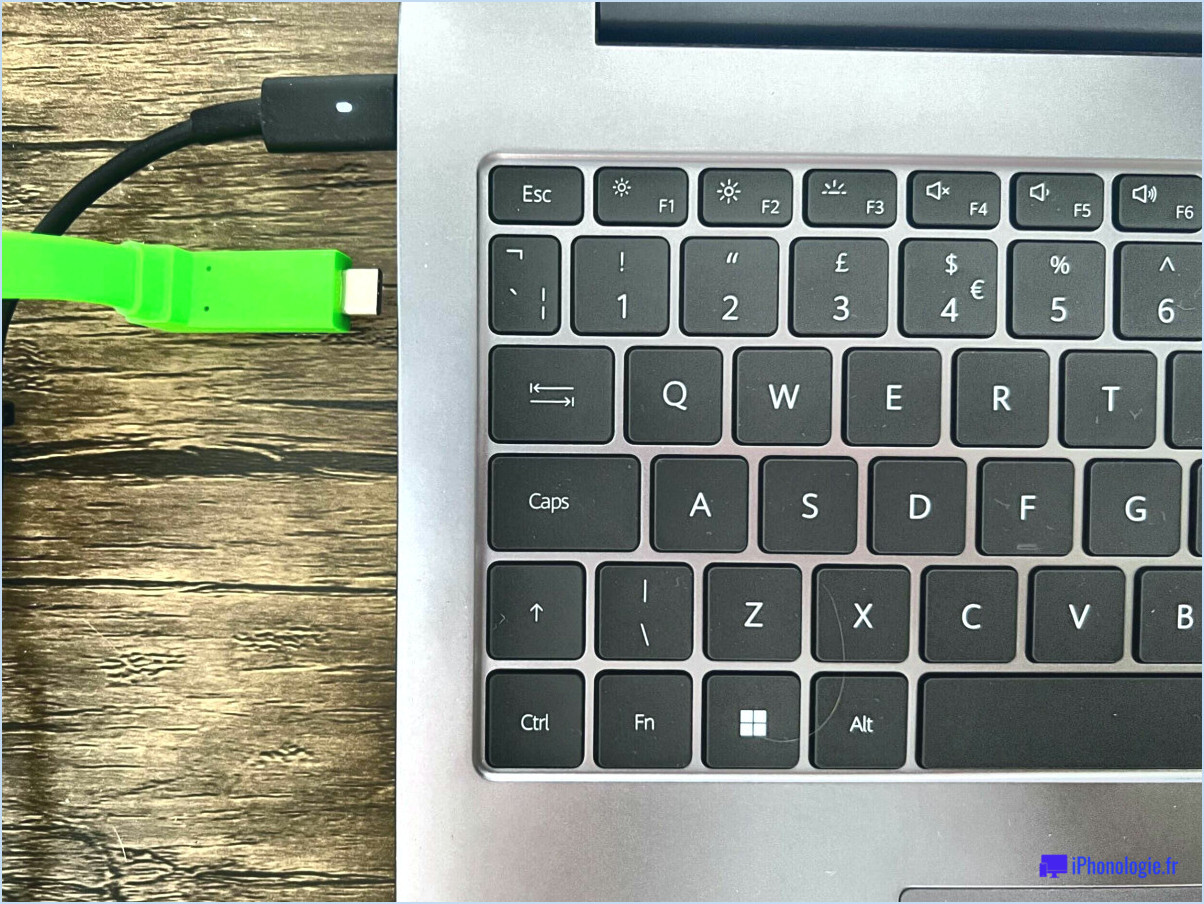Comment renouer avec la gestion de l'impression manquante windows 10 problème?
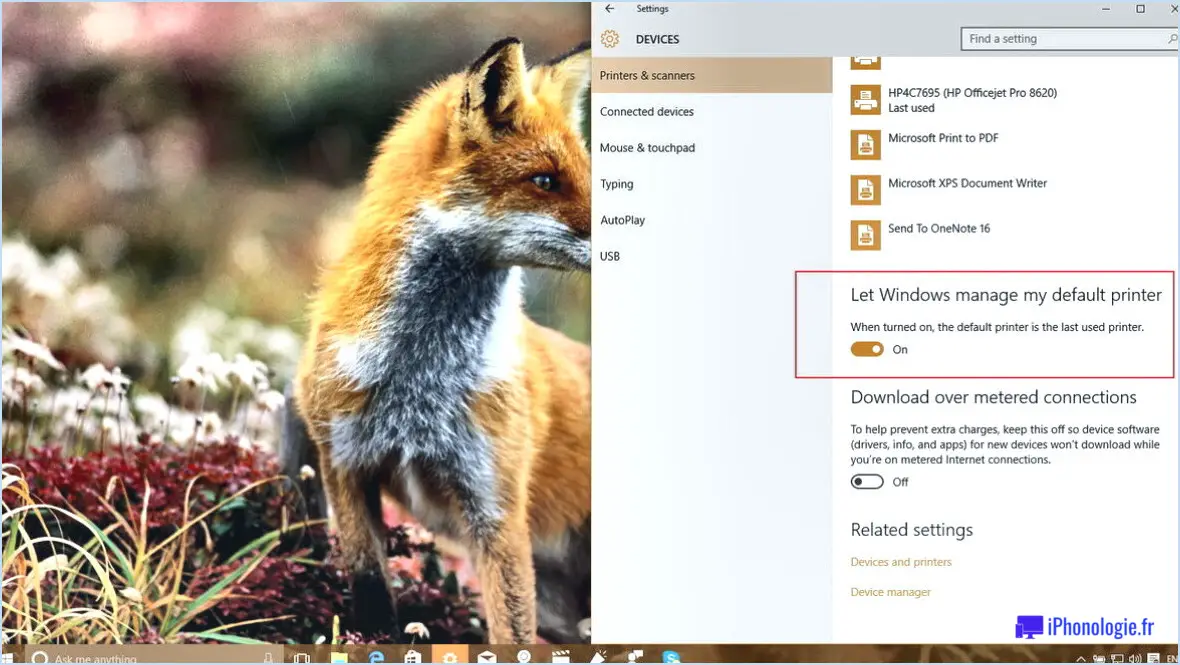
Lorsque vous rencontrez un problème de fox print management missing Windows 10, plusieurs mesures peuvent être prises pour y remédier. Veuillez noter que l'efficacité de ces solutions peut varier en fonction des circonstances spécifiques. Voici quelques conseils pour vous aider à résoudre le problème :
- Vérifiez la connectivité de l'imprimante: Assurez-vous que votre imprimante est correctement connectée à votre ordinateur et qu'elle est sous tension. Confirmez que les câbles sont bien branchés et qu'il n'y a pas de connexions lâches. Si vous utilisez une imprimante sans fil, vérifiez qu'elle est connectée à votre réseau Wi-Fi et que le signal est puissant.
- Mettre à jour le pilote d'imprimante: Les pilotes d'imprimante obsolètes ou incompatibles peuvent entraîner divers problèmes, notamment l'absence de gestion de l'impression. Visitez le site web du fabricant de votre imprimante et localisez le dernier pilote pour votre modèle d'imprimante. Téléchargez et installez le pilote mis à jour pour garantir la compatibilité avec Windows 10.
- Installer les mises à jour de l'imprimante: Les fabricants publient souvent des mises à jour de micrologiciels ou de logiciels pour leurs imprimantes afin d'améliorer les performances et de résoudre les problèmes. Visitez le site Web du fabricant et recherchez les mises à jour disponibles pour votre modèle d'imprimante spécifique. Téléchargez et installez ces mises à jour pour garantir un fonctionnement optimal.
- Redémarrer le service de spooler d'impression: Le service de spooler d'impression gère les travaux d'impression dans Windows. Le redémarrage de ce service peut parfois résoudre des problèmes liés à la gestion de l'impression. Pour ce faire, ouvrez l'application Services en appuyant sur Win + R, en tapant "services.msc" et en appuyant sur Entrée. Localisez le service "Print Spooler", cliquez dessus avec le bouton droit de la souris et sélectionnez "Redémarrer".
- Exécutez le programme de dépannage de Windows: Windows 10 comprend un dépanneur intégré qui peut détecter et résoudre automatiquement les problèmes courants liés à l'imprimante. Allez dans le menu "Paramètres", sélectionnez "Mise à jour". & Sécurité", puis choisissez "Dépannage". Ensuite, sélectionnez le dépanneur d'imprimante et suivez les instructions à l'écran pour identifier et résoudre les éventuels problèmes.
- Réinstaller le logiciel de l'imprimante: Si les étapes ci-dessus ne permettent pas de résoudre le problème, envisagez de désinstaller et de réinstaller le logiciel de l'imprimante. Tout d'abord, déconnectez l'imprimante de votre ordinateur. Ensuite, accédez à la section "Périphériques et imprimantes" du Panneau de configuration, cliquez avec le bouton droit de la souris sur l'imprimante et sélectionnez "Supprimer le périphérique". Ensuite, réinstallez le logiciel de l'imprimante à l'aide du CD d'installation ou en le téléchargeant à partir du site Web du fabricant.
N'oubliez pas de redémarrer votre ordinateur après avoir effectué toutes les étapes de dépannage afin de vous assurer que les modifications sont prises en compte. Si le problème persiste, il peut être utile de consulter le manuel d'utilisation de l'imprimante ou de contacter le service d'assistance du fabricant pour obtenir une aide supplémentaire.
Pourquoi mon imprimante ne fonctionne-t-elle pas après la mise à jour de Windows 10?
Si votre imprimante ne fonctionne pas après une mise à jour de Windows 10, il peut y avoir plusieurs raisons à ce problème. L'une des raisons les plus courantes est que le pilote d'imprimante n'est peut-être pas à jour. Pour résoudre ce problème, suivez les étapes suivantes :
- Ouvrez le "Gestionnaire de périphériques" dans Windows 10 en appuyant sur la touche Windows + X et en sélectionnant "Gestionnaire de périphériques" dans le menu.
- Dans la fenêtre du gestionnaire de périphériques, développez la section "Imprimantes et scanners" pour trouver votre imprimante.
- Si votre imprimante ne figure pas dans la liste ou qu'un point d'exclamation jaune se trouve à côté, cela signifie que le pilote doit être mis à jour.
- Cliquez avec le bouton droit de la souris sur votre imprimante et sélectionnez "Mettre à jour le pilote". Vous pouvez choisir de rechercher automatiquement le logiciel de pilote mis à jour ou de parcourir votre ordinateur pour trouver le logiciel de pilote.
- Si un pilote mis à jour est trouvé, Windows l'installe. Suivez les instructions à l'écran pour terminer l'installation.
La mise à jour du pilote d'imprimante devrait permettre de résoudre les éventuels problèmes de compatibilité entre l'imprimante et Windows 10.
Comment restaurer la gestion de l'imprimante?
Pour restaurer la gestion de l'imprimante, vous disposez de quelques options.
- Logiciel pilote de l'imprimante: Commencez par vérifier si vous avez installé le dernier pilote de votre imprimante. Visitez le site web du fabricant et localisez la section d'assistance. Recherchez le modèle spécifique de votre imprimante et téléchargez le dernier logiciel pilote compatible avec votre système d'exploitation. Installez-le en suivant les instructions fournies. Cela devrait permettre de restaurer les fonctionnalités de gestion de l'imprimante.
- Fonctions de libre-service de l'imprimante: De nombreuses imprimantes sont dotées de fonctions de libre-service intégrées qui vous permettent de dépanner et de restaurer la gestion de l'imprimante. Consultez le manuel de l'utilisateur de l'imprimante ou visitez le site Web du fabricant pour obtenir des conseils sur l'accès et l'utilisation de ces fonctions. Il peut s'agir d'options permettant de réinitialiser les paramètres de l'imprimante, de calibrer l'imprimante ou d'effectuer des tâches de maintenance.
N'oubliez pas de suivre attentivement les instructions et de vous assurer que votre imprimante est correctement connectée à votre ordinateur ou à votre réseau. Si le problème persiste, vous pouvez contacter le service clientèle du fabricant de l'imprimante pour obtenir de l'aide.
Où se trouvent les pilotes d'imprimante dans Windows 10?
Les pilotes d'imprimante sous Windows 10 se trouvent dans le répertoire "Program Files" . Il s'agit de l'emplacement par défaut où le système d'exploitation stocke les fichiers nécessaires aux différents programmes installés, y compris les pilotes d'imprimante. Pour les localiser, procédez comme suit :
- Ouvrez Explorateur de fichiers en appuyant sur Touche Windows + E sur votre clavier.
- Naviguez jusqu'à l'écran C : lecteur (ou le lecteur sur lequel Windows est installé).
- Ouvrez le lecteur C : (ou le lecteur sur lequel Windows est installé)."Program Files"
- Recherchez le dossier correspondant au fabricant ou au modèle de votre imprimante.
- À l'intérieur de ce dossier, vous devriez trouver les pilotes d'imprimante.
N'oubliez pas de faire preuve de prudence lorsque vous modifiez ou supprimez des fichiers dans le dossier Program Files, car il contient des fichiers système critiques. Il est conseillé de consulter la documentation ou l'assistance du fabricant de l'imprimante pour obtenir des instructions spécifiques sur l'installation des pilotes.
Pourquoi les propriétés de l'imprimante ne s'affichent-elles pas?
Si les propriétés de l'imprimante ne s'affichent pas, cela peut être dû à un pilote d'imprimante obsolète. Un pilote obsolète peut empêcher l'imprimante d'être reconnue par votre ordinateur. Pour résoudre ce problème, vous pouvez suivre les étapes suivantes :
- Ouvrez le "Gestionnaire de périphériques" dans Windows 10 en cliquant avec le bouton droit de la souris sur le bouton "Démarrer" et en le sélectionnant dans le menu.
- Dans le gestionnaire de périphériques, localisez la section "Imprimantes et scanners" et développez-la.
- Recherchez votre imprimante dans la liste. Si elle n'y figure pas, cela indique que le pilote doit être mis à jour.
- Pour mettre à jour le pilote, allez dans le "Panneau de configuration de Windows 10" et choisissez l'option "Mettre à jour le pilote".
- Suivez les instructions à l'écran pour rechercher et installer le pilote le plus récent pour votre imprimante.
En mettant à jour le pilote d'imprimante, vous devriez pouvoir résoudre le problème et accéder aux propriétés de l'imprimante.
Où se trouve le pilote d'impression?
Le pilote d'impression se trouve dans le répertoire du système, généralement situé dans /usr/local/bin. Ce répertoire est l'endroit où divers composants logiciels, y compris les pilotes, sont stockés sur un système typique. Si vous recherchez le pilote d'impression, accédez au répertoire du système et recherchez le chemin /usr/local/bin. Une fois que vous l'avez trouvé, vous devriez pouvoir localiser le pilote d'impression dans ce répertoire. Il convient de noter que l'emplacement spécifique peut varier en fonction du système d'exploitation et de la configuration. Toutefois, le chemin /usr/local/bin est un emplacement par défaut courant pour le stockage des pilotes d'impression.
Windows 10 peut-il être un serveur d'impression?
Windows 10 peut en effet servir de serveur d'impression, offrant une solution pratique aux entreprises qui souhaitent imprimer des documents et des rapports. Grâce à ses capacités intégrées, Windows 10 permet aux utilisateurs d'imprimer directement à partir de leurs appareils. Cette fonctionnalité est particulièrement avantageuse pour les organisations qui dépendent fortement des tâches d'impression dans le cadre de leurs activités quotidiennes. En utilisant Windows 10 comme serveur d'impression, les entreprises peuvent rationaliser leurs processus d'impression et améliorer leur efficacité. Qu'il s'agisse d'un petit bureau ou d'une grande entreprise, Windows 10 fournit les outils nécessaires pour faciliter les opérations d'impression en toute transparence.
Comment redémarrer le spouleur d'impression?
Si vous rencontrez des problèmes avec le spouleur d'impression, cela peut être dû à un problème au niveau de la tête d'impression. Pour y remédier, suivez les étapes suivantes :
- Imprimez un document de test : Ouvrez les paramètres "Périphériques et imprimantes" de votre ordinateur, faites un clic droit sur votre imprimante et sélectionnez "Imprimer une page de test". Cela permet de déterminer si le problème est spécifique au spouleur d'impression.
- Retirez et réinstallez la tête d'impression : Consultez le manuel de votre imprimante ou le site Web du fabricant pour obtenir des instructions sur le retrait et la réinstallation de la tête d'impression. Ce processus peut varier en fonction du modèle d'imprimante.
En imprimant un document test et en réinstallant la tête d'impression, vous pouvez dépanner et résoudre les problèmes liés au spouleur d'impression. N'oubliez pas de vous reporter à la documentation de votre imprimante pour obtenir des conseils spécifiques.