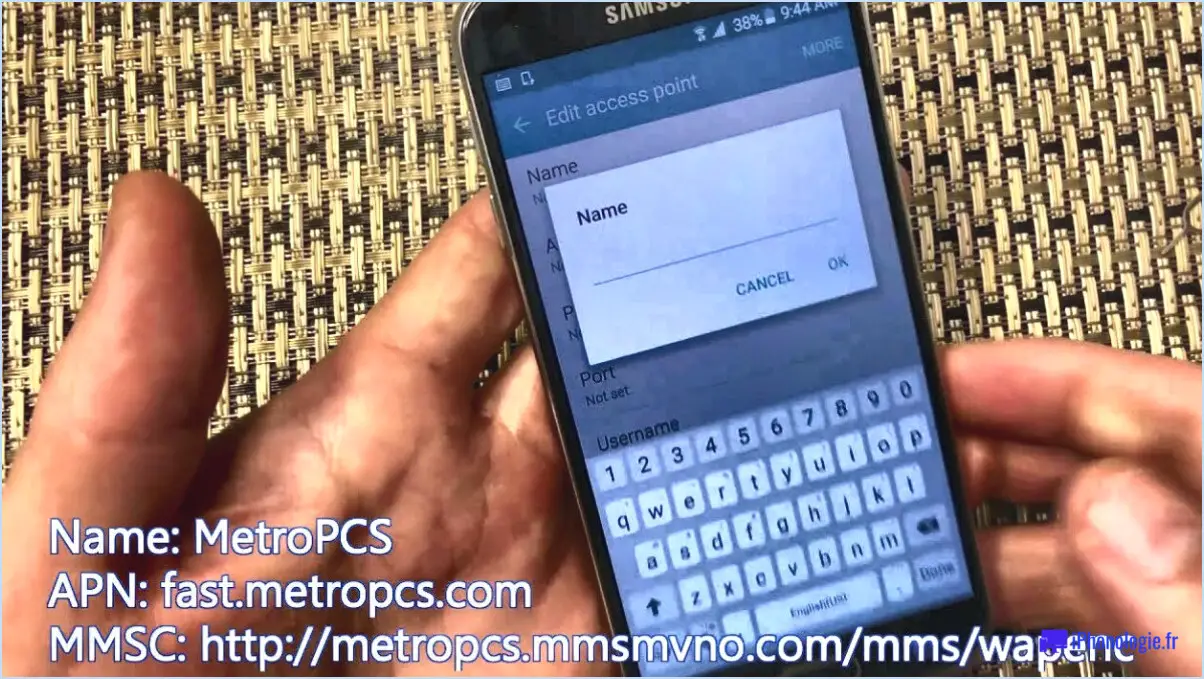Comment réparer la caméra zoom qui ne fonctionne pas dans windows 10 étapes?
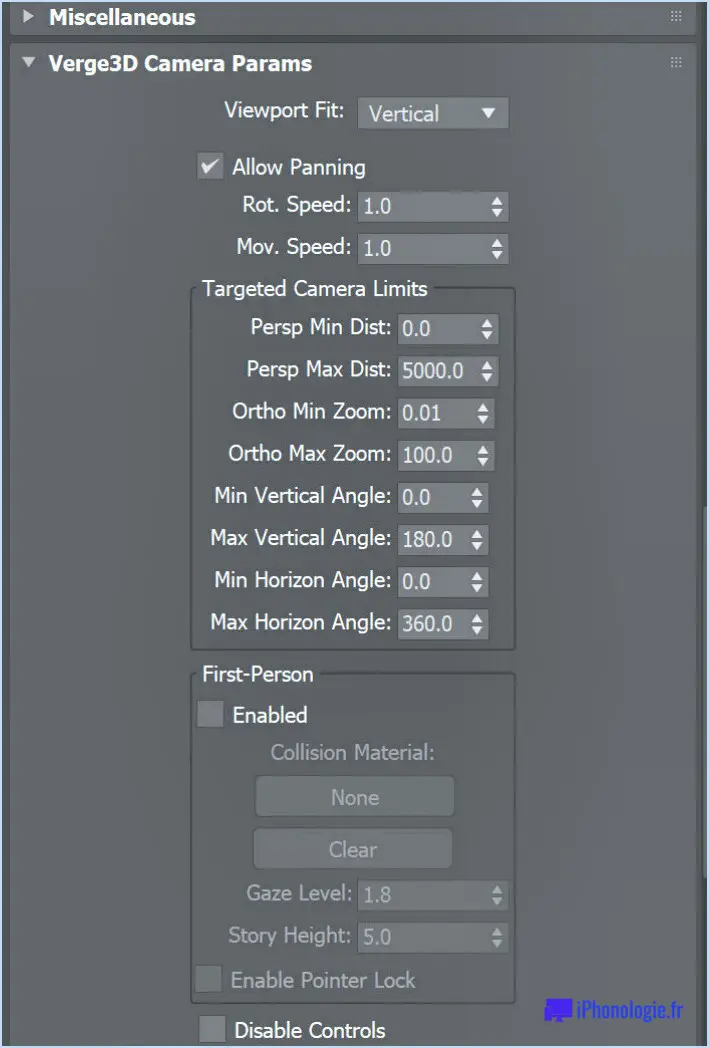
Pour résoudre le problème du non-fonctionnement de la caméra lors des appels Zoom sous Windows 10, suivez les étapes suivantes :
- Vérifiez l'installation de la caméra :
Assurez-vous que votre caméra est correctement installée. Si elle n'est pas reconnue, vous devrez peut-être installer le pilote nécessaire fourni par le fabricant.
- Vérifiez les paramètres de résolution :
Confirmez que votre appareil photo est configuré à la bonne résolution. Accédez au Gestionnaire de périphériques en cliquant avec le bouton droit de la souris sur le bouton Démarrer et en sélectionnant "Gestionnaire de périphériques". Regardez sous "Ports (COM & LPT)" et recherchez votre appareil photo. Cliquez avec le bouton droit de la souris et choisissez "Propriétés". Sous l'onglet "Pilote", cliquez sur "Mettre à jour le pilote" si disponible.
- Paramètres de confidentialité de la caméra :
Windows 10 dispose de paramètres de confidentialité qui peuvent bloquer l'accès à la caméra. Accédez à "Paramètres" en appuyant sur Win + I, puis sélectionnez "Confidentialité". Dans la barre latérale de gauche, choisissez "Appareil photo". Assurez-vous que la case "Autoriser les applications à accéder à votre appareil photo" est cochée.
- Autorisations pour les applications :
Zoom n'a peut-être pas les autorisations nécessaires pour l'appareil photo. Ouvrez "Paramètres", sélectionnez "Confidentialité", puis cliquez sur "Appareil photo". Activez l'option "Autoriser les applications à accéder à votre appareil photo" si elle est désactivée. Faites défiler vers le bas jusqu'à "Choisir les applications qui peuvent accéder à votre appareil photo" et assurez-vous que Zoom est activé.
- Mettez à jour Zoom :
Assurez-vous que vous utilisez la dernière version de Zoom. Ouvrez Zoom et cliquez sur votre photo de profil. Choisissez "Vérifier les mises à jour" et installez toutes les mises à jour disponibles.
- Mettez Windows à jour :
Les versions obsolètes de Windows peuvent entraîner des problèmes de compatibilité. Mettez à jour Windows 10 en allant dans "Paramètres", en sélectionnant "Mise à jour". & Sécurité", puis en cliquant sur "Windows Update". Installez toutes les mises à jour en attente.
- Vérifiez l'appareil photo dans les autres applications :
Vérifiez si votre caméra fonctionne dans d'autres applications. Ouvrez l'application Caméra ou tout autre logiciel de vidéoconférence pour tester le fonctionnement de la caméra.
- Mise à jour du pilote :
Si le problème persiste, il se peut que vous deviez mettre à jour ou réinstaller le pilote de la caméra. Visitez le site Web du fabricant, recherchez le pilote correspondant à votre modèle de caméra et suivez les instructions d'installation.
- Dépannage du matériel :
Si aucune des étapes ci-dessus ne fonctionne, il se peut qu'il y ait un problème matériel. Envisagez de connecter une webcam externe pour voir si elle fonctionne correctement. Cela peut aider à déterminer si le problème vient de la caméra elle-même ou de l'ordinateur.
N'oubliez pas de redémarrer votre ordinateur après avoir modifié les paramètres ou les pilotes. Ces étapes devraient vous aider à résoudre le problème de la caméra Zoom sur votre système Windows 10.
Comment mettre à jour le pilote de mon appareil photo Windows 10?
Pour mettre à jour le pilote de votre appareil photo sur Windows 10, suivez les étapes suivantes :
- Appuyez sur la touche Windows + I pour ouvrir le menu Paramètres.
- Cliquez sur "Gestionnaire de périphériques".
- Dans la fenêtre du gestionnaire de périphériques, recherchez le périphérique de votre appareil photo.
- Cliquez avec le bouton droit de la souris sur votre appareil photo et sélectionnez "Mettre à jour le pilote".
- Choisissez "Rechercher automatiquement les pilotes mis à jour".
- Si votre appareil photo ne figure pas dans la liste, visitez le site Web du fabricant.
- Recherchez la section "Support" ou "Téléchargements" et trouvez le modèle de votre appareil photo.
- Téléchargez le dernier pilote compatible avec Windows 10.
- Installez le pilote téléchargé en suivant les instructions à l'écran.
- Vous pouvez également mettre à jour le pilote via Microsoft Update, le cas échéant.
Maintenez le pilote de votre appareil photo à jour pour des performances et une compatibilité optimales.
Comment faire un zoom sur l'appareil photo de mon ordinateur portable Windows 10?
Pour zoomer sur l'appareil photo de votre ordinateur portable dans Windows 10, vous avez plusieurs options à votre disposition :
- Molette de la souris: Utilisez simplement la molette de votre souris pour effectuer un zoom avant ou arrière lorsque vous êtes dans l'appli caméra.
- Glisser pour zoomer: Cliquez sur le bouton gauche de la souris et maintenez-le enfoncé, puis faites-le glisser sur l'écran pour effectuer un zoom avant ou arrière.
- Raccourcis clavier:
- Ctrl + (signe plus): Zoom avant.
- Ctrl - (signe moins): Zoom arrière.
- Alt + (signe plus): Zoom avant plus important que d'habitude.
Ces méthodes vous permettent de contrôler les paramètres de zoom de votre appareil photo. Choisissez celle qui vous convient le mieux et naviguez facilement dans votre appareil photo.
Comment faire fonctionner mon appareil photo Zoom?
Pour faire fonctionner votre caméra Zoom, suivez les étapes suivantes :
- Vérifiez la batterie: Assurez-vous que la batterie de votre appareil photo est complètement chargée pour éviter tout problème d'alimentation.
- Connexion USB: Si vous utilisez un câble USB, assurez-vous qu'il est correctement branché à la fois sur votre appareil photo et sur votre ordinateur.
- Port USB: Confirmez que votre appareil photo est connecté à votre ordinateur via le port USB. Si ce n'est pas le cas, établissez cette connexion.
- Logiciel de zoom: Si l'appareil photo ne fonctionne toujours pas, installez le logiciel Zoom sur votre ordinateur, car il peut être nécessaire au bon fonctionnement de l'appareil.
En suivant ces étapes, vous devriez être en mesure de résoudre les problèmes les plus courants liés à l'appareil photo dans Zoom.
Où se trouvent les paramètres de la webcam sous Windows 10?
Pour accéder aux paramètres de la webcam sous Windows 10, naviguez dans le menu "Affichage" et choisissez "Webcam". Ce menu vous permet de régler commodément les paramètres de votre webcam, garantissant ainsi des performances optimales.
Pourquoi la caméra ne fonctionne-t-elle pas?
Une caméra qui ne fonctionne pas peut être due à différents problèmes sous-jacents. Ces causes potentielles sont les suivantes :
- Problèmes matériels : Des dysfonctionnements dans les composants matériels de l'appareil photo, tels qu'un objectif, un capteur ou un câblage défectueux, peuvent entraîner un non-fonctionnement.
- Problèmes de logiciel : Les incompatibilités, les bogues logiciels ou les conflits peuvent entraver le fonctionnement de la caméra. S'assurer que les mises à jour logicielles sont à jour peut atténuer ces problèmes.
- Paramètres d'autorisation : Si l'application de l'appareil photo ne dispose pas des autorisations nécessaires, il se peut qu'elle n'ait pas accès à l'appareil photo de l'appareil. Il est essentiel de vérifier et d'ajuster les autorisations.
- Erreurs de pilote : Des pilotes d'appareil photo obsolètes ou corrompus peuvent entraîner des dysfonctionnements. Il est essentiel de maintenir les pilotes à jour pour assurer le bon fonctionnement de l'appareil.
- Dommages physiques : Les chutes ou les chocs peuvent endommager physiquement l'appareil photo et le rendre inopérant.
- Problèmes de batterie et d'alimentation : Une batterie faible ou des fluctuations de puissance peuvent affecter les performances de l'appareil photo. Il est essentiel de maintenir des niveaux d'alimentation adéquats.
- Applications tierces : Les conflits avec des applications tierces peuvent interférer avec le fonctionnement de l'appareil photo. Fermer les applications en arrière-plan peut aider.
En s'attaquant systématiquement à ces causes potentielles, il est souvent possible de résoudre efficacement les problèmes liés à l'appareil photo.
Pourquoi l'appareil photo de mon ordinateur portable ne peut-il pas zoomer?
Si l'appareil photo de votre ordinateur portable ne peut pas zoomer, plusieurs facteurs peuvent être en cause. Tout d'abord, il se peut que l'objectif ne soit pas mis au point, ce qui empêche le zoom de fonctionner. En outre, le logiciel de l'appareil photo peut avoir du mal à s'adapter à la vitesse de zoom de l'utilisateur. Pour résoudre ce problème, envisagez de réinitialiser les paramètres de votre appareil photo ou de réinstaller le logiciel. Ces étapes permettent souvent de résoudre le problème et de restaurer les capacités de zoom de votre appareil photo portable.
Comment activer mon appareil photo?
A activer votre appareil photo, accédez au menu Paramètres sur votre appareil. Faites défiler l'écran jusqu'en bas et repérez l'option "Appareil photo". Basculez l'interrupteur à bascule sur la position "on" pour activer votre appareil photo.
Comment installer un pilote de caméra?
Pour installer un pilote de caméra, suivez les étapes suivantes :
- Site Web du fabricant : Visitez le site web du fabricant et localisez la section "Support" ou "Téléchargements".
- Identifiez votre appareil photo : Recherchez le modèle de votre appareil photo et les détails de votre système d'exploitation.
- Téléchargez le pilote : Téléchargez le dernier pilote compatible avec votre système d'exploitation.
- Installation : Exécutez le fichier téléchargé et suivez les invites à l'écran.
Alternativement :
- Recherche sur Internet : Recherchez en ligne le modèle et le "pilote" de votre appareil photo.
- Sources fiables : Choisissez des sites officiels ou réputés pour télécharger des pilotes.
- Téléchargez et installez : Téléchargez le pilote, puis installez-le en suivant les instructions.
Veillez à redémarrer votre système si vous y êtes invité. Le pilote de votre appareil photo devrait maintenant être installé avec succès.