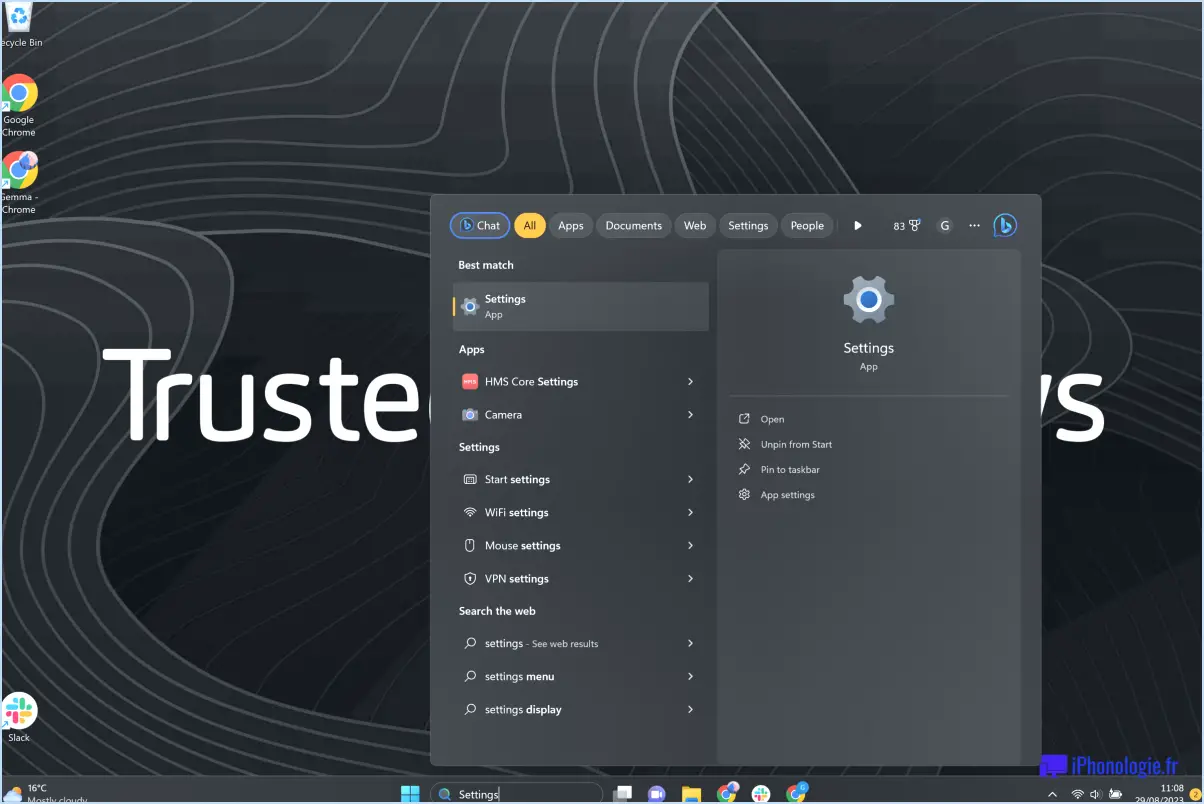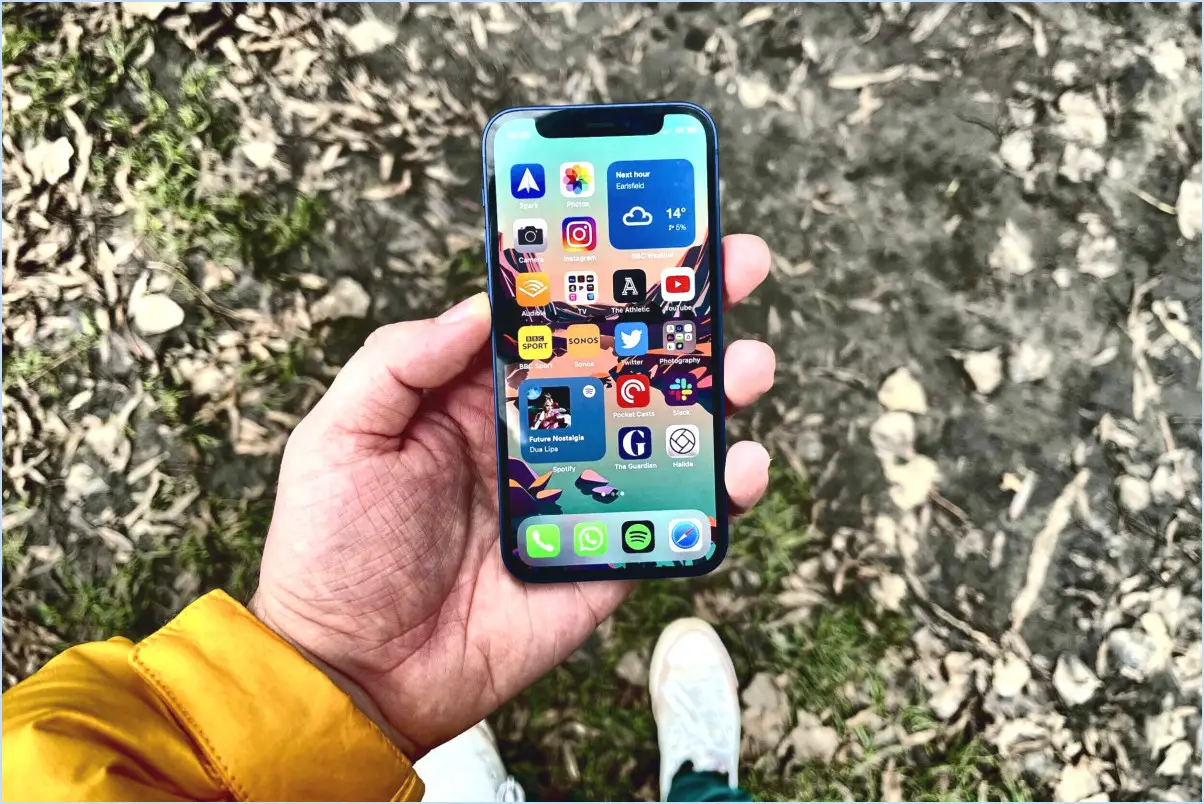Comment réparer l'absence de l'icône wi fi dans le menu déroulant des paramètres rapides de Windows 11?
![]()
Si vous êtes confronté au problème de l'absence de l'icône Wi-Fi dans la fenêtre des paramètres rapides de Windows 11, voici quelques étapes pour vous aider à résoudre ce problème :
- Vérifiez le signal Wi-Fi: Assurez-vous que votre réseau sans fil diffuse un signal. Parfois, l'icône Wi-Fi peut disparaître si votre réseau n'est pas disponible ou si le signal est faible. Vérifiez que d'autres appareils peuvent se connecter au même réseau sans problème.
- Basculer Wi-Fi: Accédez au volet Paramètres rapides en cliquant sur l'icône de réseau dans la barre d'état système. Si l'icône Wi-Fi est absente, vous ne la verrez pas, mais vous pourrez toujours accéder aux paramètres du réseau. Cliquez sur le bouton des paramètres réseau, puis désactivez le Wi-Fi et attendez quelques secondes. Rallumez-le et vérifiez si l'icône Wi-Fi réapparaît.
- Régler les paramètres du réseau:
a. Cliquez avec le bouton droit de la souris sur le bouton Démarrer et sélectionnez « Paramètres ».
b. Cliquez sur « Réseau & Internet. »
c. Dans le volet de gauche, sélectionnez « Wi-Fi ».
d. Faites défiler vers le bas et cliquez sur « Centre de réseau et de partage ».
e. Cliquez sur « Modifier les paramètres de l'adaptateur » dans la barre latérale gauche.
f. Cliquez avec le bouton droit de la souris sur votre adaptateur Wi-Fi et choisissez « Activer » s'il est désactivé.
- Réinstaller le menu déroulant des paramètres rapides:
a. Ouvrez l'application Paramètres (Win + I).
b. Cliquez sur « Apps », puis sélectionnez « Apps ». & Fonctionnalités » sur la gauche.
c. Dans la barre de recherche, tapez « Paramètres rapides » et localisez-le dans la liste.
d. Cliquez sur « Paramètres rapides » et sélectionnez « Options avancées ».
e. Sous « Réinitialiser », cliquez sur « Réparer » pour réinstaller le volet « Réglages rapides ».
- Mettre à jour ou annuler les pilotes:
a. Cliquez avec le bouton droit de la souris sur le bouton Démarrer et sélectionnez « Gestionnaire de périphériques ».
b. Développez la section « Adaptateurs réseau ».
c. Cliquez avec le bouton droit de la souris sur votre adaptateur Wi-Fi et choisissez « Mettre à jour le pilote » pour rechercher les mises à jour.
d. Si la mise à jour ne fonctionne pas, vous pouvez également essayer de rétablir le pilote à une version antérieure.
- Redémarrez les services réseau:
a. Appuyez sur Win + R pour ouvrir la boîte de dialogue Exécuter.
b. Tapez « services.msc » et appuyez sur la touche Entrée.
c. Recherchez « WLAN AutoConfig » et « Network List Service ».
d. Cliquez avec le bouton droit de la souris sur chaque service, sélectionnez « Propriétés » et réglez le type de démarrage sur « Automatique ».
e. Cliquez sur « Appliquer » puis sur « Démarrer » pour redémarrer les services.
- Restauration du système:
Si aucune des étapes ci-dessus ne fonctionne, vous pouvez envisager d'utiliser la restauration du système pour revenir à un état antérieur où l'icône Wi-Fi fonctionnait correctement.
Rappelez-vous que ces étapes peuvent résoudre la plupart des problèmes de disparition de l'icône Wi-Fi, mais si le problème persiste, il est conseillé de demander de l'aide supplémentaire ou de consulter l'assistance Microsoft pour une solution plus spécialisée.
Pourquoi l'option Wi-Fi a-t-elle disparu?
La disparition de l'option Wi-Fi peut être attribuée à plusieurs facteurs. Voici une liste de contrôle pour dépanner et résoudre ce problème :
- Configuration du routeur: Assurez-vous que votre routeur est correctement configuré et connecté à Internet. Vérifiez que la source d'alimentation est stable, que tous les câbles sont bien branchés et que le routeur n'est pas endommagé.
- Réinitialisation du modem et du routeur: Parfois, une simple réinitialisation de votre modem et de votre routeur peut résoudre les problèmes de connectivité. Débranchez les deux appareils, attendez environ 30 secondes, puis rebranchez-les. Attendez quelques minutes pour qu'ils redémarrent.
- Intensité du signal: Vérifiez l'intensité du signal de votre réseau. Idéalement, vous devriez avoir au moins 3 barres (ou mètres) de puissance de signal. Si elle est inférieure, vous devrez peut-être vous rapprocher du routeur ou envisager d'utiliser un prolongateur de portée Wi-Fi.
- Paramètres Wi-Fi de l'appareil: Assurez-vous que la fonction Wi-Fi de votre appareil est activée. Parfois, la désactivation accidentelle de la fonction Wi-Fi peut être à l'origine de l'absence de cette fonction dans vos options.
- Mises à jour des pilotes: Mettez à jour les pilotes Wi-Fi de votre appareil. Les pilotes obsolètes ou corrompus peuvent entraîner des problèmes de connectivité.
- Interférences réseau: Des appareils électroniques situés à proximité, d'autres réseaux Wi-Fi ou des obstacles physiques peuvent interférer avec votre signal Wi-Fi. Essayez de repositionner votre routeur ou de changer le canal sur lequel il fonctionne.
En vérifiant systématiquement ces points, vous pouvez diagnostiquer et résoudre l'absence de l'option Wi-Fi sur votre appareil. Si le problème persiste, envisagez de demander une assistance technique ou de contacter votre fournisseur d'accès à Internet.
Que faire si l'option Wi-Fi n'est pas présente dans Windows 11?
Si vous constatez l'absence d'une option Wi-Fi dans Windows 11, suivez les étapes suivantes pour résoudre le problème :
- Vérifiez le matériel: Assurez-vous que votre adaptateur Wi-Fi est correctement connecté et reconnu par votre appareil. Le redémarrage de votre ordinateur peut parfois résoudre les problèmes de détection du matériel.
- Mise à jour des pilotes: Mettez à jour vos pilotes Wi-Fi avec la dernière version. Vous pouvez le faire via le Gestionnaire de périphériques ou en visitant le site Web du fabricant pour télécharger des pilotes.
- Dépannage réseau: Utilisez le dépanneur de réseau intégré de Windows en cliquant avec le bouton droit de la souris sur l'icône du réseau dans la barre des tâches et en sélectionnant « Dépanner les problèmes ».
- Redémarrer le service Wi-Fi: Ouvrez l'Invite de commande en tant qu'administrateur et tapez « netsh int ip reset » suivi de « netsh winsock reset » puis redémarrez votre ordinateur.
- Vérifier le mode avion: Assurez-vous que le mode avion est désactivé dans les paramètres de Windows, car il désactive le Wi-Fi.
- Paramètres BIOS/UEFI: Dans de rares cas, le Wi-Fi peut être désactivé dans les paramètres du BIOS/UEFI. Accédez à ces paramètres pendant le démarrage et vérifiez que le Wi-Fi est activé.
- Restauration du système: Si le problème persiste, envisagez de restaurer votre système à un point où le Wi-Fi fonctionnait correctement.
- Contacter l'assistance: Si aucune de ces étapes ne fonctionne, contactez l'assistance du fabricant de votre appareil ou l'assistance Microsoft pour obtenir de l'aide supplémentaire.
Comment réinitialiser mon panneau de configuration dans Windows 11?
Pour réinitialiser votre panneau de configuration dans Windows 11, procédez comme suit :
- Cliquez sur le bouton Démarrer dans la barre des tâches ou appuyez sur la touche Windows de votre clavier.
- Dans la barre de recherche, tapez « Panneau de configuration » et appuyez sur Entrée. Le panneau de configuration s'ouvre.
- Dans la fenêtre du panneau de configuration, localisez et cliquez sur la catégorie « Système et sécurité ».
- Dans la partie gauche de la fenêtre « Système et sécurité », sous le titre « Système », recherchez l'option « Réinitialiser ce PC » et cliquez dessus.
- Dans la fenêtre « Réinitialiser ce PC », deux options s'offrent à vous : « Conserver mes fichiers » et « Tout supprimer ». Choisissez « Tout supprimer » si vous souhaitez une réinitialisation complète.
- Suivez les instructions à l'écran pour confirmer votre décision et lancer le processus de réinitialisation.
Veuillez noter que la réinitialisation de votre PC supprimera toutes les applications installées et tous les fichiers personnels. Veillez à sauvegarder les données importantes avant de procéder.
Où se trouve le Centre d'action dans Windows 11?
Dans Windows 11, vous pouvez trouver le Centre d'action niché dans le coin inférieur droit de l'écran de démarrage.
Où se trouvent les paramètres du projet dans Windows 11?
Dans Windows 11, vous pouvez trouver le menu Paramètres du projet dans la boîte de dialogue Fichier de l'onglet Projets et tâches de la fenêtre.
Comment trouver les propriétés d'un appareil dans Windows 11?
Pour trouver les propriétés d'un périphérique dans Windows 11, suivez les étapes suivantes :
- Cliquez sur le bouton « Démarrer ».
- Tapez « Périphériques et imprimantes » dans la barre de recherche.
- Sous le titre « Gestionnaire de périphériques », cliquez sur le « Menu d'action ».
- Sélectionnez « Propriétés » pour accéder aux propriétés de l'appareil.
Cette méthode simple vous permettra de localiser et d'accéder rapidement aux propriétés de vos périphériques dans Windows 11.
Comment réinitialiser les paramètres avancés du système?
Pour réinitialiser les paramètres système avancés dans Windows 10, procédez comme suit :
- Appuyez sur la touche Windows + X pour ouvrir le menu.
- Sélectionnez Système dans le menu.
- Dans la fenêtre Système, choisissez Paramètres système avancés.
- Sous Performances, cliquez sur Paramètres.
- Rechercher Restauration du système et sélectionnez Choisissez le mode de fonctionnement des paramètres de restauration.
- Dans la partie gauche de la fenêtre, localisez Réinitialiser ce PC.
- Enfin, sélectionnez Réinitialiser les paramètres à leurs valeurs par défaut d'origine.
Ces étapes vous guideront dans le processus de réinitialisation des paramètres avancés du système sur votre ordinateur Windows 10.