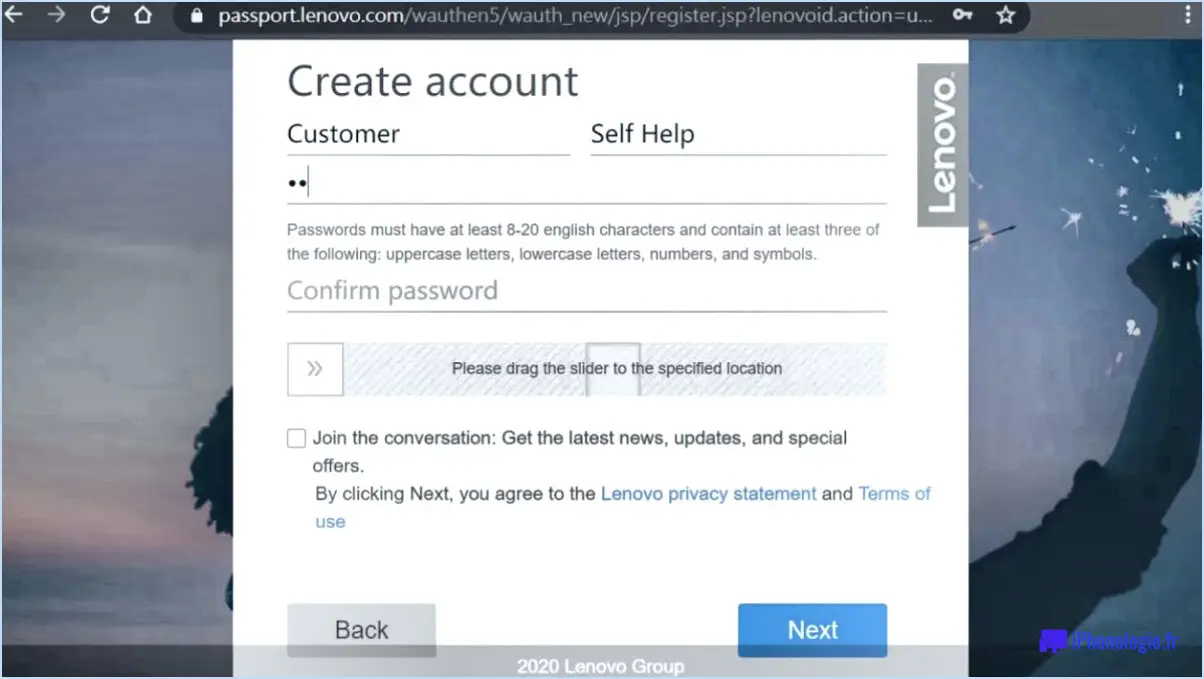Comment réparer les effets de transparence qui ne fonctionnent pas windows 10 étapes?
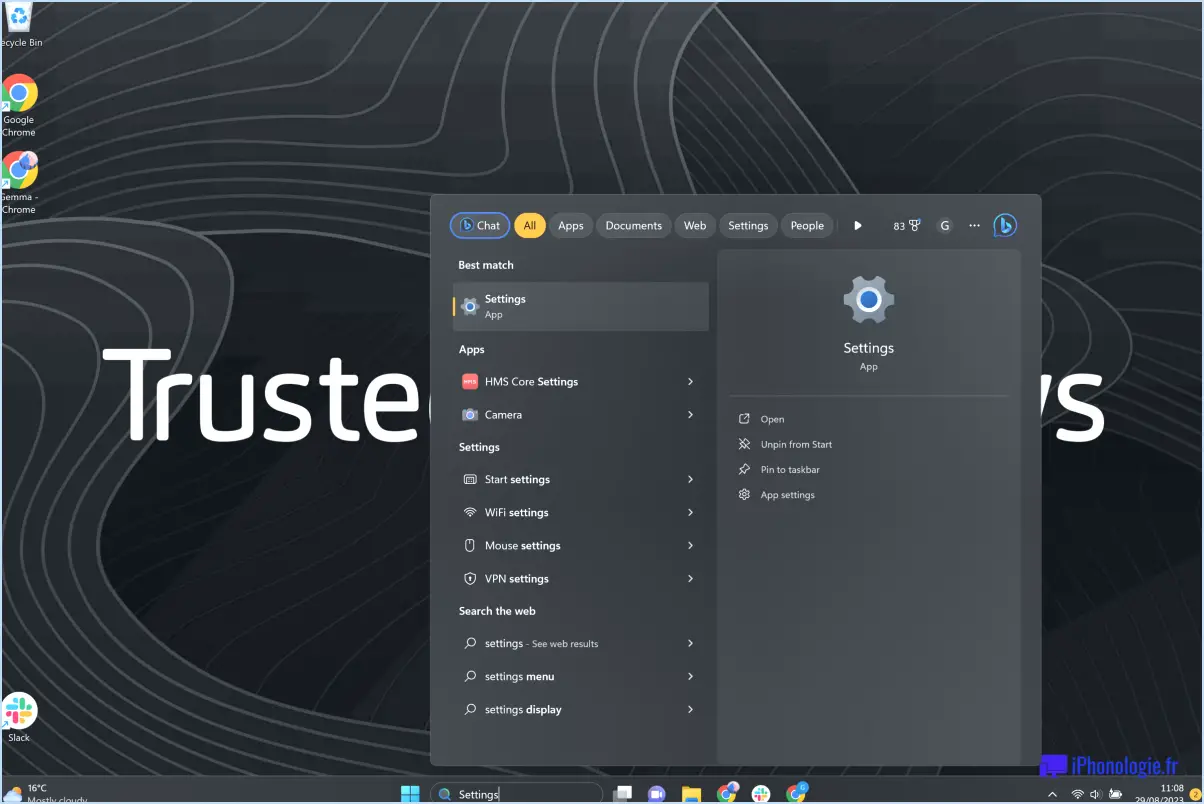
Pour résoudre le problème des effets de transparence qui ne fonctionnent pas dans Windows 10, suivez ces étapes pour une correction transparente :
1. Mettez à jour le pilote graphique :
Assurez-vous que votre pilote graphique est à jour. Les pilotes obsolètes risquent de ne pas prendre en charge les dernières fonctions de transparence. Visitez le site Web du fabricant (NVIDIA, AMD, Intel) pour télécharger et installer le dernier pilote compatible avec votre système.
2. Réglez l'opacité de la fenêtre :
Personnalisez l'opacité de la fenêtre pour rétablir éventuellement les effets de transparence. Cliquez avec le bouton droit de la souris sur la fenêtre qui présente des problèmes, puis choisissez "Opacité". Expérimentez avec différents niveaux pour trouver le bon équilibre de transparence.
3. Désactivez les effets de transparence :
Si les étapes précédentes ne donnent pas de résultats, envisagez de désactiver complètement les effets de transparence :
a. Ouvrez Paramètres en appuyant sur Win + I.
b. Sélectionnez Personnalisation puis cliquez sur Couleurs dans la barre latérale gauche.
c. Faites défiler vers le bas et localisez le commutateur sous Effets de transparence.
d. Désactivez le commutateur pour désactiver les effets de transparence.
4. Dépannez avec le mode de compatibilité :
Des problèmes de compatibilité peuvent parfois entraver les effets de transparence. Essayez d'exécuter les applications en mode de compatibilité :
a. Cliquez avec le bouton droit de la souris sur le raccourci ou l'exécutable de l'application.
b. Choisir Propriétés.
c. Naviguez jusqu'à l'onglet Compatibilité .
d. Cochez la case qui indique Exécuter ce programme en mode de compatibilité pour :
e. Sélectionnez une version de Windows appropriée dans la liste déroulante.
5. Recherchez les mises à jour de Windows :
Assurez-vous que votre Windows 10 est à jour avec les derniers correctifs et mises à jour. Parfois, les mises à jour du système peuvent résoudre des problèmes de compatibilité causant des problèmes de transparence.
6. Ajustez les options de performance :
Ajustez les paramètres de performance pour améliorer potentiellement les effets de transparence :
a. Type Performance dans la barre de recherche Windows et sélectionnez Ajustez l'apparence et les performances de Windows.
b. Dans la fenêtre Effets visuels cochez l'option Activer la transparence.
c. Cliquez sur Appliquer et OK.
7. Désactivez les thèmes tiers :
Si vous utilisez des thèmes ou des personnalisations visuelles de tiers, ils peuvent interférer avec les effets de transparence. Revenez au thème Windows par défaut et vérifiez si la transparence est rétablie.
Rappelez-vous, essayer ces étapes systématiquement peut vous aider à identifier la cause profonde des problèmes de transparence et à les résoudre avec succès dans Windows 10.
Comment rendre la transparence dans Windows 10?
Pour réaliser de la transparence dans Windows 10, vous avez plusieurs méthodes à votre disposition :
- App Paramètres : Lancez l'application Paramètres et accédez à Système > Affichage. Sous "Transparence", choisissez parmi trois options : Plein écran, Fenêtre ou Image dans l'image. Pour aller plus vite, utilisez le raccourci clavier Windows+I puis sélectionnez Système > Affichage.
- Panneau de contrôle : Vous pouvez également accéder à l'écran Panneau de contrôle et recherchez "Rendre le démarrage, la barre des tâches et le centre d'action transparents". Réglez le niveau de transparence à l'aide du curseur fourni.
- Application tierce : Si vous préférez un contrôle plus complexe, explorez les applications tierces telles que Glass2k ou TranslucideTB qui permet de personnaliser les paramètres de transparence au-delà des options natives.
Optimisez votre expérience Windows 10 avec ces méthodes, en adaptant la transparence à vos préférences sans effort.
Comment réparer la barre des tâches transparente qui ne fonctionne pas?
Si vous rencontrez des problèmes avec la barre des tâches transparente sur votre PC Windows 10, voici quelques étapes de dépannage :
- Mettez à jour les pilotes graphiques : Assurez-vous que vos pilotes graphiques sont à jour. Visitez le site web du fabricant ou utilisez Windows Update pour obtenir les derniers pilotes.
- Désactivez Aero Peek : Si la mise à jour des pilotes ne fonctionne pas, essayez de désactiver Aero Peek. Cliquez avec le bouton droit de la souris sur la barre des tâches, sélectionnez "Paramètres de la barre des tâches" et désactivez l'option "Utiliser Peek pour prévisualiser le bureau".
- Redémarrez votre ordinateur : Parfois, un simple redémarrage peut résoudre le problème. Fermez tous les programmes et redémarrez votre ordinateur.
Ces étapes devraient vous aider à résoudre le problème de la barre des tâches transparente. N'oubliez pas de mettre en œuvre une solution à la fois et de tester si le problème est résolu avant de passer à l'étape suivante.
La transparence affecte-t-elle les performances de Windows 10?
La transparence peut effectivement influencer les performances de Windows 10. Son impact varie en fonction des spécificités organisationnelles. De manière générale, la transparence peut améliorer les performances en offrant aux utilisateurs une visibilité sur leurs systèmes informatiques, ce qui facilite l'identification et la résolution des erreurs.
Qu'est-ce que VSync?
VSync, abréviation de Vertical Synchronization (synchronisation verticale), est une technologie conçue pour résoudre le problème du déchirement dans les jeux vidéo. Le déchirement se produit lorsque les images de la sortie graphique d'un jeu ne sont pas synchronisées avec le taux de rafraîchissement de l'écran, ce qui entraîne des images décousues. VSync résout ce problème en coordonnant la sortie d'images de la carte graphique avec la fréquence de rafraîchissement du moniteur. Cette synchronisation garantit un jeu plus fluide en empêchant l'affichage d'images incomplètes. Toutefois, elle peut entraîner un décalage d'entrée en raison de la mise en mémoire tampon des images. Les joueurs ont souvent le choix d'activer ou de désactiver VSync dans les paramètres du jeu en fonction de leur préférence pour une réduction du déchirement ou du décalage d'entrée.
Comment obtenir 300 FPS dans Valorant?
Atteindre 300 FPS dans Valorant nécessite une série d'étapes stratégiques. Commencez par vous assurer que votre système dispose de la carte graphique la plus récente et de pilotes mis à jour. Ensuite, optimisez votre ordinateur pour la RV, afin de garantir des performances fluides. Ensuite, réglez les paramètres de votre jeu spécifiquement pour la RV afin de maximiser les FPS. Veillez à résoudre les problèmes de décalage et de fréquence d'images qui pourraient entraver les performances. Enfin, envisagez de changer de manette ou de souris de jeu si vous êtes confronté à des problèmes de décalage ou de jeu médiocre. En suivant méticuleusement ces actions, vous pouvez améliorer votre expérience de Valorant avec un taux d'images par seconde remarquable de 300.
Comment augmenter la mémoire vive?
Jusqu'à augmenter la RAM Les méthodes suivantes peuvent être utilisées :
- Installez plus de modules de mémoire : Ajoutez des barrettes de RAM supplémentaires à votre configuration existante.
- Mettre à niveau la carte mère : Choisissez un modèle plus haut de gamme prenant en charge une plus grande capacité de mémoire vive.
- Installer une carte graphique plus rapide : Optez pour une carte qui utilise plus de mémoire vive.
- Utiliser une machine virtuelle : Augmentez la mémoire disponible en utilisant une machine virtuelle.
Comment accélérer mon ordinateur pour les jeux?
Pour optimiser votre ordinateur pour les jeux, suivez les étapes suivantes :
- Mettez votre système à jour: Assurez-vous que votre ordinateur dispose des dernières mises à jour installées pour améliorer les performances.
- Accessoires de jeu: Investissez dans une souris et un clavier de jeu pour améliorer votre expérience de jeu.
- Nettoyer le registre et les fichiers: Nettoyez le registre et les fichiers de votre ordinateur pour libérer de l'espace et améliorer les performances.
- Fermer les programmes inutiles: Désactivez les programmes et services inutilisés afin d'économiser de la puissance de traitement et d'améliorer la vitesse globale.