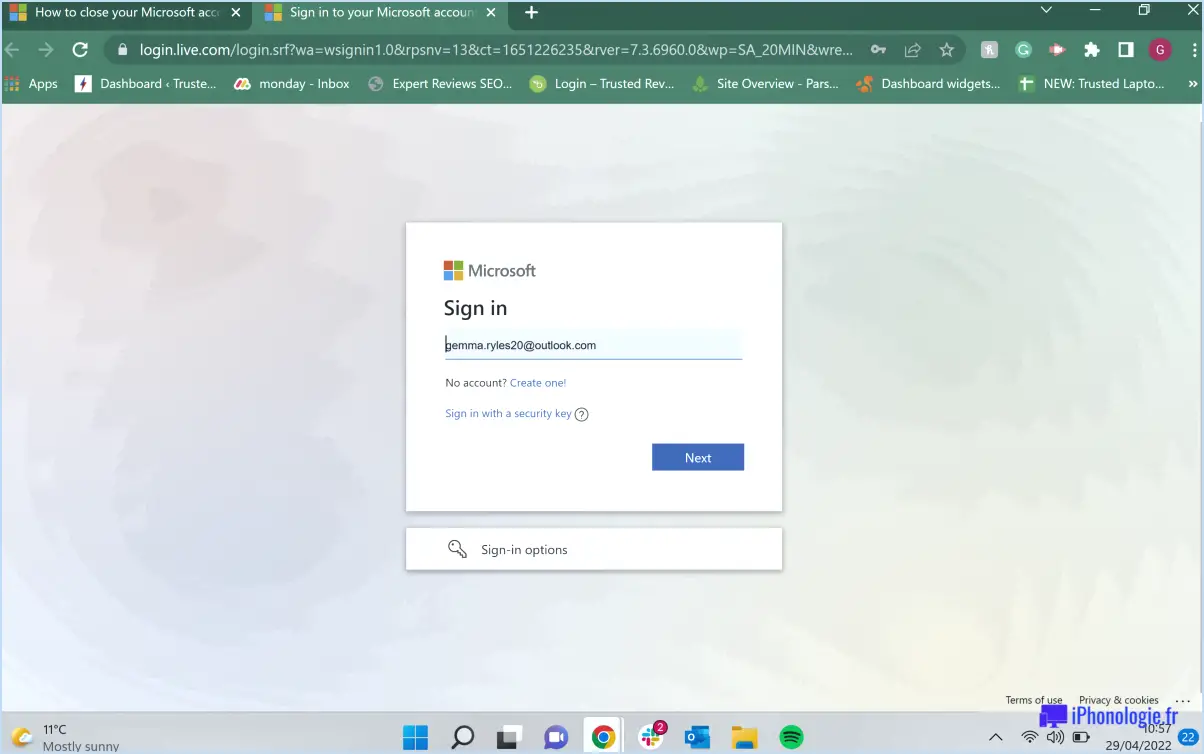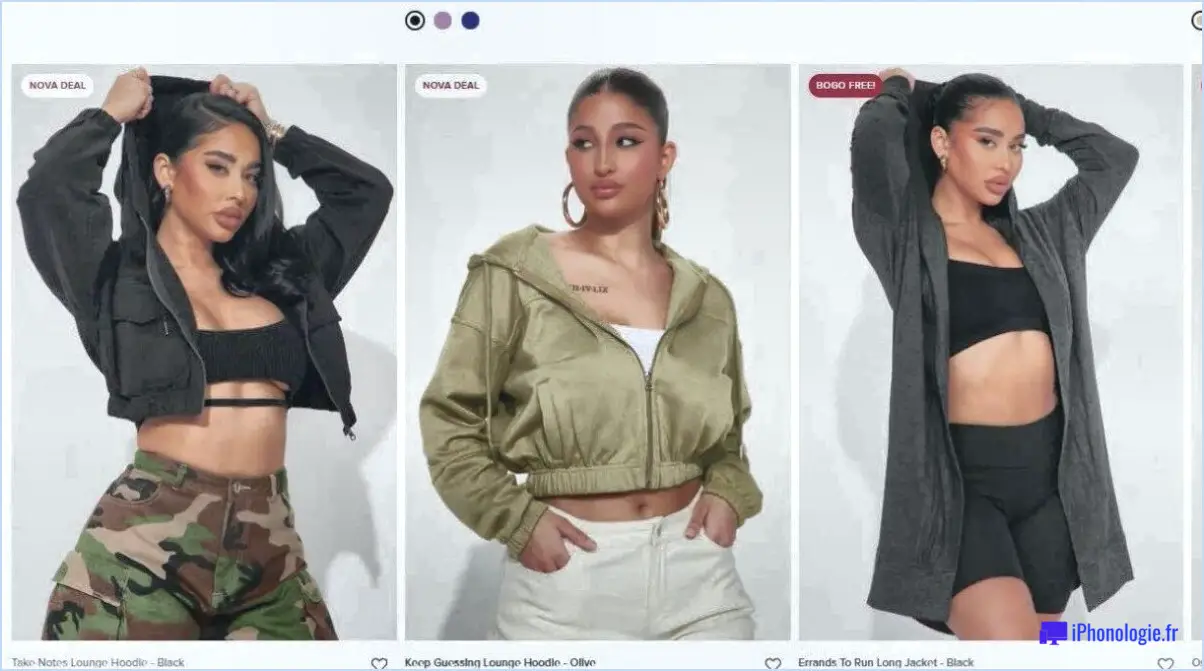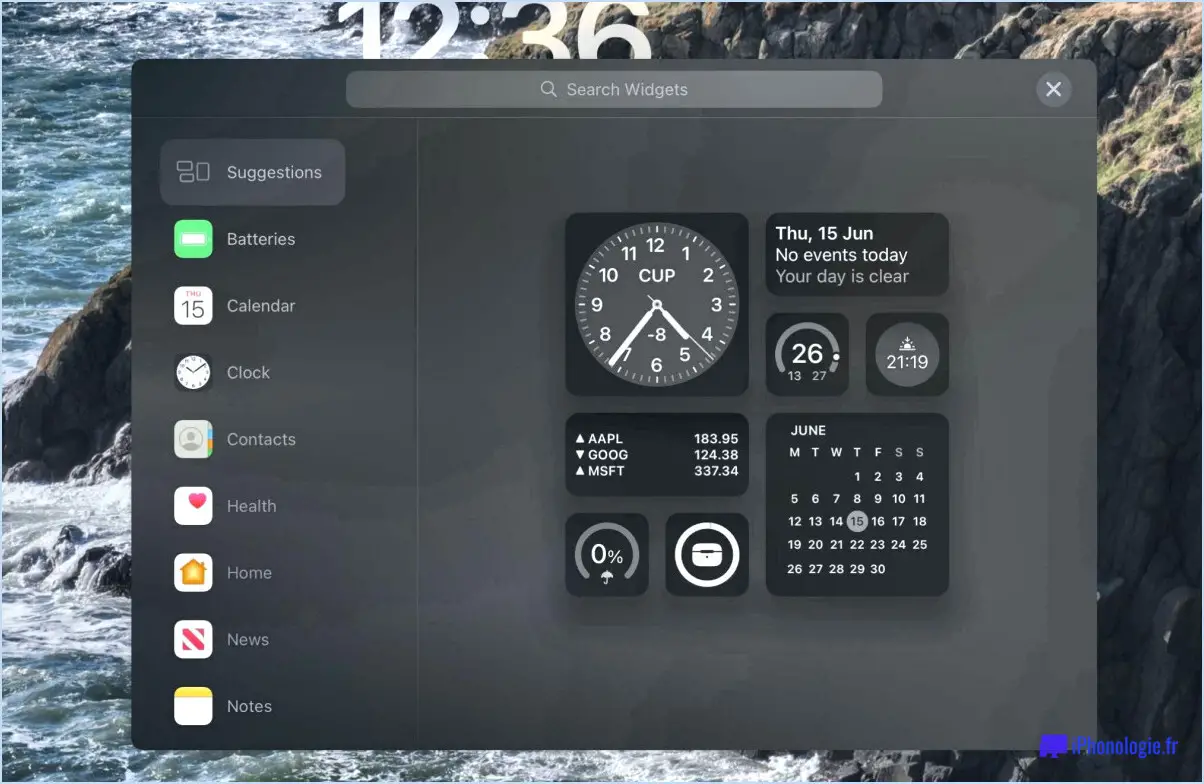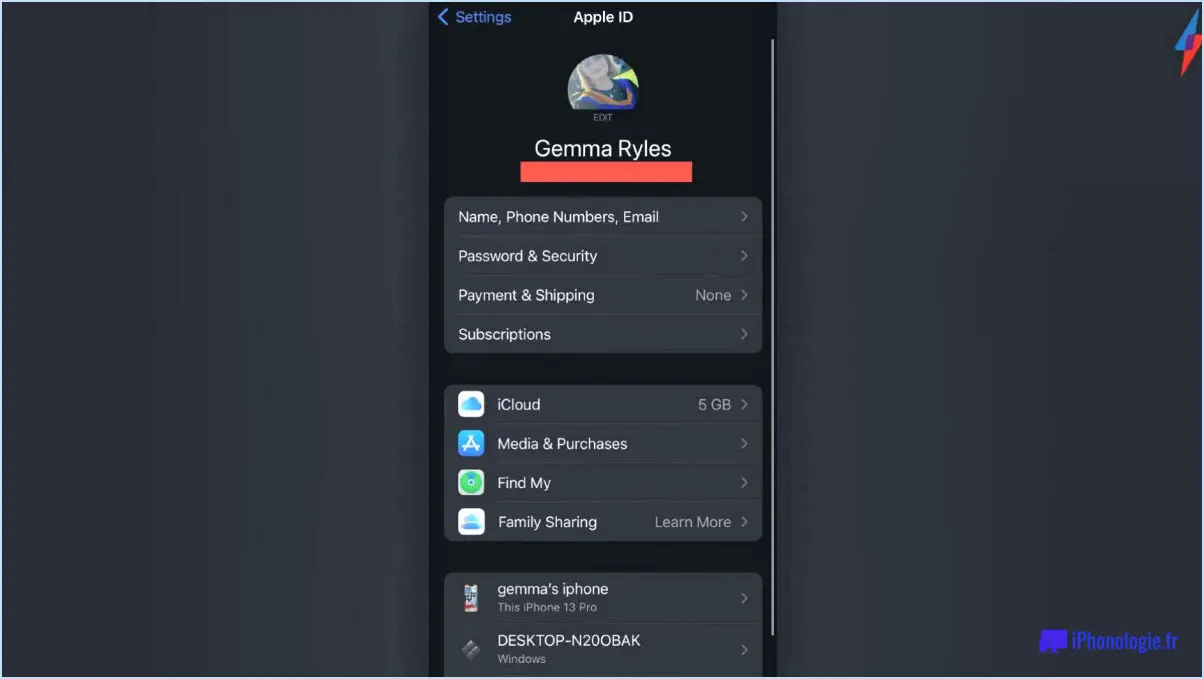Comment réparer le code d'erreur 0xa00f4292 de l'appareil photo sous windows 10?
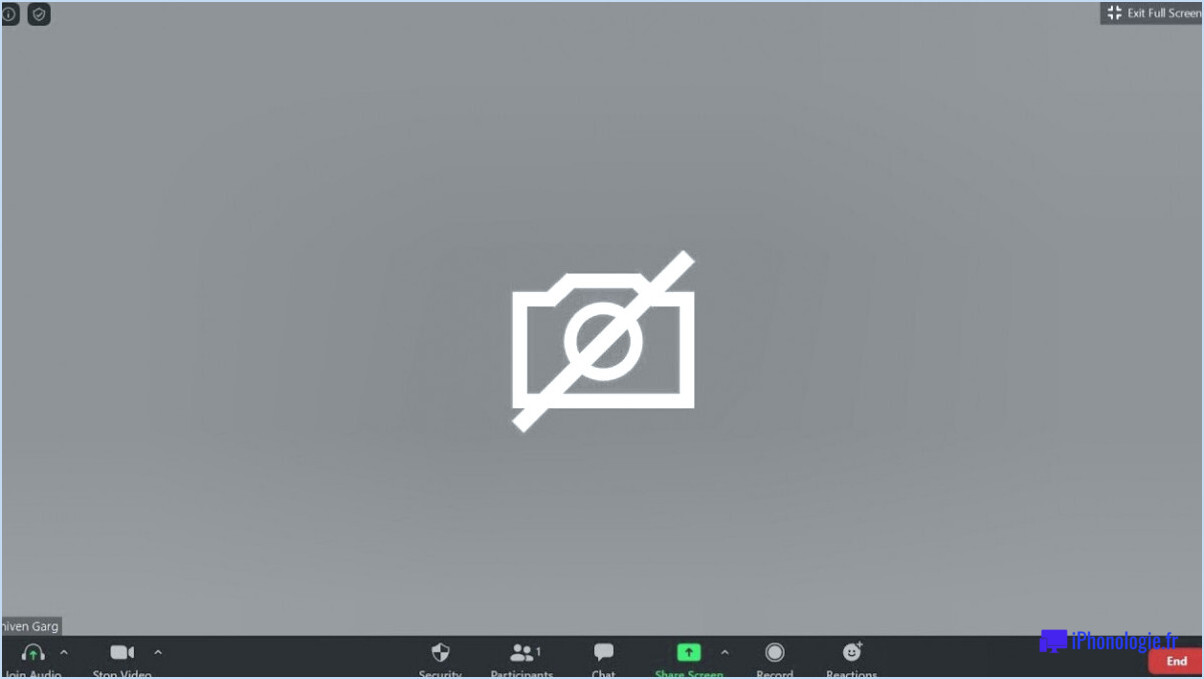
Le code d'erreur caméra 0xa00f4292 dans Windows 10 peut être frustrant, mais il existe plusieurs mesures à prendre pour résoudre ce problème. Voici un guide détaillé pour vous aider à le résoudre :
- Vérifiez l'accès à la caméra: Assurez-vous que la caméra est activée et autorisée à accéder à votre système. Pour ce faire, allez dans "Paramètres" sous Windows 10, sélectionnez "Confidentialité", puis choisissez "Appareil photo" dans la barre latérale gauche. Assurez-vous que l'interrupteur à bascule sous "Autoriser les apps à accéder à votre caméra" est activé.
- Mettez à jour les pilotes de périphériques.: Les pilotes de périphériques obsolètes ou incompatibles peuvent provoquer des erreurs de l'appareil photo. Pour mettre à jour les pilotes de votre appareil, cliquez avec le bouton droit de la souris sur le bouton Démarrer, sélectionnez "Gestionnaire de périphériques" et développez la catégorie "Appareils photo" ou "Périphériques d'imagerie". Cliquez avec le bouton droit de la souris sur votre appareil photo et choisissez "Mettre à jour le pilote". Sélectionnez "Rechercher automatiquement les pilotes mis à jour" et suivez les instructions à l'écran.
- Recherche de logiciels malveillants: Les logiciels malveillants peuvent interférer avec les fonctionnalités de votre appareil photo. Effectuez une analyse approfondie à l'aide d'un logiciel antivirus réputé pour détecter et supprimer toute menace potentielle. Assurez-vous que votre logiciel antivirus est à jour pour une protection optimale.
- Réinitialiser l'application de l'appareil photo: Il arrive que l'application de l'appareil photo rencontre des problèmes. La réinitialisation de l'application de l'appareil photo peut aider à résoudre ces problèmes. Appuyez sur la touche Windows + I pour ouvrir l'application Paramètres, cliquez sur "Apps", puis sélectionnez "Apps". & fonctionnalités" dans la barre latérale gauche. Faites défiler vers le bas et trouvez l'application caméra, cliquez dessus et sélectionnez "Options avancées". Enfin, cliquez sur le bouton "Réinitialiser" pour réinitialiser l'application caméra.
- Vérifier les mises à jour de Windows: Microsoft publie fréquemment des mises à jour qui incluent des corrections de bugs et des améliorations. Maintenir votre système Windows 10 à jour peut permettre de résoudre les problèmes de compatibilité et les erreurs de caméra. Allez dans "Paramètres", sélectionnez "Mise à jour". & Sécurité", puis cliquez sur "Windows Update". Cliquez sur le bouton "Rechercher des mises à jour" et installez toutes les mises à jour disponibles.
Si les étapes ci-dessus ne permettent pas de résoudre le code d'erreur 0xa00f4292 de l'appareil photo, il est recommandé de contacter l'assistance du fabricant ou de visiter son site Web officiel pour obtenir une aide supplémentaire. Ils peuvent fournir des conseils spécifiques adaptés à votre modèle d'appareil photo et résoudre le problème en conséquence.
Comment corriger l'erreur 0xa00f4244 sous Windows 10?
Pour corriger l'erreur 0xa00f4244 sur Windows 10, voici quelques étapes que vous pouvez suivre :
- Mettez à jour votre ordinateur: Assurez-vous que votre système d'exploitation Windows 10 est à jour avec les derniers correctifs de sécurité. Cela peut aider à résoudre tout problème connu et à améliorer la stabilité du système.
- Mettre à jour les pilotes: Vérifiez s'il existe des pilotes obsolètes ou incompatibles pour votre matériel, comme l'appareil photo ou le périphérique audio. Visitez le site web du fabricant pour télécharger et installer les derniers pilotes spécialement conçus pour Windows 10.
- Vérifiez les applications tierces: Si vous utilisez un appareil photo ou une application vidéo tiers, assurez-vous que la version la plus récente est installée. Visitez le site web officiel de l'application ou vérifiez si des mises à jour sont disponibles dans l'application elle-même.
N'oubliez pas de redémarrer votre ordinateur après avoir appliqué des mises à jour ou des modifications pour qu'elles soient prises en compte. Si l'erreur persiste, envisagez de demander de l'aide supplémentaire à l'assistance Microsoft ou aux communautés en ligne concernées.
Comment corriger l'erreur 0xA00F4292 Photocapturestarttimeout?
Pour corriger l'erreur 0xA00F4292 Photocapturestarttimeout, vous pouvez procéder de plusieurs manières :
- Vérifiez la connexion de l'appareil photo : Assurez-vous que votre appareil photo est correctement connecté à votre ordinateur. Vérifiez que le câble USB est bien branché à la fois sur l'appareil photo et sur l'ordinateur.
- Mettez à jour les pilotes : Assurez-vous que les derniers pilotes de votre appareil photo sont installés. Visitez le site Web du fabricant et téléchargez les mises à jour ou les correctifs disponibles.
- Vérifiez la carte mémoire : Si vous utilisez une carte mémoire, vérifiez qu'elle est correctement insérée dans l'appareil photo. Essayez de la retirer et de la réinsérer pour assurer une connexion correcte.
N'oubliez pas que, bien que ces étapes puissent résoudre le problème, l'erreur 0xA00F4292 peut être causée par différents facteurs et qu'il n'existe pas de solution garantie. Si le problème persiste, contacter l'équipe d'assistance du fabricant de l'appareil photo peut apporter une aide supplémentaire.
Qu'est-ce que le code d'erreur 0xA00F4244 NoCamerasAreAttached?
Le code d'erreur 0xA00F4244 NoCamerasAreAttached indique généralement un problème avec la caméra connectée. Cette erreur se produit souvent lorsque la caméra n'est pas correctement installée ou qu'elle fonctionne mal. Elle peut également être due à un problème logiciel. Pour résoudre cette erreur, procédez comme suit :
- Assurez-vous que l'appareil photo est correctement connecté au système.
- Vérifiez si les pilotes de l'appareil photo sont à jour.
- Redémarrez votre ordinateur et essayez à nouveau d'accéder à l'appareil photo.
- Si possible, testez l'appareil photo sur un autre périphérique pour déterminer s'il s'agit d'un problème matériel.
- Consultez le site Web du fabricant de l'appareil photo ou l'assistance pour connaître les étapes de dépannage spécifiques.
Rappelez-vous que la résolution de l'erreur peut impliquer une combinaison de dépannage matériel et logiciel.
Comment réinstaller l'application Windows camera?
Pour réinstaller l'appli Windows Camera sur votre appareil Windows 10, suivez ces étapes simples :
- Ouvrez le menu Démarrer en cliquant sur l'icône Windows dans la barre des tâches.
- Tapez "apps" (sans les guillemets) dans la barre de recherche.
- Cliquez sur le bouton "Apps & features" dans les résultats de la recherche. Cela ouvrira la fenêtre Apps & page de paramétrage des fonctionnalités.
- Dans la page Apps & , localisez et cliquez sur l'icône "Microsoft Store".
- Une fois le Microsoft Store ouvert, cliquez sur la barre de recherche dans le coin supérieur droit et tapez "Camera" (sans les guillemets).
- Dans les résultats de la recherche, localisez l'application "Camera" et cliquez dessus.
- Sur la page de l'application, cliquez sur le bouton "Installer" pour réinstaller l'application Windows Camera.
- Attendez que l'installation se termine, et l'appli Appareil photo Windows sera réinstallée sur votre appareil.
En suivant ces étapes, vous pouvez facilement réinstaller l'app Appareil photo Windows et recommencer à l'utiliser pour prendre des photos et des vidéos sur votre appareil Windows 10.
Comment redémarrer l'appareil photo de mon ordinateur portable?
Pour redémarrer l'appareil photo de votre ordinateur portable, vous pouvez essayer plusieurs méthodes. L'une d'entre elles consiste à appuyer simultanément sur les touches FN et la touche F5 . Ce raccourci clavier déclenche souvent une réinitialisation de l'appareil photo. Une autre approche consiste à maintenir enfoncée la touche bouton d'alimentation de votre ordinateur portable tout en appuyant simultanément sur le bouton bouton d'augmentation du volume. Cette combinaison peut également déclencher un redémarrage de l'appareil photo. Expérimentez ces techniques pour déterminer celle qui convient le mieux à votre modèle d'ordinateur portable. N'oubliez pas de vérifier que les paramètres de votre appareil photo sont correctement configurés et que les pilotes nécessaires sont à jour.
Comment installer un pilote d'appareil photo?
Pour installer un pilote d'appareil photo, commencez par identifier le logiciel approprié pour votre appareil spécifique. Les fabricants fournissent souvent des pilotes sur leurs sites Web, alors visitez le site Web officiel du fabricant de votre appareil photo. Recherchez une section "Support" ou "Téléchargements" où vous pourrez trouver le pilote approprié pour votre modèle d'appareil photo. Téléchargez le pilote sur votre ordinateur.
Une fois le pilote téléchargé, localisez le fichier et double-cliquez dessus pour lancer le processus d'installation. Suivez les instructions à l'écran fournies par le programme d'installation du pilote. Il s'agit généralement d'accepter l'accord de licence et de choisir l'emplacement d'installation.
Si votre appareil photo ne dispose pas d'un pilote spécifique, vous devrez peut-être installer un pilote générique à partir d'un référentiel en ligne. Consultez des sites Web réputés qui proposent une collection de pilotes pour différents appareils. Téléchargez le pilote de l'appareil photo compatible à partir d'une source fiable, puis procédez à l'installation comme décrit précédemment.
Une fois l'installation terminée, redémarrez votre ordinateur pour vous assurer que le pilote est correctement chargé. Votre appareil photo devrait maintenant être reconnu par votre système, ce qui vous permettra de l'utiliser avec les logiciels ou applications associés.
N'oubliez pas de vérifier régulièrement les mises à jour des pilotes sur le site web du fabricant afin de garantir des performances et une compatibilité optimales avec votre appareil photo.
Pourquoi l'appareil photo ne s'ouvre-t-il pas?
Plusieurs raisons peuvent expliquer pourquoi votre appareil photo ne s'ouvre pas. Tout d'abord, le batterie est peut-être épuisée et doit être remplacée. Deuxièmement, il se peut qu'un obstacle, tel qu'un débris ou un doigt, obstrue l'entrée de la batterie l'objectif. Si vous avez confirmé que la batterie est complètement chargée et que l'objectif est clair, vous pouvez essayer d'appuyer légèrement sur l'objectif tout en allumant l'appareil photo. Si ces mesures ne permettent pas de résoudre le problème, il peut s'avérer nécessaire de faire appel à un spécialiste.des réparations professionnelles pour votre appareil photo.
Comment activer mon appareil photo?
Pour activer votre appareil photo, suivez les étapes suivantes :
- Ouvrez l'application Paramètres sur votre téléphone.
- Tapez sur "Appareil photo" pour accéder aux paramètres de l'appareil photo.
- Sur l'écran de l'appareil photo, tapez sur "Mode".
- Sélectionnez "Auto" pour activer le mode appareil photo.
Si votre téléphone dispose d'un bouton physique pour l'appareil photo, vous pouvez appuyer dessus pour prendre des photos. Sinon, si vous possédez un iPhone 7 ou un modèle plus récent, vous pouvez également utiliser le bouton d'augmentation du volume pour prendre une photo. N'oubliez pas d'accorder les autorisations nécessaires pour que l'appareil photo fonctionne correctement. Prenez plaisir à capturer des moments avec votre appareil photo activé !