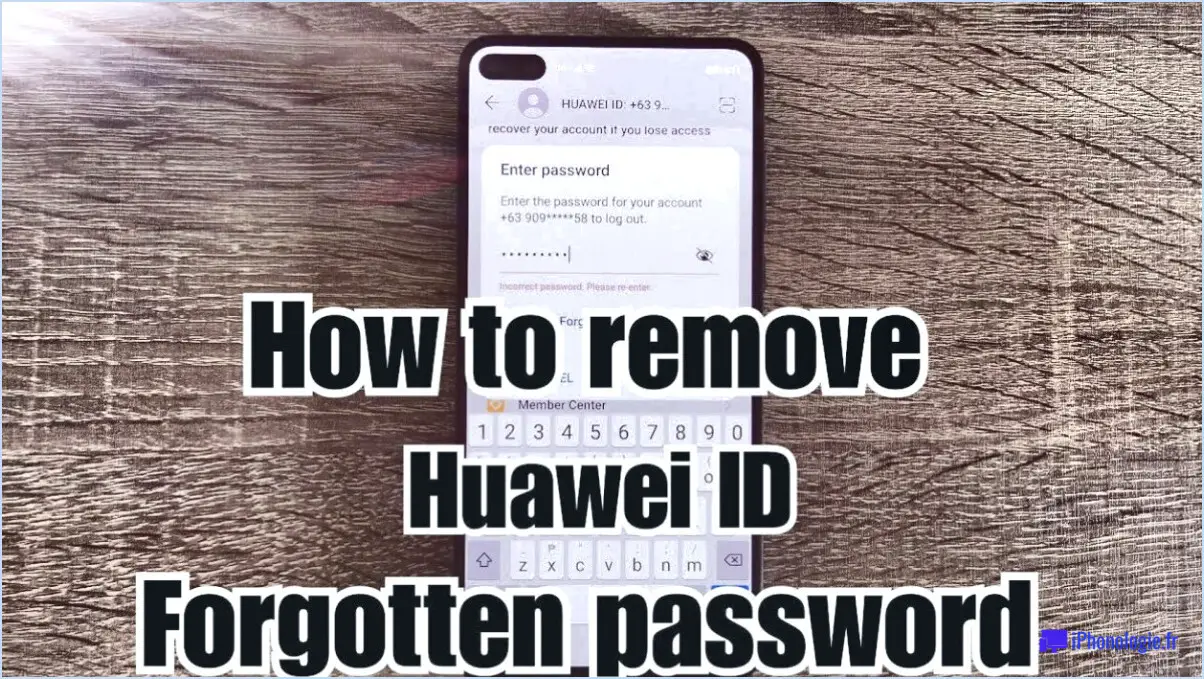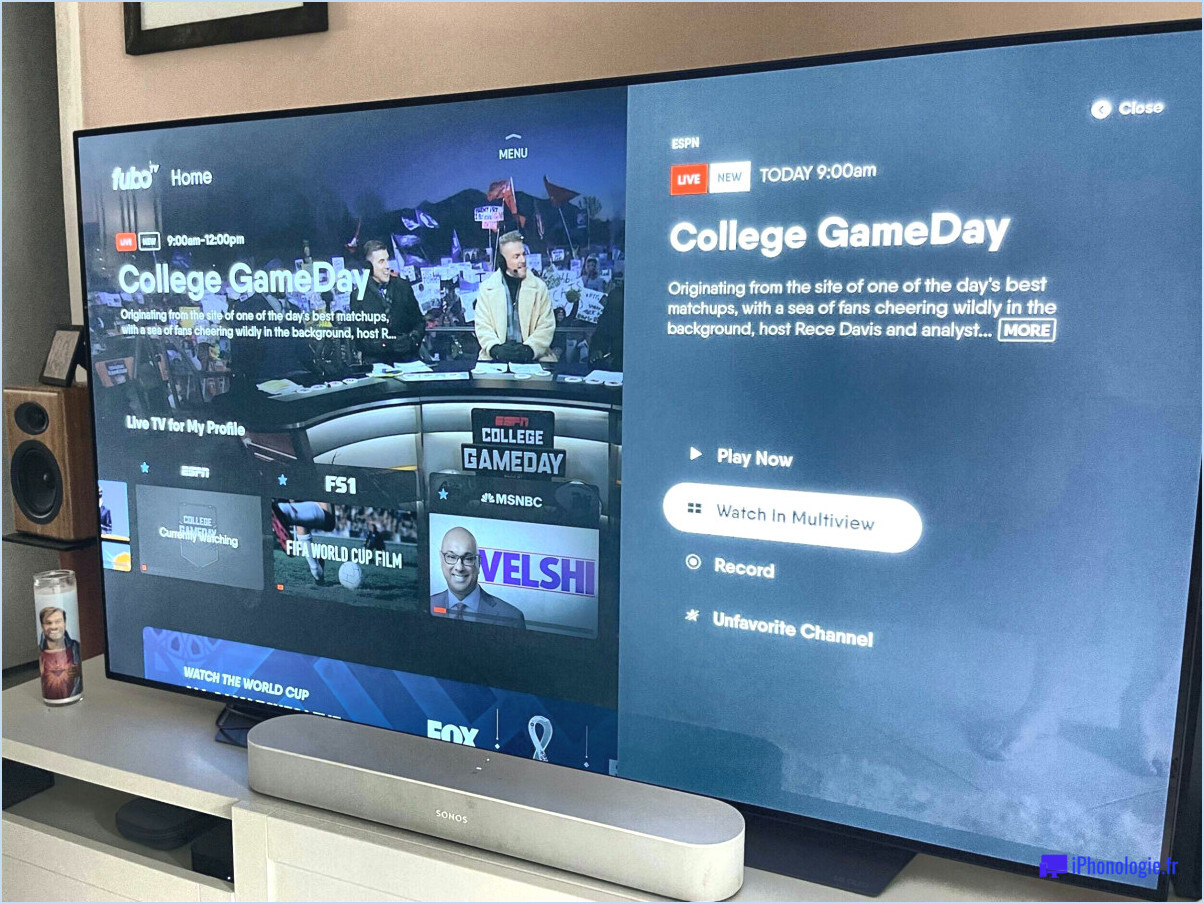Comment réparer le conteneur nvidia qui a cessé de fonctionner dans windows 10 étapes?

Pour résoudre le problème du conteneur Nvidia qui ne fonctionne plus dans Windows 10, vous pouvez suivre plusieurs étapes. Veuillez noter que ces étapes sont destinées à fournir un guide général et que les résultats individuels peuvent varier. Voici ce que vous pouvez faire :
- Mettez à jour les pilotes de GPU Nvidia : Commencez par vous assurer que vous disposez des derniers pilotes installés pour votre GPU Nvidia. Les pilotes obsolètes ou incompatibles peuvent souvent provoquer des conflits logiciels et des erreurs. Visitez le site Web de Nvidia ou utilisez le logiciel GeForce Experience pour télécharger et installer les mises à jour de pilotes les plus récentes pour votre modèle de GPU spécifique.
- Réinstallez le pilote de GPU Nvidia : Si la mise à jour des pilotes n'a pas résolu le problème, vous pouvez essayer de réinstaller le pilote du GPU Nvidia. Commencez par désinstaller le pilote existant de votre système. Pour ce faire, allez dans le "Gestionnaire de périphériques" de Windows, développez la catégorie "Adaptateurs d'affichage", faites un clic droit sur votre GPU Nvidia et sélectionnez "Désinstaller le périphérique". Redémarrez ensuite votre ordinateur et réinstallez le pilote à l'aide de la dernière version téléchargée sur le site Web de Nvidia.
- Désactivez le conteneur Nvidia : Dans certains cas, le service de conteneur Nvidia peut être à l'origine du problème. Pour résoudre ce problème, vous pouvez essayer de désactiver certaines fonctions liées à Nvidia. Ouvrez le panneau de configuration Nvidia en faisant un clic droit sur votre bureau et en sélectionnant "Panneau de configuration Nvidia". Accédez ensuite à l'onglet "Bureau" ou "Affichage" et désactivez des fonctions telles que "Menu contextuel du bureau" ou "Afficher l'icône d'activité du GPU dans la zone de notification". Redémarrez votre ordinateur et vérifiez si le problème persiste.
- Vérifiez les mises à jour de Windows : Il est essentiel de maintenir votre système d'exploitation Windows 10 à jour. Microsoft publie fréquemment des mises à jour qui peuvent inclure des corrections de bugs et des améliorations de la compatibilité. Allez dans le menu "Paramètres", sélectionnez "Mise à jour". & Sécurité", puis cliquez sur "Rechercher les mises à jour". Si des mises à jour sont disponibles, installez-les et redémarrez votre ordinateur si vous y êtes invité.
- Effectuez un démarrage propre : Parfois, des logiciels ou des services conflictuels peuvent interférer avec les pilotes Nvidia. L'exécution d'un démarrage propre permet d'identifier si c'est le cas. Appuyez sur la touche Windows + R, tapez "msconfig" dans la boîte de dialogue "Exécuter" et appuyez sur Entrée. Dans la fenêtre "Configuration du système", accédez à l'onglet "Services", cochez la case "Masquer tous les services Microsoft" et cliquez sur "Désactiver tout". Allez ensuite dans l'onglet "Démarrage" et cliquez sur "Ouvrir le gestionnaire des tâches". Désactivez tous les programmes de démarrage de la liste. Redémarrez votre ordinateur et vérifiez si le problème du conteneur Nvidia est résolu.
N'oubliez pas que si le problème persiste après avoir suivi ces étapes, il peut être nécessaire de demander de l'aide au service d'assistance de Nvidia ou de consulter un technicien professionnel spécialisé dans le matériel informatique.
Comment réparer les conteneurs Nvidia?
Pour résoudre le problème des conteneurs Nvidia, plusieurs mesures peuvent être prises :
- Mettez à jour vos pilotes Nvidia : Assurez-vous que la dernière version des pilotes Nvidia est installée sur votre système. Les pilotes obsolètes peuvent entraîner des problèmes de compatibilité avec les conteneurs Nvidia. Visitez le site web de Nvidia ou utilisez un outil de mise à jour des pilotes pour télécharger et installer les derniers pilotes.
- Désactivez cgroups et utilisez ufs à la place : L'activation des cgroups (groupes de contrôle) peut parfois entraîner des conflits avec les conteneurs Nvidia. Pour résoudre ce problème, désactivez les cgroups et utilisez l'ufs (Unix File System) à la place. Pour ce faire, modifiez la configuration de l'exécution du conteneur.
- Utilisez une image différente pour votre conteneur : Si le problème persiste, envisagez d'utiliser une image différente pour votre conteneur. Il peut y avoir des problèmes de compatibilité avec l'image actuelle que vous utilisez. Explorez d'autres images de conteneurs Nvidia disponibles dans les dépôts officiels ou auprès de sources fiables.
En suivant ces étapes, vous devriez être en mesure de résoudre les problèmes courants liés aux conteneurs Nvidia et d'assurer leur bon fonctionnement. N'oubliez pas de toujours vous référer à la documentation officielle et aux ressources d'assistance pour obtenir des conseils de dépannage plus spécifiques.
Comment redémarrer un conteneur Nvidia?
Pour redémarrer un conteneur Nvidia, vous avez plusieurs options à votre disposition. Voici les étapes recommandées :
- Rechargez l'image du conteneur : Exécutez la commande "nvidia-container-reload". Cette commande recharge l'ensemble du conteneur Nvidia, y compris son image, ce qui permet de le redémarrer.
- Tuer et recharger le conteneur : Si le rechargement de l'image du conteneur ne suffit pas, vous pouvez utiliser la commande "nvidia-container-kill" pour mettre fin au conteneur, puis la commande "nvidia-container-reload" pour le redémarrer à partir de zéro.
- Redémarrer l'instance du conteneur : Si vous souhaitez redémarrer uniquement l'instance du conteneur sans affecter l'image, utilisez la commande "nvidia-container-restart". Cette option vous permet de redémarrer rapidement le conteneur en cours d'exécution sans modifier l'image sous-jacente.
N'oubliez pas de choisir la méthode appropriée en fonction de vos besoins spécifiques. Ces commandes offrent la flexibilité nécessaire pour redémarrer efficacement les conteneurs Nvidia.
Pourquoi ne puis-je pas ouvrir le panneau de configuration Nvidia Windows 10?
Il peut y avoir plusieurs raisons pour lesquelles vous ne parvenez pas à ouvrir le panneau de configuration Nvidia dans Windows 10. Voici quelques causes potentielles et des solutions :
- Non installé ou manquant: Il est possible que le panneau de configuration Nvidia ne soit pas installé sur votre système ou qu'il soit manquant. Pour résoudre ce problème, vous pouvez réinstaller le paquet de pilotes graphiques Nvidia à partir du site web de Nvidia, en veillant à sélectionner l'option "Installation personnalisée" et à choisir d'installer le panneau de configuration.
- Installation corrompue: Si le panneau de configuration a déjà été installé mais ne fonctionne pas correctement, il se peut que l'installation ait été corrompue. Dans ce cas, vous pouvez désinstaller le pilote graphique Nvidia et le réinstaller. Pendant l'installation, veillez à sélectionner l'option "Installation propre" pour supprimer tous les restes de l'installation précédente.
- Autre méthode: Si la réinstallation ne résout pas le problème, vous pouvez essayer d'ouvrir le panneau de configuration Nvidia en le recherchant à l'aide de la barre de recherche Windows. Cliquez simplement sur l'icône Windows dans la barre des tâches, tapez "Panneau de configuration Nvidia" et sélectionnez le résultat approprié.
En suivant ces étapes, vous devriez être en mesure de résoudre le problème et d'ouvrir le panneau de configuration Nvidia sur votre système Windows 10.
Pourquoi NvContainer exe se bloque-t-il?
Les plantages de NvContainer.exe peuvent se produire en raison de divers facteurs, mais la raison principale est souvent l'incapacité à localiser le pilote graphique nécessaire. Si NvContainer.exe se plante fréquemment, il est conseillé d'installer les pilotes les plus récents pour votre carte graphique, à condition qu'ils soient disponibles. La mise à jour des pilotes graphiques peut souvent résoudre les problèmes de compatibilité et améliorer la stabilité de NvContainer.exe.
Pour résoudre efficacement ce problème, suivez les étapes suivantes :
- Visitez le site Web officiel du fabricant de votre carte graphique.
- Recherchez la section "support" ou "drivers" sur leur site web.
- Saisissez le numéro de modèle ou le nom de votre carte graphique.
- Téléchargez les derniers pilotes compatibles avec votre système d'exploitation.
- Installez les pilotes téléchargés en suivant les instructions fournies.
- Après l'installation, redémarrez votre ordinateur pour appliquer les changements.
En vous assurant que vos pilotes graphiques sont à jour, vous pouvez réduire considérablement la probabilité de plantage de NvContainer.exe et améliorer les performances globales de votre système.
Comment activer le conteneur d'affichage Nvidia?
Si vous avez du mal à ouvrir le panneau de configuration Nvidia dans Windows 10, il peut y avoir plusieurs raisons à cela. Voici ce que vous pouvez faire pour activer le conteneur d'affichage Nvidia :
- Vérifiez l'installation : Assurez-vous que le panneau de configuration Nvidia est installé sur votre système. Si ce n'est pas le cas, vous devrez télécharger et installer les derniers pilotes sur le site officiel de Nvidia.
- Réinstallez le panneau de configuration Nvidia : Si le panneau de configuration est déjà installé mais ne fonctionne pas correctement, essayez de le réinstaller. Allez dans "Apps & Fonctionnalités" dans les paramètres Windows, localisez le panneau de configuration Nvidia et choisissez l'option de désinstallation. Ensuite, téléchargez et réinstallez la dernière version à partir du site web de Nvidia.
- Utilisez la recherche Windows : Si le panneau de configuration est installé mais que vous ne le trouvez pas, utilisez la barre de recherche de Windows. Tapez simplement "Nvidia Control Panel" dans la barre de recherche et il devrait apparaître dans les résultats. Cliquez dessus pour ouvrir le panneau de configuration.
En suivant ces étapes, vous devriez être en mesure d'activer et d'accéder au panneau de configuration Nvidia sans aucun problème.
Pourquoi le panneau de configuration NVIDIA ne cesse-t-il de se bloquer?
Il y a plusieurs raisons possibles Panneau de configuration NVIDIA ne cesse de se bloquer. Tout d'abord, une mauvaise configuration ou installation de la carte graphique de votre ordinateur peut être à l'origine de ce problème. Pour y remédier, assurez-vous que votre carte graphique est correctement installée et configurée dans les paramètres du panneau de configuration NVIDIA.
Deuxièmement, des conflits avec d'autres logiciels fonctionnant sur votre système peuvent provoquer des pannes. Vérifiez qu'aucune application conflictuelle n'interfère avec les opérations du panneau de configuration NVIDIA.
Enfin, des pilotes graphiques obsolètes peuvent être à l'origine des pannes. Assurez-vous que les derniers pilotes sont installés pour améliorer la stabilité.
Comment désinstaller et réinstaller NVIDIA?
Pour désinstaller NVIDIA, ouvrez le menu Démarrer et tapez "panneau de configuration", puis cliquez sur "Désinstaller un programme". Sous "NVIDIA", sélectionnez-le et cliquez sur le bouton "Désinstaller". Pour la réinstallation, ouvrez le menu Démarrer, tapez à nouveau "Panneau de configuration" et cliquez sur "Réinstaller un programme". Sous "NVIDIA", sélectionnez-le et cliquez sur le bouton "Réinstaller".