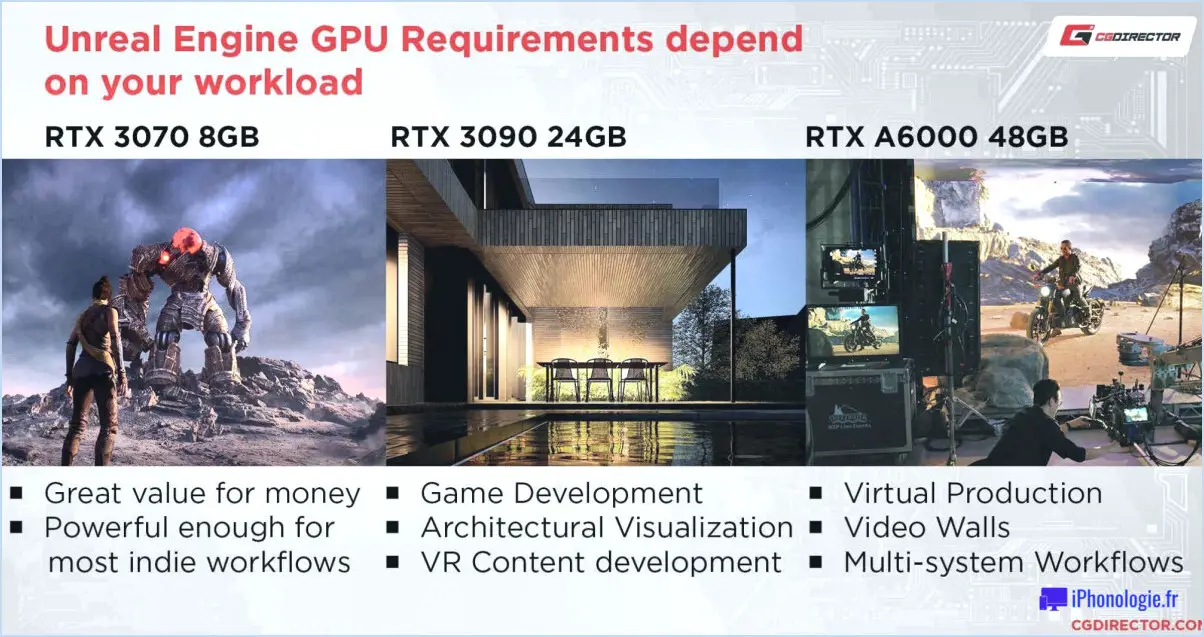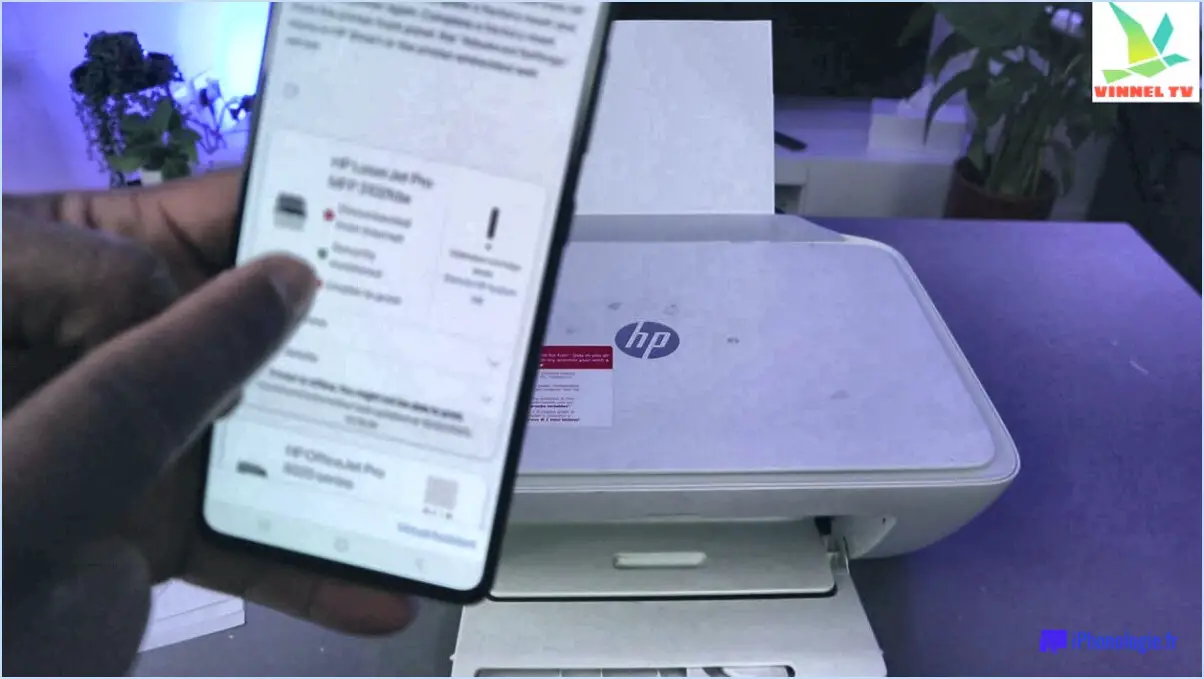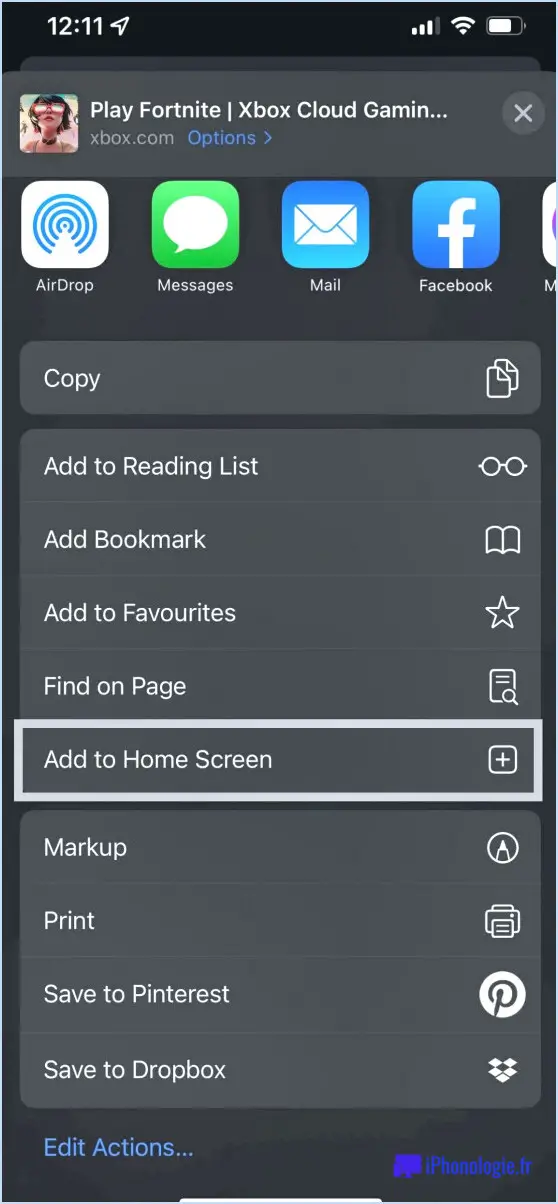Comment réparer le micro qui ne fonctionne pas dans Windows 11?
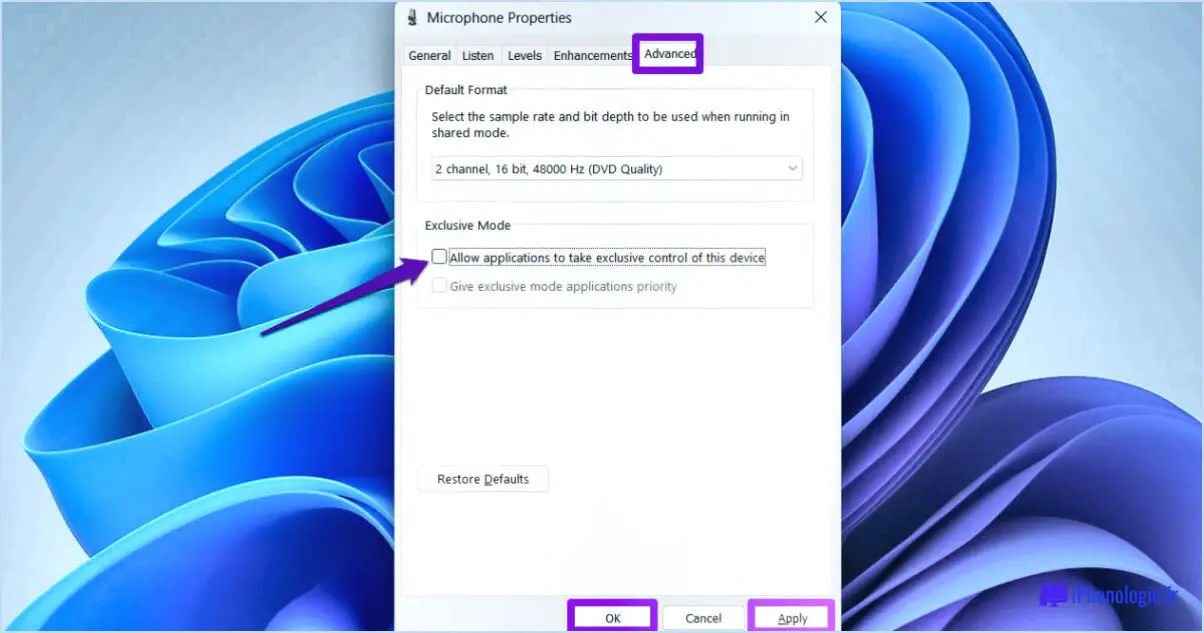
Si vous rencontrez des problèmes de microphone sous Windows 11, ne vous inquiétez pas, car il existe plusieurs solutions efficaces pour que votre microphone fonctionne à nouveau sans problème :
- Vérifiez la connexion physique : Commencez par vous assurer que votre microphone est bien branché sur le port approprié de votre ordinateur. Une connexion desserrée peut être la cause première du non-fonctionnement de votre microphone.
- Débrancher le microphone : Vérifiez que votre microphone n'est pas coupé. Parfois, un simple oubli peut être à l'origine d'un silence. Repérez le bouton ou la bascule de coupure du microphone dans les paramètres de votre application ou dans la barre des tâches et assurez-vous qu'il est désactivé.
- Réglez les paramètres du microphone : Naviguez jusqu'au panneau de configuration de Windows et accédez aux paramètres "Son". Sous l'onglet "Enregistrement", sélectionnez votre microphone et cliquez sur "Propriétés". Dans l'onglet "Niveaux", réglez le volume du microphone à un niveau approprié. Explorez également l'onglet "Avancé" et assurez-vous que le bon microphone est sélectionné comme périphérique par défaut.
- Essayez un autre microphone/casque : Testez votre problème de microphone avec un autre microphone ou un autre casque. Si le problème persiste avec un autre appareil, il s'agit probablement d'un problème lié au logiciel.
- Mettez à jour les pilotes audio : Des pilotes audio obsolètes ou incompatibles peuvent souvent entraîner des problèmes de microphone. Visitez le site web du fabricant de votre ordinateur ou de votre carte son et téléchargez les derniers pilotes audio pour Windows 11. Installez-les et redémarrez votre ordinateur.
- Réinitialisez les paramètres audio de Windows 11 : Si tout le reste échoue, la réinitialisation de vos paramètres audio peut parfois résoudre le problème. Cliquez avec le bouton droit de la souris sur l'icône du haut-parleur dans la barre des tâches, sélectionnez "Dépanner les problèmes de son" et suivez les instructions à l'écran pour réinitialiser vos paramètres audio.
En suivant ces étapes, vous devriez être sur la bonne voie pour résoudre les problèmes de microphone sous Windows 11. N'oubliez pas de vérifier chaque solution méthodiquement, et vous trouverez probablement celle qui vous convient. Bonne discussion vocale !
Comment faire fonctionner mon casque sous Windows 11?
Pour utiliser un casque sur votre ordinateur, passez à Windows 10 puisqu'il n'y a pas de Windows 11. Microsoft se concentre désormais sur Windows 12, après avoir cessé de prendre en charge Windows 10. Voici comment faire fonctionner votre casque :
- Vérifier la compatibilité: Assurez-vous que votre casque est compatible avec Windows 10.
- Branchez correctement: Branchez votre casque sur le port approprié de votre PC.
- Installation du pilote: Windows peut installer automatiquement les pilotes, mais vérifiez le site web du fabricant pour obtenir les derniers pilotes.
- Réglages du son: Cliquez avec le bouton droit de la souris sur l'icône du son, sélectionnez "Ouvrir les paramètres du son" et choisissez votre casque comme périphérique de sortie.
- Gestionnaire de périphériques: Mettez à jour ou réinstallez les pilotes du casque via le Gestionnaire de périphériques si nécessaire.
- Dépannage: Utilisez le dépanneur Windows pour les problèmes audio si votre casque ne fonctionne pas comme prévu.
N'oubliez pas que Windows 10 est votre plateforme pour la compatibilité des casques.
Comment configurer un microphone sous Windows 11?
A configurer un microphone sous Windows 11, procédez comme suit :
- Ouvrez le panneau de configuration et choisissez Matériel et son.
- Sous l'onglet Son, cliquez sur Gérer les périphériques audio.
- Allez dans l'onglet Enregistrement et recherchez votre microphone dans la liste des périphériques.
- Cliquez avec le bouton droit de la souris sur le microphone et choisissez Définir comme périphérique par défaut.
- Cliquez sur OK pour enregistrer vos modifications.
Cette procédure simple permet de s'assurer que votre microphone est correctement configuré pour être utilisé sous Windows 11.
Comment réinstaller mon microphone Pilote Windows 11?
Pour réinstaller le pilote de votre microphone sous Windows 11, vous pouvez suivre les étapes suivantes :
- Ouvrez le gestionnaire de périphériques: Cliquez avec le bouton droit de la souris sur le bouton Démarrer et sélectionnez "Gestionnaire de périphériques".
- Localisez le microphone: Développez la section "Entrées et sorties audio". Recherchez le périphérique de votre microphone, qui peut présenter une icône d'erreur.
- Mettre à jour le pilote: Cliquez avec le bouton droit de la souris sur le périphérique microphonique qui pose problème et choisissez "Mettre à jour le pilote".
- Recherche automatique: Optez pour "Rechercher automatiquement les pilotes mis à jour". Windows recherchera et installera alors le pilote approprié s'il est disponible.
Alternativement :
- Utilisez les paramètres: Appuyez sur Win + I pour ouvrir Paramètres. Naviguez jusqu'à "Système" > "Son" > "Gérer les périphériques sonores".
- Sélectionnez le microphone: Sous "Entrée", choisissez votre microphone, puis cliquez sur "Propriétés du périphérique".
- Mettre à jour le pilote: Cliquez sur "Propriétés supplémentaires de l'appareil" et naviguez jusqu'à l'onglet "Pilote". Cliquez sur "Mettre à jour le pilote", puis sur "Rechercher automatiquement les pilotes mis à jour".
Ces étapes devraient vous aider à réinstaller le pilote de votre microphone sous Windows 11.
Comment réparer mon microphone Realtek?
Pour résoudre les problèmes liés à votre microphone Realtek, suivez les étapes suivantes :
- Vérifiez la connexion : Assurez-vous que le microphone est correctement branché sur votre ordinateur.
- Vérifiez les réglages : Confirmez que les réglages de votre microphone sont exacts.
- Réinstallation du pilote : Si les problèmes persistent, envisagez de réinstaller les pilotes du microphone.
- Mise à jour du BIOS : La mise à jour du BIOS de votre ordinateur peut également aider à résoudre les problèmes de microphone.
- Envisagez un remplacement : Si aucune des solutions ci-dessus ne fonctionne, il peut être nécessaire d'investir dans un nouveau microphone.
N'oubliez pas de procéder à un dépannage complet à chaque étape avant de passer à la suivante. Ce processus devrait vous permettre de résoudre la plupart des problèmes liés aux microphones.
Comment mettre à jour mes pilotes audio Windows 11?
Pour mettre à jour vos pilotes audio dans Windows 11, vous avez deux options : Le Gestionnaire de périphériques et l'utilitaire de mise à jour de Windows. Pour le Gestionnaire de périphériques, procédez comme suit :
- Ouvrez le Gestionnaire de périphériques en utilisant Windows+X et en sélectionnant Gestionnaire de périphériques.
- Développez la catégorie "Contrôleurs son, vidéo et jeu".
- Cliquez avec le bouton droit de la souris sur votre périphérique audio, choisissez "Mettre à jour le pilote", puis sélectionnez "Rechercher automatiquement les pilotes mis à jour".
Vous pouvez également utiliser Windows Update :
- Allez dans Paramètres > Windows Update.
- Cliquez sur "Rechercher des mises à jour" et si des mises à jour de pilotes audio sont disponibles, elles seront téléchargées et installées.
Pourquoi mon micro ne fonctionne-t-il pas?
Si votre micro ne fonctionne pas, plusieurs facteurs peuvent être en cause. Tout d'abord, assurez-vous que votre microphone est branché et sous tension. En outre, vérifiez qu'il n'y a pas d'obstructions telles que de la saleté ou des peluches à proximité du microphone. Une carte son défectueuse ou un pilote mal installé peuvent également être à l'origine de ces problèmes. Vérifiez ces éléments pour dépanner et éventuellement résoudre le problème.