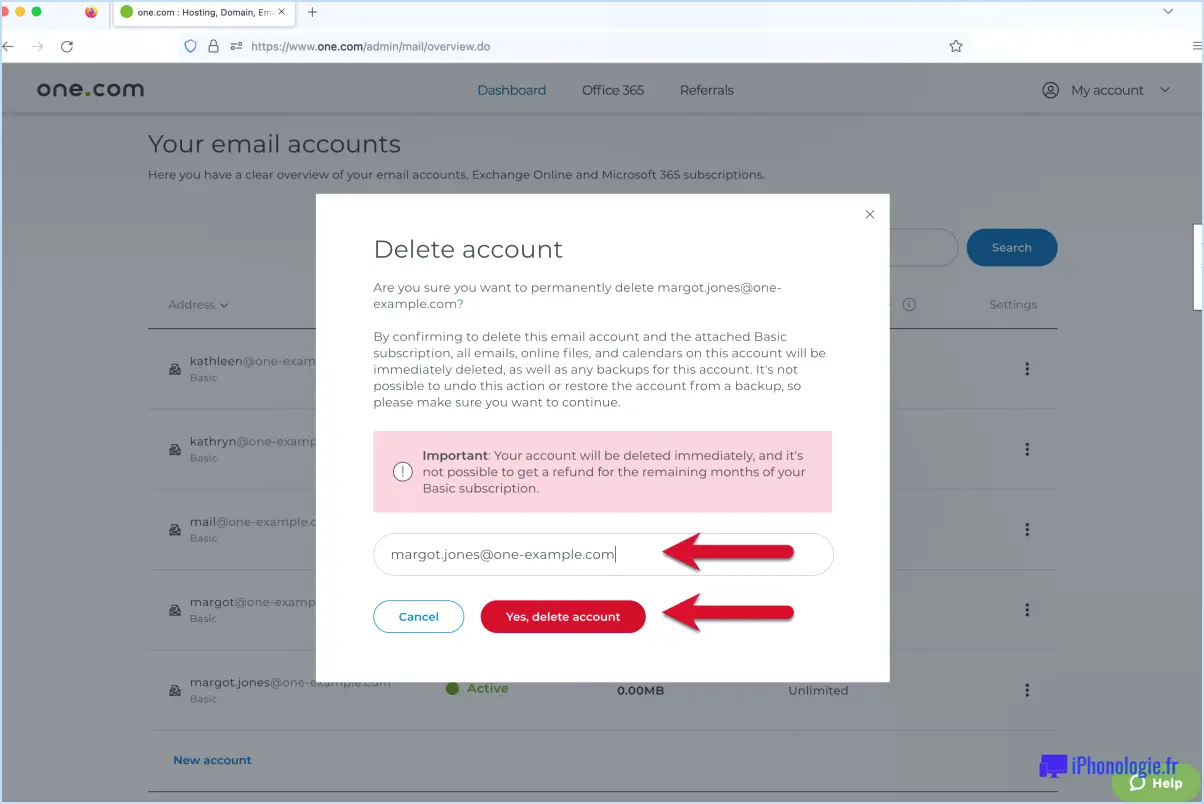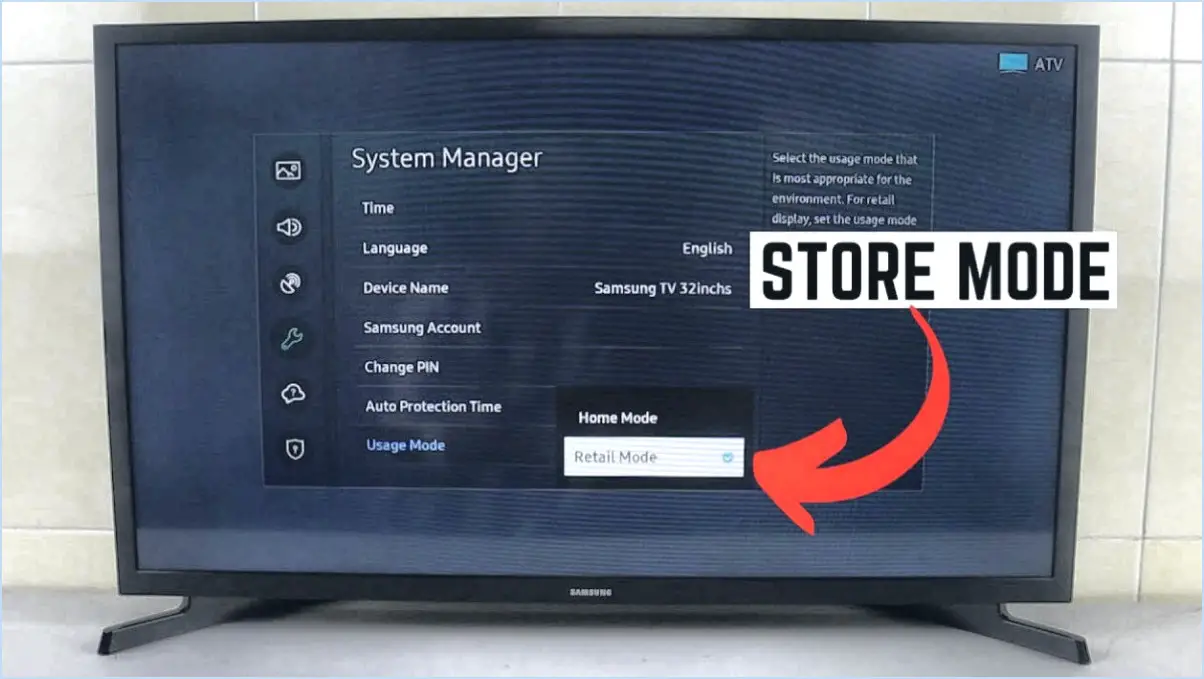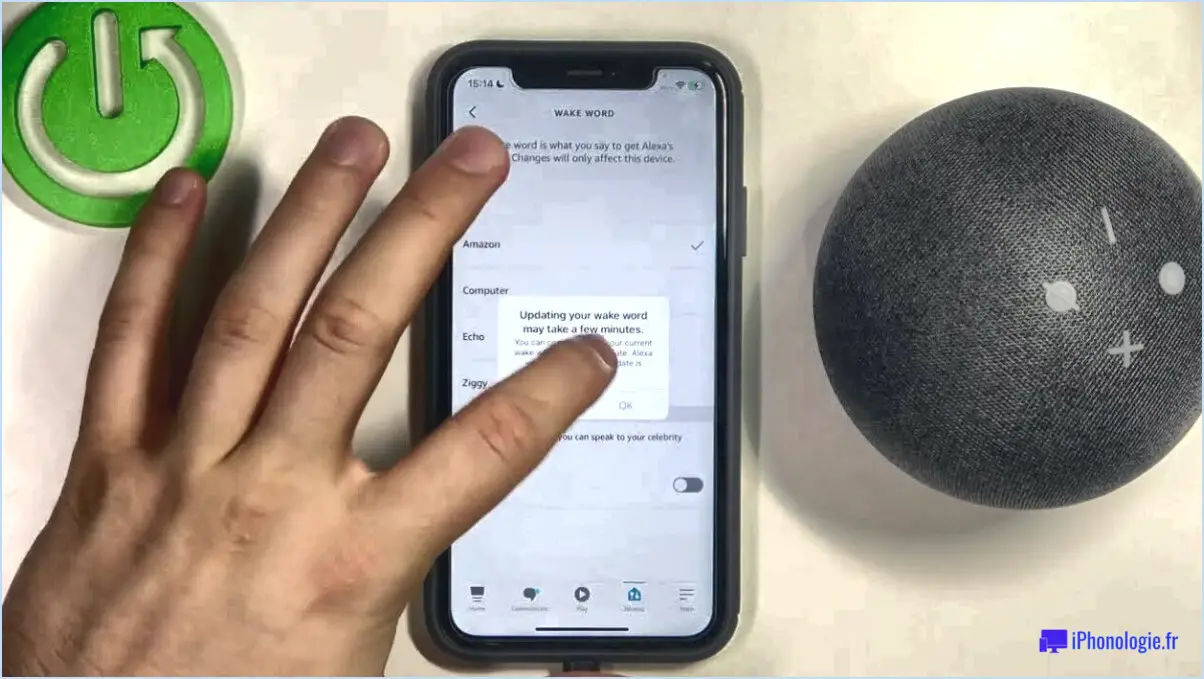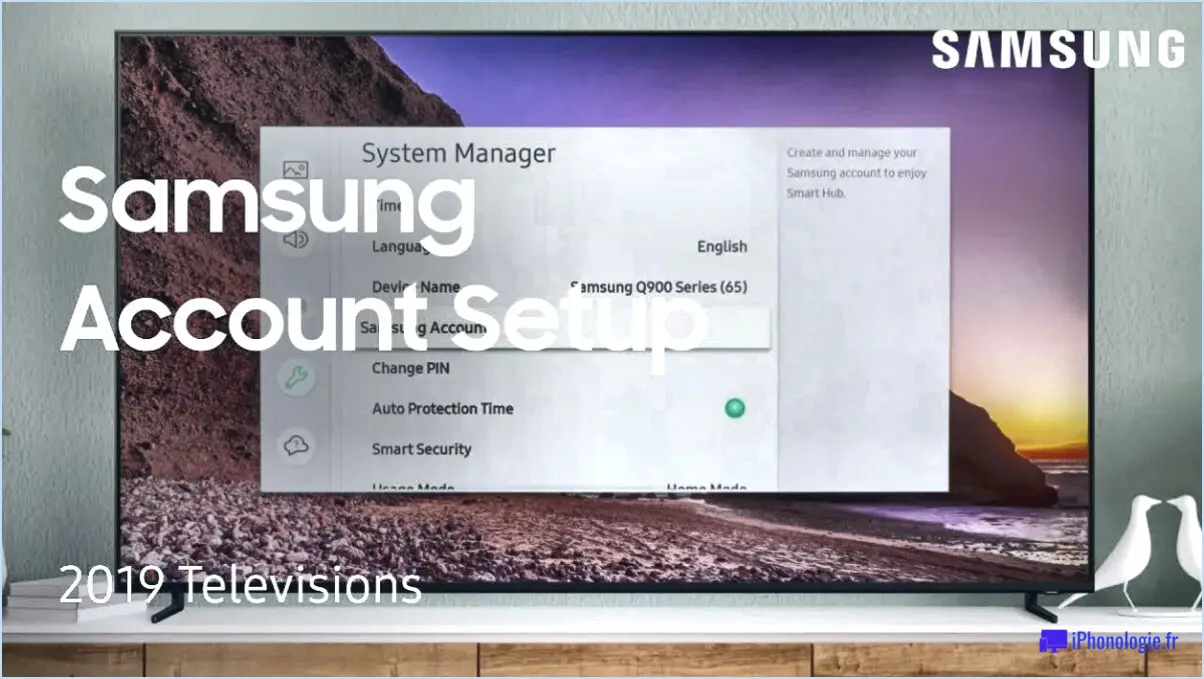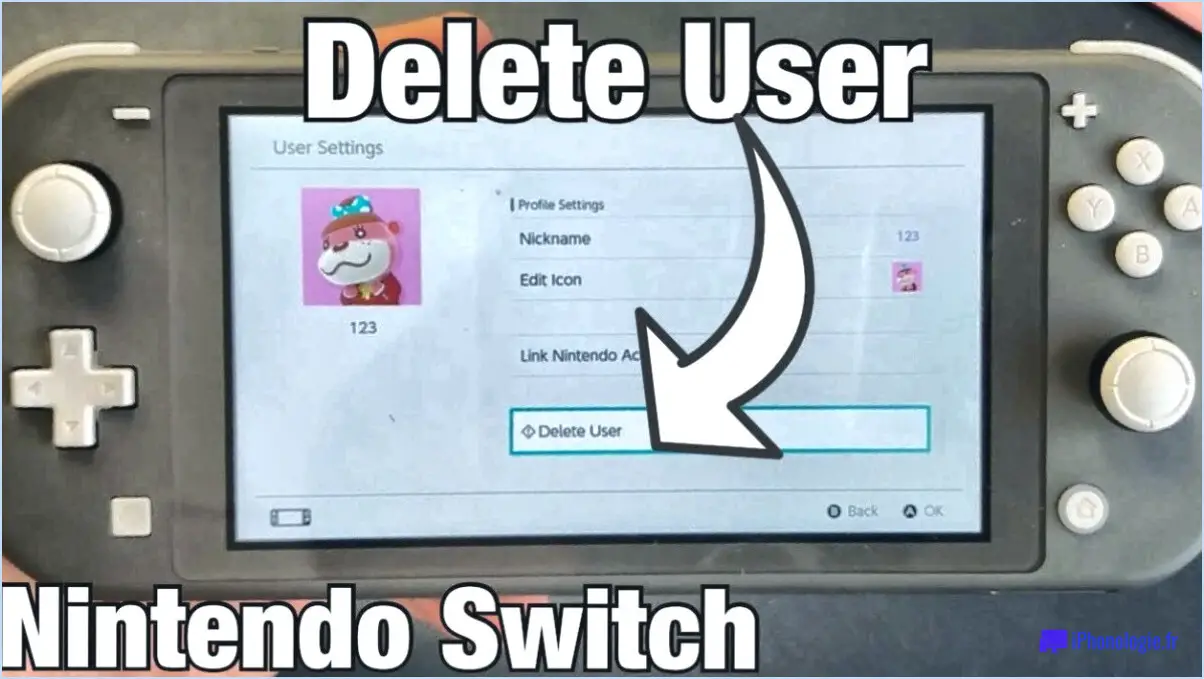Comment réparer le scintillement de l'écran de netflix windows 10?

Pour réparer le scintillement de l'écran Netflix sur Windows 10, il existe plusieurs approches que vous pouvez essayer. Ces méthodes s'attaquent aux causes courantes du scintillement de l'écran et visent à fournir une expérience de streaming fluide et agréable. Voici quelques solutions efficaces :
- Mettez à jour vos pilotes graphiques.: Les pilotes graphiques obsolètes ou incompatibles peuvent souvent entraîner des problèmes de scintillement de l'écran. Visitez le site web du fabricant de votre carte graphique et téléchargez les derniers pilotes compatibles avec votre système. Installez les pilotes mis à jour et redémarrez votre ordinateur pour voir si le problème de scintillement est résolu.
- Ajustez les paramètres d'affichage: Des paramètres d'affichage incorrects peuvent contribuer au scintillement de l'écran. Cliquez avec le bouton droit de la souris sur le bureau et sélectionnez "Paramètres d'affichage". Assurez-vous que les paramètres de résolution et de taux de rafraîchissement sont réglés de manière appropriée pour votre moniteur. Expérimentez différents paramètres si nécessaire pour trouver la configuration optimale.
- Désactiver l'accélération matérielle: L'accélération matérielle est une fonction qui décharge certaines tâches sur le GPU pour améliorer les performances. Cependant, elle peut parfois provoquer des conflits entraînant un scintillement de l'écran. Pour désactiver l'accélération matérielle dans Windows 10, allez dans "Paramètres", puis "Système" et cliquez sur "Affichage". Faites défiler vers le bas pour trouver "Paramètres graphiques" et désactivez l'option "Planification GPU accélérée par le matériel".
- Effacez le cache du navigateur: Si vous utilisez un navigateur pour diffuser Netflix, un cache corrompu peut être à l'origine du scintillement de l'écran. L'effacement de la mémoire cache peut aider à résoudre ce problème. Ouvrez les paramètres de votre navigateur, accédez à la section "Confidentialité et sécurité" et sélectionnez "Effacer les données de navigation". Veillez à cocher l'option permettant d'effacer le cache, puis procédez au processus d'effacement.
- Essayez un autre navigateur: Parfois, le problème peut être spécifique au navigateur que vous utilisez. Si vous constatez un scintillement de l'écran lors de la diffusion de Netflix, essayez d'utiliser un autre navigateur comme Google Chrome, Mozilla Firefox ou Microsoft Edge. Cela peut aider à déterminer si le problème vient du navigateur lui-même.
- Vérifier les mises à jour de Windows: Il est essentiel de maintenir votre système d'exploitation à jour pour résoudre les problèmes de compatibilité et corriger les bogues. Allez dans "Paramètres", puis "Mise à jour". & Sécurité", puis cliquez sur "Rechercher des mises à jour". Si des mises à jour sont disponibles, téléchargez-les et installez-les pour vous assurer que votre système fonctionne avec la dernière version.
En suivant ces étapes, vous devriez être en mesure de dépanner et de réparer le scintillement de l'écran Netflix sur Windows 10. N'oubliez pas de redémarrer votre ordinateur après avoir appliqué les modifications et de tester à nouveau Netflix pour voir si le problème a été résolu.
Comment réparer le scintillement de l'écran sous Windows 10?
Pour réparer un écran vacillant sous Windows 10, vous avez plusieurs options. Tout d'abord, vous pouvez utiliser l'outil de dépannage intégré fourni par Windows 10. Il vous suffit de suivre les étapes suivantes :
- Cliquez avec le bouton droit de la souris sur le menu Démarrer et sélectionnez "Paramètres".
- Dans la fenêtre Paramètres, cliquez sur "Système", puis choisissez "Affichage" dans le menu de gauche.
- Faites défiler vers le bas et cliquez sur "Paramètres d'affichage avancés".
- Dans la section "Paramètres connexes", cliquez sur "Propriétés de l'adaptateur d'affichage".
- Dans la nouvelle fenêtre, allez dans l'onglet "Moniteur" et cliquez sur "Propriétés".
- Naviguez jusqu'à l'onglet "Pilote" et cliquez sur "Mettre à jour le pilote".
- Suivez les instructions à l'écran pour mettre à jour votre pilote d'affichage.
Si le problème persiste, une autre option consiste à télécharger et à installer l'application "Scintillement de l'écran" à partir du Windows Store. Cette application est spécialement conçue pour résoudre les problèmes de scintillement de l'écran.
N'oubliez pas que si ces méthodes ne permettent pas de résoudre le problème, il est conseillé de contacter l'assistance Microsoft ou de demander l'aide d'un professionnel pour diagnostiquer et résoudre le problème.
Comment empêcher Netflix de scintiller sur Chrome?
Pour empêcher Netflix de scintiller sur Chrome, vous pouvez suivre les conseils suivants :
- Désactiver les économiseurs d'écran: Assurez-vous que les paramètres de votre économiseur d'écran sont réglés de manière à ce que l'écran reste éteint pendant la lecture de Netflix. Les économiseurs d'écran peuvent interrompre la lecture et provoquer des problèmes de scintillement.
- Gérer les onglets du navigateur: Configurez votre navigateur pour "désactiver les onglets" ou "ignorer les onglets" lorsque Netflix est ouvert. Cela évite que d'autres onglets ou extensions interfèrent avec Netflix et accèdent à votre écran, ce qui pourrait causer des problèmes de scintillement.
- Effacer le cache du navigateur: Parfois, l'accumulation de cache et de cookies peut entraîner des problèmes de lecture. L'effacement du cache et des cookies de votre navigateur peut aider à résoudre ces problèmes et à améliorer les performances de lecture en continu.
- Mettre à jour Chrome et les pilotes graphiques: Assurez-vous que votre navigateur Chrome et vos pilotes graphiques sont à jour. Les logiciels obsolètes peuvent entraîner des problèmes de compatibilité, notamment des scintillements lors de la lecture en continu de Netflix.
- Désactiver l'accélération matérielle: Dans les paramètres de Chrome, vous pouvez désactiver l'accélération matérielle pour résoudre les problèmes de lecture. Aller dans les paramètres de Chrome > Avancés > Système, et désactivez l'option "Utiliser l'accélération matérielle lorsqu'elle est disponible".
N'oubliez pas que ces astuces ne garantissent pas une solution pour tout le monde, car les problèmes techniques peuvent varier. Cependant, elles valent la peine d'être essayées pour résoudre le problème du scintillement de Netflix sur Chrome.
Pourquoi mon écran Netflix clignote-t-il?
Les écrans Netflix peuvent clignoter en raison de périodes d'inactivité prolongées. Lorsque la plateforme reste inutilisée pendant une période prolongée, elle peut déclencher certains problèmes, tels que le scintillement ou le gel de l'écran. Cela peut être dû à différents facteurs, notamment aux paramètres d'économie d'énergie de l'écran ou à des problèmes de compatibilité avec votre appareil. Pour y remédier, envisagez de régler vos options d'économie d'énergie afin d'éviter que l'écran ne s'éteigne pendant les sessions de streaming. En outre, assurez-vous que votre appareil répond à la configuration système requise par Netflix et qu'il dispose des dernières mises à jour logicielles. Un redémarrage régulier de votre appareil peut également aider à résoudre les problèmes temporaires.
Quelles sont les applications qui peuvent provoquer un scintillement de l'écran Windows 10?
Le scintillement de l'écran sous Windows 10 peut être causé par diverses apps. Parmi les coupables les plus notables, on peut citer Skype, OneNote et Adobe Photoshop. Ces applications sont connues pour déclencher des problèmes de scintillement de l'écran. Pour éviter de tels problèmes, il est conseillé de s'abstenir d'utiliser ces applications dans la mesure du possible. Garder un œil sur ces programmes spécifiques et envisager des options alternatives peut aider à garantir une expérience fluide et sans scintillement sur votre appareil Windows 10.
Comment empêcher mon écran de scintiller?
Pour arrêter le scintillement de votre écran, vous pouvez suivre les étapes suivantes :
- Réglez la luminosité : Réglez votre ordinateur sur un paramètre "statique" ou "statique activé", en maintenant un niveau de luminosité constant pour minimiser le scintillement.
- Désactivez l'économiseur d'écran : Désactivez l'économiseur d'écran de votre ordinateur. Cela permet d'éviter tout clignotement ou scintillement qui pourrait se produire pendant l'utilisation.
- Vérifiez les paramètres d'affichage : Assurez-vous que la résolution de votre écran et le taux de rafraîchissement sont correctement configurés. Des paramètres incorrects peuvent contribuer au scintillement de l'écran.
- Mettez à jour les pilotes graphiques : Visitez le site web du fabricant et téléchargez les derniers pilotes pour votre carte graphique. Des pilotes obsolètes peuvent provoquer des problèmes d'affichage.
- Recherchez les logiciels malveillants : Effectuez une recherche approfondie des logiciels malveillants et des virus sur votre ordinateur. Les logiciels malveillants peuvent interférer avec votre écran et provoquer des scintillements.
- Évitez les interférences magnétiques : Éloignez votre écran des appareils qui génèrent des champs magnétiques puissants, tels que les haut-parleurs ou les blocs d'alimentation.
En suivant ces étapes, vous devriez être en mesure de réduire ou d'éliminer le scintillement de l'écran et de bénéficier d'une expérience visuelle stable.