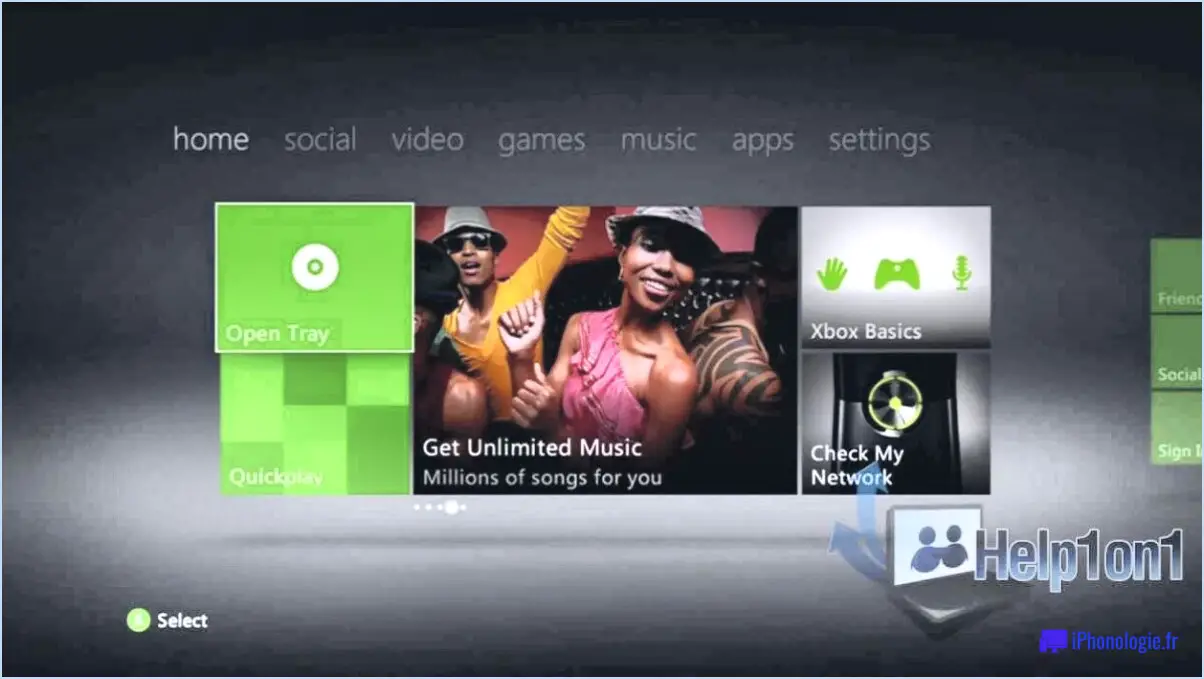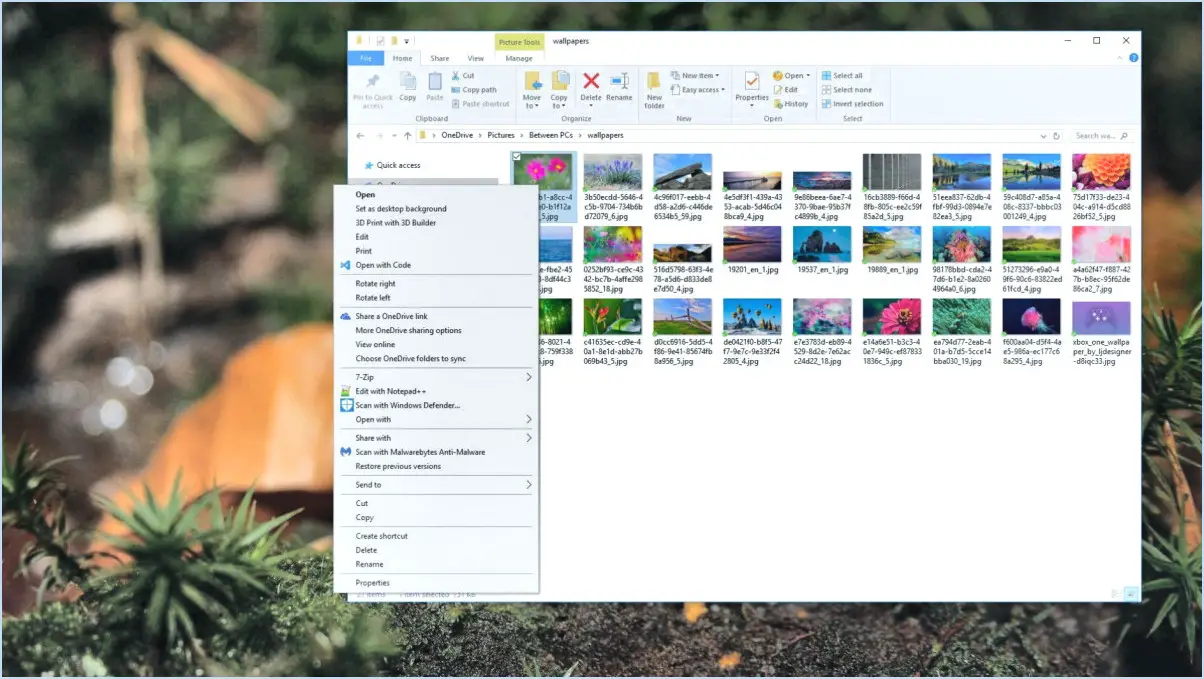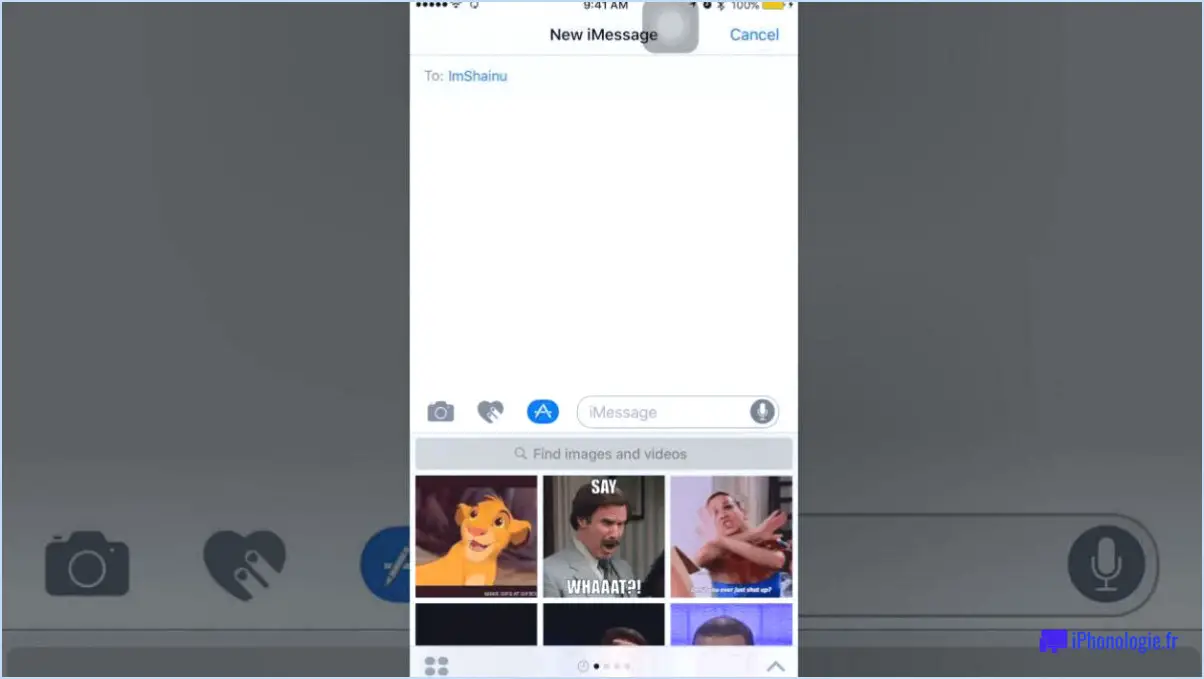Comment réparer le son de démarrage de windows est grisé dans windows 11 10?
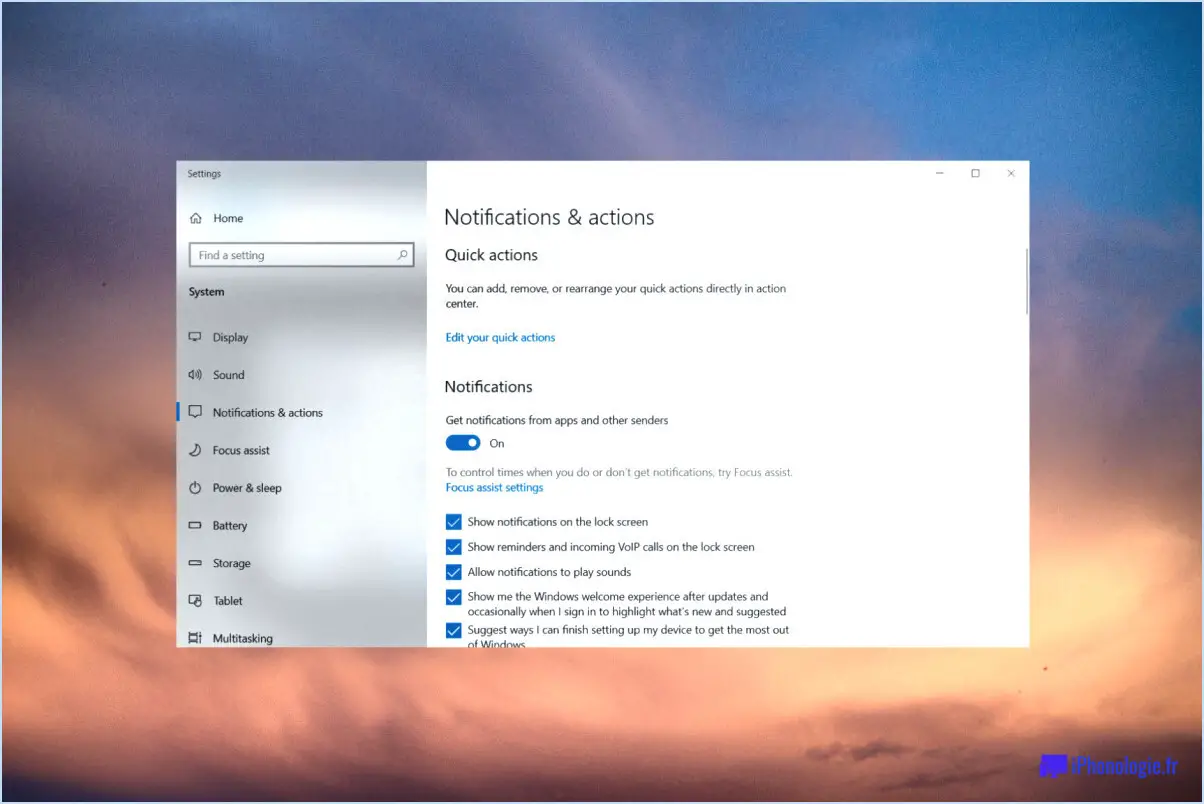
Pour résoudre le problème de l'option "Jouer le son du démarrage de Windows" qui est grisée dans Windows 11 et 10, il y a plusieurs étapes que vous pouvez suivre.
- Mettez à jour les pilotes audio : Commencez par vous assurer que vos pilotes audio sont à jour. Vous pouvez le faire en accédant au gestionnaire de périphériques. Pour ouvrir le Gestionnaire de périphériques, cliquez sur le menu "Démarrer" et tapez "Gestionnaire de périphériques" dans la barre de recherche. Une fois le Gestionnaire de périphériques ouvert, localisez la catégorie "Contrôleurs son, vidéo et jeu". Développez-la et cliquez avec le bouton droit de la souris sur votre périphérique audio. Sélectionnez "Mettre à jour le pilote" et suivez les instructions à l'écran. Ce processus vérifiera si des mises à jour sont disponibles et les installera si elles sont trouvées.
- Activez le son de démarrage de Windows : Il arrive que l'option du son de démarrage soit désactivée dans les paramètres du son. Pour la vérifier et l'activer, allez dans le menu "Démarrer" et tapez "Paramètres sonores" dans la barre de recherche. Ouvrez les paramètres sonores et faites défiler vers le bas jusqu'à la section "Paramètres connexes". Cliquez sur "Panneau de contrôle du son" pour ouvrir la fenêtre Propriétés du son. Dans l'onglet "Sons", localisez l'option "Jouer le son de démarrage de Windows" et assurez-vous qu'elle est cochée. Si elle est déjà cochée, décochez-la, cliquez sur "Appliquer", puis recochez-la avant de cliquer à nouveau sur "Appliquer". Ce processus peut aider à résoudre tout conflit de paramètres potentiel.
- Dépannage des problèmes de son : Si les étapes ci-dessus ne permettent pas de résoudre le problème, vous pouvez lancer le programme de dépannage audio intégré à Windows. Pour y accéder, allez dans le menu "Démarrer" et tapez "Paramètres de dépannage" dans la barre de recherche. Ouvrez les paramètres de dépannage et cliquez sur "Autres dépanneurs". Faites défiler vers le bas et sélectionnez "Lecture audio". Cliquez sur "Exécuter le dépanneur" et suivez les instructions fournies. Le dépanneur tentera d'identifier et de résoudre automatiquement tous les problèmes liés à l'audio.
- Réinstallez les pilotes audio : Si aucune des étapes précédentes ne fonctionne, il peut être nécessaire de réinstaller vos pilotes audio. Pour ce faire, retournez dans le Gestionnaire de périphériques comme expliqué à l'étape 1. Cliquez avec le bouton droit de la souris sur votre périphérique audio et sélectionnez "Désinstaller le périphérique". Confirmez la désinstallation et redémarrez votre ordinateur. Au redémarrage, Windows réinstalle automatiquement les pilotes audio. Une fois la réinstallation terminée, vérifiez si l'option "play windows startup sound" est désormais disponible.
N'oubliez pas de redémarrer votre ordinateur après avoir apporté des modifications afin qu'elles soient prises en compte. Si le problème persiste, vous pouvez envisager de demander de l'aide supplémentaire à l'assistance Microsoft ou aux forums en ligne pertinents où des experts peuvent fournir des conseils plus spécifiques.
Comment réparer le son sous Windows 11?
Pour résoudre les problèmes de son sous Windows 11, procédez comme suit :
- Vérifiez les réglages du volume : Assurez-vous que le volume est augmenté et qu'il n'est pas coupé. Vous pouvez régler le volume en cliquant sur l'icône du haut-parleur dans la barre des tâches et en faisant glisser le curseur.
- Mettez à jour les pilotes audio : Des pilotes audio obsolètes ou incompatibles peuvent causer des problèmes de son. Visitez le site web du fabricant ou utilisez Windows Update pour télécharger et installer les derniers pilotes pour votre carte son.
- Dépannez les problèmes audio : Windows 11 dispose d'un outil de dépannage audio intégré qui peut détecter et résoudre automatiquement les problèmes de son les plus courants. Pour y accéder, cliquez avec le bouton droit de la souris sur l'icône du haut-parleur, sélectionnez "Dépanner les problèmes de son" et suivez les instructions qui s'affichent à l'écran.
- Vérifiez les paramètres de l'application : Assurez-vous que les paramètres sonores des différentes applications sont correctement configurés. Certaines applications peuvent avoir des commandes de volume ou des paramètres audio distincts qui doivent être ajustés.
- Redémarrez le service audio de Windows : Appuyez sur Win + R, tapez "services.msc" et appuyez sur Entrée. Localisez "Windows Audio" dans la liste des services, cliquez dessus avec le bouton droit de la souris et choisissez "Redémarrer".
Si ces étapes ne permettent pas de résoudre le problème de son, envisagez de demander de l'aide supplémentaire sur le site Web d'assistance de Microsoft ou sur les forums de la communauté.
Comment activer les sons de Windows?
Pour activer les sons de Windows, procédez comme suit :
- Ouvrez le panneau de configuration en cliquant sur le bouton Démarrer et en sélectionnant Panneau de configuration dans le menu.
- Dans la fenêtre du panneau de configuration, localisez la section intitulée "Matériel et son" et cliquez dessus.
- Dans la section Matériel et son, repérez l'option "Son" et cliquez dessus.
- Une nouvelle fenêtre s'ouvre avec plusieurs onglets. Sélectionnez l'onglet "Sons".
- Dans l'onglet Sons, vous verrez une liste des différents événements sonores. Pour activer les sons Windows pour tous les événements, cliquez sur le bouton "Propriétés".
- Une nouvelle fenêtre intitulée "Son" apparaît. Accédez à l'onglet "Général".
- Dans l'onglet "Général", accédez à l'onglet "Avancé".
- Sous l'onglet Avancé, vous trouverez une case à cocher intitulée "Activer les sons Windows". Assurez-vous que cette case est cochée.
- Cliquez sur le bouton OK pour enregistrer les modifications.
En suivant ces étapes, vous aurez réussi à activer les sons de Windows sur votre ordinateur.
Existe-t-il un son de démarrage de Windows 10?
Oui, il n'y a pas de son de démarrage pour Windows 10. Contrairement à ses prédécesseurs, Windows 10 n'inclut pas de son de démarrage distinctif qui est émis lorsque vous allumez votre ordinateur. Ce changement a été introduit dans Windows 8 et a été repris dans les versions suivantes, y compris Windows 10. Alors que les versions précédentes de Windows comportaient un son de démarrage par défaut avec lequel de nombreux utilisateurs étaient familiers, Microsoft a décidé d'omettre cette fonctionnalité à partir de Windows 8. Par conséquent, lorsque vous démarrez votre ordinateur Windows 10, vous n'entendrez pas de son spécifique accompagnant le processus de démarrage.
Pourquoi ne puis-je pas modifier le son de démarrage de Windows?
Il existe plusieurs raisons pour lesquelles vous ne pouvez pas modifier le son de démarrage de Windows. L'une d'entre elles est que le fichiers système qui contrôlent le son de démarrage sont verrouillés par Microsoft ou par un autre logiciel tiers. Dans certains cas, vous devrez peut-être désinstaller le logiciel incriminé avant de pouvoir modifier le son. Si cela ne fonctionne pas, vous devrez peut-être consulter un technicien qui pourra vous aider à modifier les fichiers du système.
Comment débloquer le son de mon ordinateur?
Pour débloquer le son de votre ordinateur, voici quelques étapes à suivre :
- Vérifiez les paramètres audio: Assurez-vous que le son n'est pas coupé ou baissé. Recherchez l'icône du haut-parleur dans la barre d'état système et réglez le volume en conséquence.
- Mettez à jour les pilotes audio: Des pilotes audio obsolètes ou défectueux peuvent provoquer des problèmes de son. Visitez le site web du fabricant de votre ordinateur ou de votre carte son et téléchargez les derniers pilotes. Installez-les et redémarrez votre ordinateur.
- Dépannage du matériel: Si le problème audio persiste, il peut être dû à un matériel audio défectueux. Envisagez de vérifier si la carte audio ou la carte mère doit être remplacée. Consultez la documentation du fabricant ou demandez l'aide d'un professionnel.
- Vérifiez les connexions: Assurez-vous que vos haut-parleurs ou votre casque sont correctement connectés aux ports audio de votre ordinateur. Parfois, des connexions lâches ou incorrectes peuvent entraîner l'absence de son.
- Redémarrez votre ordinateur: Un simple redémarrage peut souvent résoudre les pépins temporaires et restaurer la fonctionnalité audio.
N'oubliez pas d'effectuer ces étapes de dépannage de manière systématique afin d'identifier et de résoudre le problème sous-jacent. Si le problème persiste, il peut être utile de consulter l'assistance technique ou un professionnel expérimenté.
Comment modifier les programmes de démarrage dans Windows 11?
Pour modifier les programmes de démarrage dans Windows 11, vous pouvez suivre ces étapes simples :
- Ouvrez l'écran de démarrage en cliquant sur le bouton Démarrer ou en appuyant sur la touche Windows de votre clavier.
- Cliquez sur le bouton Toutes les applications, situé dans le coin inférieur gauche de l'écran. Le menu Apps s'ouvre alors.
- Dans le menu Apps, faites défiler vers le bas et cliquez sur l'icône "Accessoires". La fenêtre Accessoires s'ouvre alors.
- Dans la fenêtre Accessoires, localisez et cliquez sur l'option "Outils système". Le menu Outils système s'ouvre alors.
- Enfin, cliquez sur l'option "Programmes de démarrage" dans le menu Outils système. Une nouvelle fenêtre apparaît, affichant une liste de tous les programmes qui sont configurés pour démarrer lorsque votre ordinateur démarre.
À partir de là, vous pouvez activer ou désactiver des programmes spécifiques en modifiant leur état. Il vous suffit de sélectionner le programme que vous souhaitez modifier et de choisir l'action souhaitée.
N'oubliez pas d'être prudent lorsque vous désactivez des programmes de démarrage, car certains peuvent être nécessaires au bon fonctionnement de votre ordinateur.
Pourquoi le son de mon ordinateur ne fonctionne-t-il pas?
Il y a plusieurs raisons possibles pour lesquelles le son de votre PC ne fonctionne pas. Tout d'abord, vérifiez si votre carte audio ou vos pilotes sont à l'origine du problème. Assurez-vous que votre périphérique audio intégré est correctement installé et à jour. Si vous utilisez un périphérique audio externe, assurez-vous qu'il est correctement branché et qu'il fonctionne correctement. En outre, il peut y avoir un problème avec les câbles audio qui relient votre ordinateur aux haut-parleurs ou au casque. Vérifiez à nouveau les câbles et assurez-vous qu'ils sont bien connectés. En recherchant ces causes potentielles, vous pourrez résoudre efficacement le problème de son de votre ordinateur.