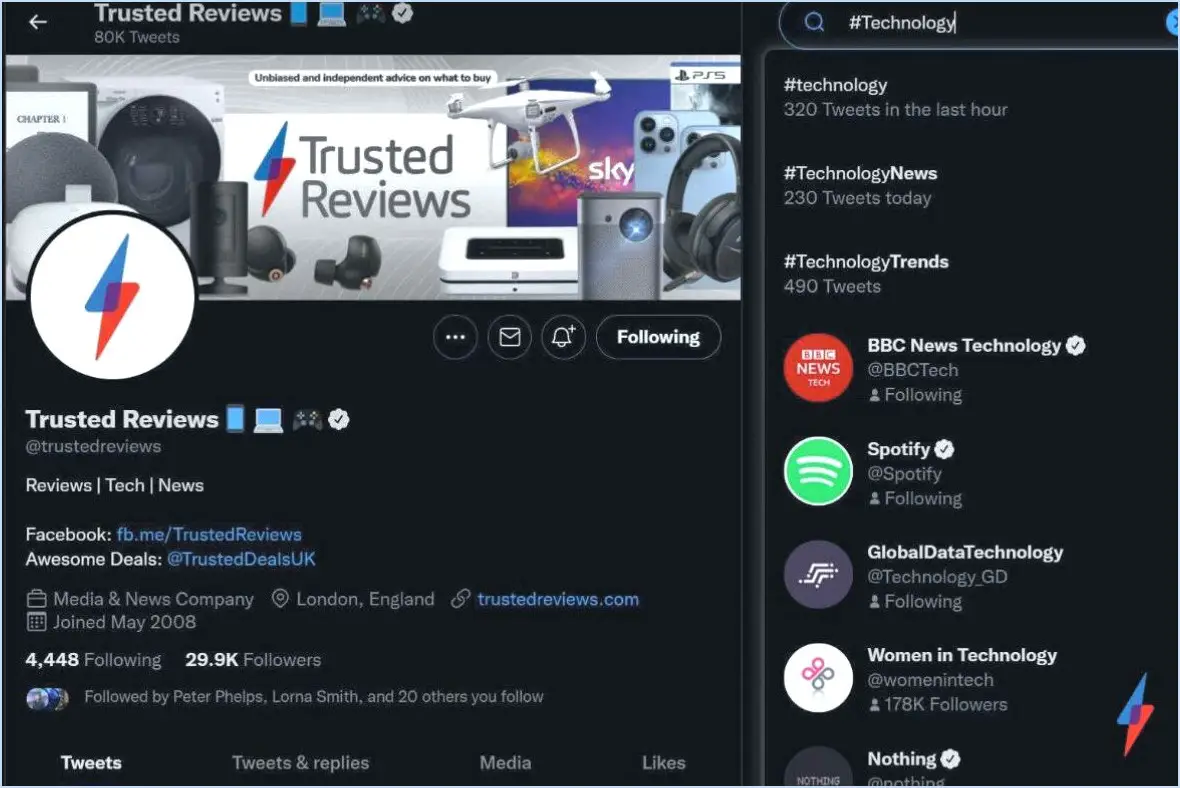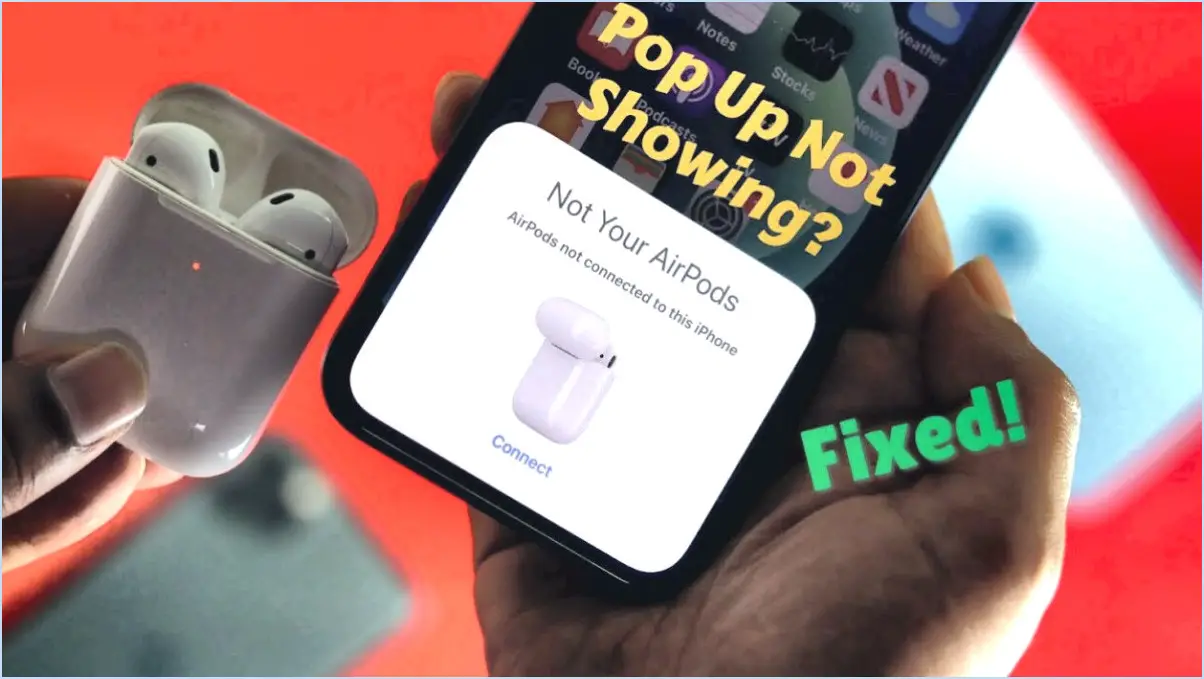Installer windows 10 à partir d'une clé usb?

Oui, vous pouvez effectivement installer Windows 10 à partir d'une clé USB. Voici un guide étape par étape sur la façon d'y parvenir :
1. Préparez une clé USB :
Tout d'abord, assurez-vous de disposer d'une clé USB d'une capacité de stockage d'au moins 8 Go. Ce lecteur sera utilisé pour stocker les fichiers d'installation de Windows 10.
2. Téléchargez l'outil de création de médias de Windows 10 :
Rendez-vous sur le site officiel de Microsoft et téléchargez l'outil de création de médias de Windows 10. Cet outil vous permet de créer une clé USB amorçable.
3. Créez la clé USB amorçable :
Insérez la clé USB dans un port USB disponible de votre ordinateur. Lancez l'outil de création de médias et suivez les instructions à l'écran. Vous serez invité à sélectionner la clé USB comme support d'installation. L'outil téléchargera alors les fichiers nécessaires et rendra la clé USB amorçable.
4. Sauvegardez les données importantes :
Avant de procéder à l'installation, il est conseillé de sauvegarder toutes les données importantes sur votre ordinateur, car le processus d'installation effacera tout ce qui se trouve sur le lecteur cible.
5. Démarrez à partir d'un lecteur USB :
Redémarrez votre ordinateur et accédez aux paramètres du BIOS ou de l'UEFI. Recherchez l'option permettant de modifier l'ordre de démarrage et de définir le lecteur USB comme premier périphérique de démarrage. Enregistrez les modifications et quittez les paramètres du BIOS/UEFI.
6. Installez Windows 10 :
Lorsque votre ordinateur démarre à partir de la clé USB, l'écran d'installation de Windows 10 s'affiche. Suivez les invites pour sélectionner votre langue, l'heure et vos préférences de clavier. Ensuite, entrez votre clé de produit si vous y êtes invité, ou vous pouvez ignorer cette étape et activer Windows plus tard.
7. Sélectionnez le lecteur d'installation :
Choisissez le lecteur sur lequel vous souhaitez installer Windows 10. Vous pouvez formater le lecteur au cours de cette étape ou sélectionner une partition existante.
8. Terminez l'installation :
Suivez les instructions à l'écran pour terminer l'installation. Votre ordinateur redémarrera plusieurs fois au cours de ce processus.
9. Configurez Windows 10 :
Une fois l'installation terminée, vous serez invité à configurer vos préférences Windows 10, notamment à créer un compte utilisateur et à vous connecter à un réseau Wi-Fi.
Et voilà ! Vous avez réussi à installer Windows 10 à partir d'une clé USB. Votre ordinateur est maintenant prêt à utiliser la dernière version de Windows.
Comment réinitialiser mon MacBook Air 2020?
Pour réinitialiser votre MacBook Air 2020, suivez les étapes suivantes :
- Arrêtez l'appareil: Assurez-vous que votre MacBook Air est complètement éteint.
- Démarrer en mode de récupération: Appuyez simultanément sur les touches Commande (⌘) et R et maintenez-les enfoncées, puis appuyez sur le bouton d'alimentation pour allumer votre MacBook. Maintenez les touches Commande et R enfoncées jusqu'à ce que le logo Apple apparaisse, indiquant que vous êtes entré en mode de récupération.
- Accéder à l'utilitaire de disque: En mode de récupération, la fenêtre des utilitaires macOS s'affiche. Dans la barre de menu en haut, sélectionnez "Utilitaires", puis "Utilitaire de disque".
- Effacer le disque: Dans l'Utilitaire de disque, sélectionnez le disque interne de votre Mac (généralement nommé "Macintosh HD" ou quelque chose de similaire). Cliquez sur le bouton "Effacer" en haut de la fenêtre de l'Utilitaire de disque. Confirmez votre choix lorsque vous y êtes invité et attendez que le disque soit effacé.
- Réinstaller macOS: Fermez l'Utilitaire de disque après l'effacement du disque. Dans la fenêtre Utilitaires macOS, sélectionnez "Réinstaller macOS". Suivez les instructions à l'écran pour télécharger et réinstaller macOS à partir de l'App Store.
- Configurer votre Mac: Une fois macOS réinstallé, votre MacBook Air redémarre. Suivez le processus de configuration, y compris la création d'un nouveau compte utilisateur, jusqu'à ce que vous atteigniez le bureau.
Votre MacBook Air 2020 est maintenant réinitialisé en usine et prêt à prendre un nouveau départ.
Comment effacer mon macbook air sans mot de passe administrateur?
Pour réinitialiser votre MacBook Air sans le mot de passe administrateur, suivez les étapes suivantes :
- Redémarrez votre ordinateur et maintenez enfoncée la touche Commande-R jusqu'à ce que le logo Apple apparaisse.
- Sélectionner "Utilitaires" dans la barre de menu et ouvrez "Terminal".
- Dans la fenêtre Terminal, tapez réinitialiser le mot de passe et appuyez sur Entrez.
- Suivez les instructions à l'écran pour réinitialiser votre mot de passe.
Comment effacer et réinitialiser mon Mac?
Pour effacer et réinitialiser votre Mac, procédez comme suit :
- Redémarrez votre Mac: Commencez par ouvrir le menu "Pomme" et sélectionnez "Redémarrer".
- Accéder au mode de récupération: Lorsque votre Mac redémarre, appuyez simultanément sur les touches "Commande" (⌘) et "R" et maintenez-les enfoncées jusqu'à ce que le logo Apple apparaisse.
- Lancez l'utilitaire de disque: Une fois que vous êtes en mode de récupération, cliquez sur "Utilitaire de disque" situé dans la barre de menu.
- Sélectionnez et effacez le disque de démarrage: Dans la fenêtre Utilitaire de disque, localisez votre disque de démarrage, généralement nommé "Macintosh HD", et cliquez dessus.
- Effacer votre disque: Cliquez sur le bouton "Effacer" dans la barre d'outils. Une fenêtre apparaît ; assurez-vous que le format est réglé sur "Mac OS Extended (Journaled)", donnez un nom à votre disque et cliquez sur "Erase".
- Confirmer l'effacement: Une boîte de dialogue de confirmation apparaît ; cliquez à nouveau sur "Erase" pour lancer le processus d'effacement.
- Réinstaller macOS: Une fois l'effacement terminé, quittez l'Utilitaire de disque et sélectionnez "Réinstaller macOS" dans la fenêtre des utilitaires macOS.
- Suivez les instructions à l'écran: Suivez les invites pour réinstaller macOS, et votre Mac sera réinitialisé à ses réglages d'usine.
Assurez-vous d'avoir sauvegardé vos données importantes avant de poursuivre, car ce processus supprime définitivement toutes les données de votre Mac.
Comment procéder à une réinitialisation d'usine?
Pour effectuer une réinitialisation d'usine sur votre appareil Android, vous avez plusieurs options :
- Méthode du menu Paramètres:
- Naviguez jusqu'à la page d'accueil de votre appareil Paramètres.
- Faites défiler vers le bas et sélectionnez Sauvegarde et réinitialisation.
- Tapez sur Réinitialisation des données d'usine et suivez les instructions à l'écran.
- Méthode de combinaison des boutons:
- Maintenez le bouton Alimentation et le bouton Diminution du volume simultanément jusqu'à ce que votre appareil redémarre.
- Une fois que le menu apparaît, sélectionnez effacer les données/réinitialisation d'usine en utilisant les boutons de volume pour naviguer et le bouton d'alimentation pour confirmer.
- Méthode du mode de récupération:
- Utilisez les boutons matériels (généralement les boutons d'alimentation et de volume vers le bas) pour démarrer votre appareil en mode mode de récupération.
- Naviguez jusqu'à effacer les données/réinitialisation d'usine à l'aide des boutons de volume et confirmez avec le bouton d'alimentation.
N'oubliez pas de sauvegarder les données importantes avant de procéder, car une réinitialisation d'usine efface toutes les données et tous les paramètres de l'utilisateur.
Comment se débarrasser de l'accès administrateur sur mon Mac?
Pour supprimer l'accès administrateur sur votre Mac, procédez comme suit :
- Ouvrez les préférences système: Cliquez sur le menu Pomme dans le coin supérieur gauche de votre écran et sélectionnez "Préférences système".
- Accès aux utilisateurs & Groupes: Dans la fenêtre Préférences Système, recherchez et cliquez sur l'onglet "Utilisateurs & Groupes".
- Paramètres de déverrouillage: Dans le coin inférieur gauche de la fenêtre Utilisateurs & Groupes, vous verrez une icône de cadenas. Cliquez dessus, et vous serez invité à saisir votre mot de passe d'administrateur. Cette étape est indispensable pour effectuer des modifications.
- Ajouter un nouvel utilisateur: Cliquez sur le bouton '+' situé sous la liste des utilisateurs. Cette action vous permettra de créer un nouveau compte utilisateur.
- Sélectionnez le rôle de l'administrateur: Dans la fenêtre "Nouveau compte", choisissez "Administrateur" dans la liste déroulante des rôles.
- Créer un utilisateur: Saisissez le nom et le mot de passe du nouvel utilisateur, puis cliquez sur le bouton "Créer un utilisateur".
- Supprimer l'accès de l'administrateur (facultatif): Pour révoquer l'accès administrateur d'un utilisateur existant, sélectionnez l'utilisateur dans la liste et cliquez sur le bouton "-".
Le tour est joué ! Le nouvel utilisateur aura un accès standard sans privilèges d'administrateur, et les modifications prendront effet immédiatement.
Comment changer l'administrateur principal de mon Mac?
Pour changer l'administrateur principal de votre Mac, procédez comme suit :
- Vérifiez les informations d'identification : Assurez-vous d'avoir le nom d'utilisateur et le mot de passe de l'administrateur actuel. Si ce n'est pas le cas, contactez-le pour obtenir de l'aide.
- Accédez aux préférences du système : Cliquez sur le menu Pomme dans le coin supérieur gauche de votre écran et sélectionnez « Préférences système » dans le menu déroulant.
- Utilisateur & Groupes : Dans la fenêtre Préférences Système, cliquez sur « Utilisateurs & Groupes ». Cela ressemble à une icône bleue avec deux personnes.
- Paramètres de déverrouillage : Pour apporter des modifications, vous devez déverrouiller les paramètres. Cliquez sur l'icône du cadenas située dans le coin inférieur gauche de la fenêtre Utilisateurs. & Groupes.
- Authentifier : Vous serez invité à saisir le nom d'utilisateur et le mot de passe de l'administrateur actuel. Il s'agit d'une mesure de sécurité visant à s'assurer que vous êtes autorisé à effectuer des modifications.
- Sélectionnez Nouvel administrateur : Une fois déverrouillé, sélectionnez le compte d'utilisateur que vous souhaitez promouvoir au rôle d'administrateur principal dans la liste de gauche.
- Modifier le rôle : Cliquez sur l'icône en forme de roue dentée en bas de la liste des utilisateurs et choisissez « Make ». [Username] l'administrateur ».
- Confirmez les modifications : Il vous sera demandé de confirmer cette modification. Cliquez sur « OK » ou « Confirmer ».
- Verrouiller les paramètres : Enfin, verrouillez à nouveau les réglages en cliquant sur l'icône de verrouillage, ce qui garantit la sécurité de votre Mac.
C'est terminé ! Vous avez réussi à modifier l'administrateur principal de votre Mac.
Pourquoi ne puis-je pas supprimer le compte administrateur sur Mac?
Vous ne pouvez pas supprimer le compte admin sur un Mac car il est l'équivalent du compte administrateur sur un PC Windows. Ce compte dispose d'un accès illimité à tous les fichiers et réglages du système, ce qui le rend indispensable pour apporter des modifications au système. La suppression du compte administrateur n'est pas simple : il faut d'abord le désactiver. Pour ce faire, accédez aux Préférences Système et sélectionnez Utilisateurs & Groupes. Déverrouillez les paramètres en cliquant sur le cadenas dans le coin inférieur gauche, puis entrez votre mot de passe d'administrateur.