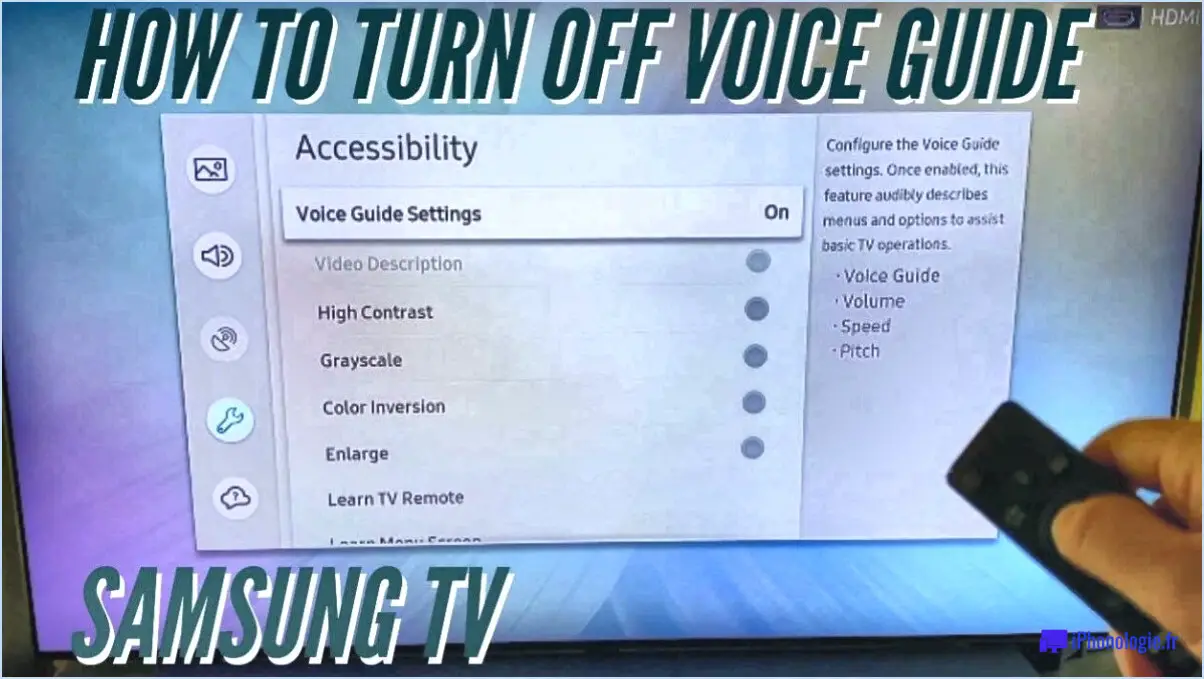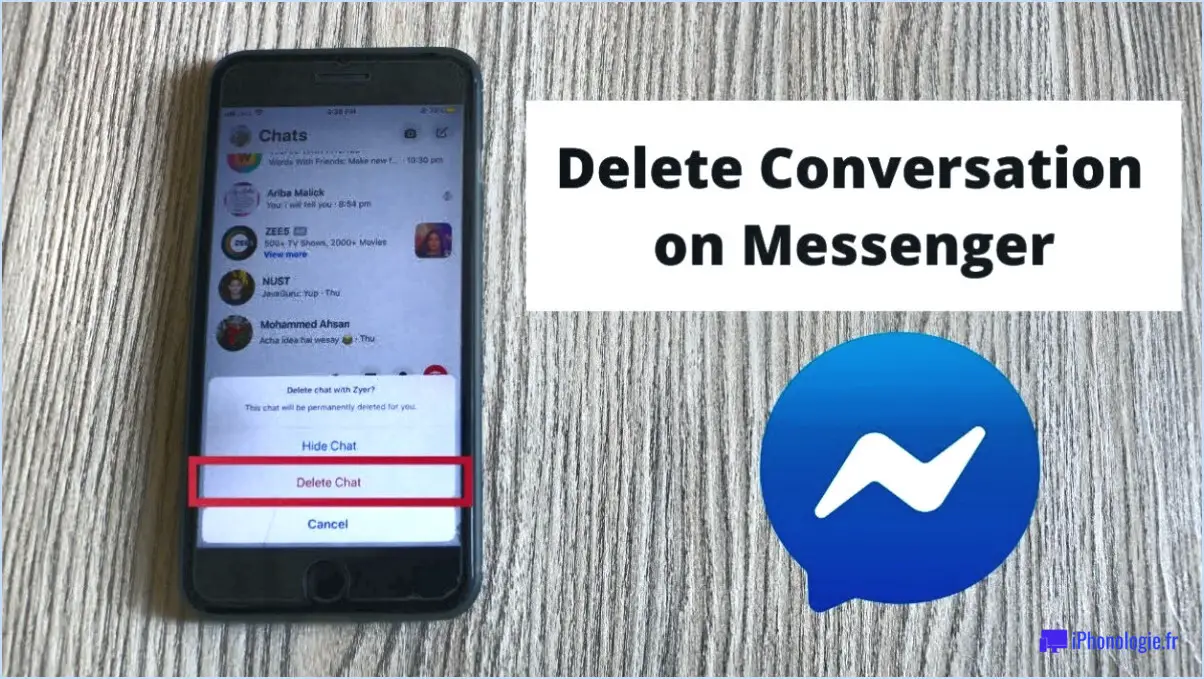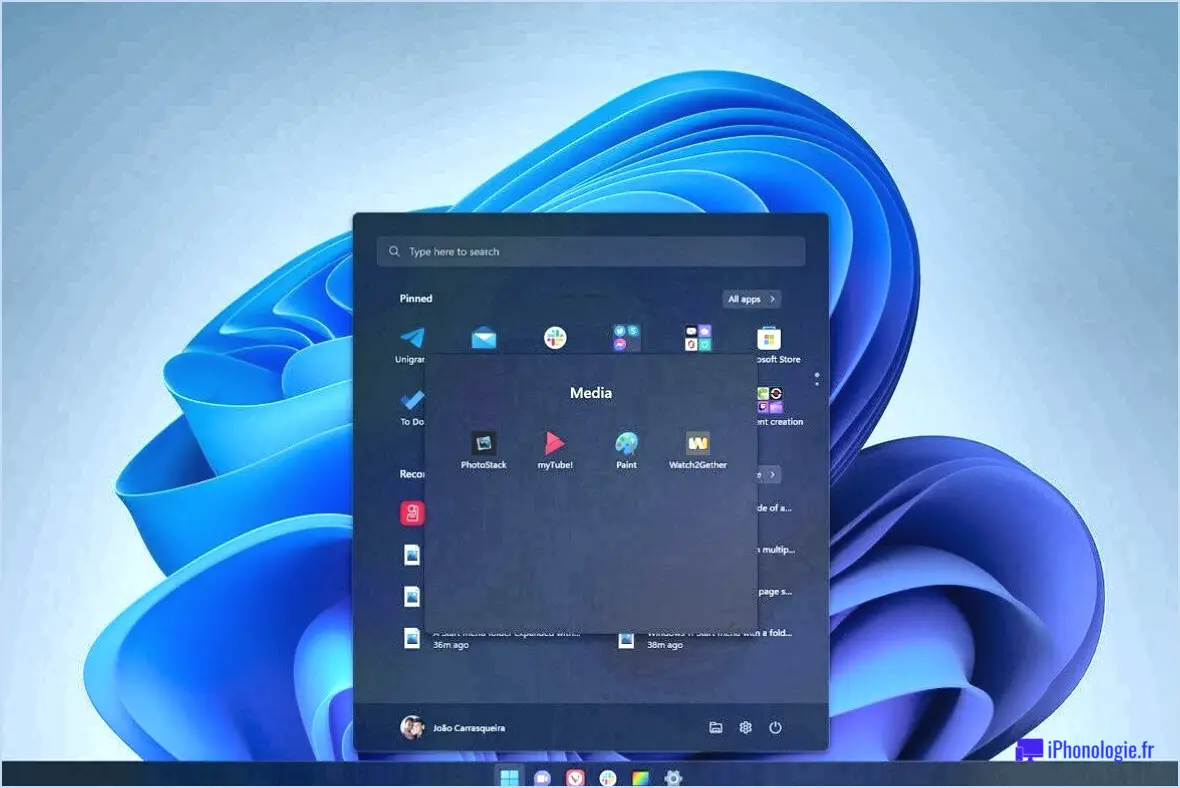Comment réparer le système ne peut pas déplacer le fichier vers un lecteur de disque différent windows 10 corrigé?

Pour résoudre le problème du système qui ne peut pas déplacer un fichier vers un lecteur de disque différent dans Windows 10, suivez ces étapes :
1. Vérifiez l'espace disque :
Avant de tenter tout transfert de fichier, assurez-vous que le lecteur de disque de destination dispose de suffisamment d'espace disponible pour accueillir le fichier. Un espace insuffisant peut entraîner cette erreur.
2. Permissions de fichiers :
Vérifiez que vous disposez des autorisations nécessaires pour déplacer le fichier vers le lecteur cible. Cliquez avec le bouton droit de la souris sur le fichier, sélectionnez "Propriétés" et accédez à l'onglet "Sécurité". Assurez-vous que votre compte d'utilisateur dispose des autorisations requises.
3. Fermez les fichiers ouverts :
Assurez-vous que le fichier que vous essayez de déplacer n'est ouvert dans aucune application. Les fichiers ouverts ne peuvent pas être déplacés tant qu'ils ne sont pas fermés.
4. Utilisez la fonction Couper et Coller :
Au lieu d'effectuer un glisser-déposer, essayez d'utiliser les commandes "Couper" (Ctrl+X) et "Coller" (Ctrl+V). Parfois, cette méthode fonctionne lorsque le glisser-déposer échoue.
5. Redémarrez l'explorateur Windows :
Appuyez sur Ctrl+Shift+Esc pour ouvrir le gestionnaire des tâches. Localisez l'Explorateur Windows dans l'onglet Processus, cliquez dessus avec le bouton droit de la souris et choisissez Redémarrer. Cette opération permet de rafraîchir le système de traitement des fichiers.
6. Vérifiez les erreurs de disque :
Exécutez une vérification du disque pour identifier et réparer toute erreur de disque. Ouvrez l'Invite de commande en tant qu'administrateur et tapez chkdsk /f /r et appuyez sur Entrée. Redémarrez votre ordinateur pour permettre à l'analyse de s'exécuter pendant le démarrage.
7. Désactivez l'antivirus/le pare-feu :
Parfois, les logiciels de sécurité peuvent interférer avec les transferts de fichiers. Désactivez temporairement votre antivirus ou votre pare-feu et réessayez le transfert.
8. Utilisez Robocopy :
Si les méthodes traditionnelles échouent, essayez d'utiliser l'outil de ligne de commande Robocopy. Ouvrez l'Invite de commande en tant qu'administrateur et utilisez une commande telle que robocopy source_folder destination_folder file_name.ext.
9. Vérifiez la santé du disque :
Utilisez des outils Windows intégrés tels que "Check Disk" pour évaluer l'état de vos disques. Un matériel défectueux peut entraîner des problèmes de transfert de fichiers.
10. Restauration du système :
En dernier recours, envisagez d'utiliser la restauration du système pour revenir à un point où les transferts de fichiers fonctionnaient correctement.
Si aucune de ces étapes ne résout le problème, cela peut indiquer un problème plus profond avec votre système. Dans ce cas, il peut être nécessaire de demander l'aide d'un professionnel ou d'effectuer une réparation ou une réinstallation de Windows 10.
Pourquoi ne puis-je pas déplacer des fichiers dans Windows 10?
Si vous rencontrez des difficultés pour déplacer des fichiers dans Windows 10, plusieurs facteurs peuvent être en cause. Voici un guide concis pour résoudre le problème :
- Autorisations de fichiers: Vérifiez si vous disposez des autorisations nécessaires pour déplacer les fichiers. Cliquez avec le bouton droit de la souris sur le fichier, choisissez "Propriétés" et naviguez jusqu'à l'onglet "Sécurité" pour ajuster les autorisations.
- Fichiers utilisés: Assurez-vous que les fichiers ne sont pas ouverts ou utilisés par d'autres programmes. Fermez toutes les applications susceptibles d'accéder aux fichiers.
- Taille du fichier: Les fichiers extrêmement volumineux peuvent poser des problèmes lors du déplacement. Envisagez de les compresser avant de les transférer.
- Espace disque: Un espace disque insuffisant peut entraver le déplacement des fichiers. Vérifiez votre espace de stockage disponible.
- Console de gestion des fichiers Windows (WFC): Accédez à la WFC en tapant "wfc" dans le menu Démarrer. Cet outil permet de gérer efficacement les fichiers.
- Redémarrage/Explorateur de fichiers: Parfois, un simple redémarrage ou le redémarrage du processus de l'explorateur de fichiers peut résoudre les problèmes.
- Logiciel tiers: Désactivez les logiciels tiers susceptibles d'interférer avec les opérations sur les fichiers.
N'oubliez pas que les problèmes de déplacement de fichiers peuvent avoir des causes multiples, mais ces étapes devraient vous mettre sur la bonne voie.
Impossible de lire le fichier ou le disque source?
Lorsque vous rencontrez le problème "Impossible de lire le fichier ou le disque source", plusieurs facteurs clés peuvent être à l'origine de ce problème :
- Format incorrect: Le fichier auquel vous essayez d'accéder n'est peut-être pas dans le format approprié que votre système peut comprendre.
- Formatage du disque: Si le disque contenant le fichier n'est pas correctement formaté pour la lecture, vous rencontrerez des difficultés pour accéder au contenu.
Pour résoudre ces problèmes, assurez-vous que votre fichier est dans un format compatible et que le disque est correctement formaté pour la compatibilité de votre système.
Comment résoudre le problème des fichiers qui ne se déplacent pas?
Pour résoudre le problème des fichiers qui ne se déplacent pas, procédez comme suit :
- Déplacement manuel : Essayez de déplacer manuellement les fichiers vers l'emplacement souhaité.
- Gestionnaire de fichiers : Utilisez un gestionnaire de fichiers tel que Explorer (Windows) ou Finder (Mac).
- Vérifier les autorisations : Assurez-vous que vous disposez des autorisations nécessaires pour déplacer les fichiers.
- Redémarrer le logiciel : Redémarrez tous les logiciels ou applications impliqués dans le processus.
- Effacer le cache : Videz le cache/les fichiers temporaires qui pourraient affecter le déplacement.
- Vérifier les erreurs : Recherchez les messages d'erreur qui permettent de comprendre le problème.
- Libérez de l'espace : Confirmez que vous disposez de suffisamment d'espace sur le disque de destination.
- Mettre à jour le logiciel : Assurez-vous que votre système d'exploitation et les logiciels pertinents sont à jour.
- Recherchez les logiciels malveillants : Effectuez une recherche de logiciels malveillants pour écarter les menaces potentielles.
- Essayez le mode sans échec : Essayez de déplacer des fichiers en mode sans échec pour isoler les conflits logiciels.
Comment obtenir l'autorisation de déplacer des fichiers dans Windows 10?
Pour obtenir l'autorisation de déplacer des fichiers dans Windows 10, suivez les étapes suivantes :
- Vérifiez les attributs des fichiers : Assurez-vous que le fichier n'est pas marqué comme étant en lecture seule ou caché.
- Cliquez avec le bouton droit de la souris : Sélectionnez le fichier, cliquez avec le bouton droit de la souris et choisissez "Propriétés".
- Onglet Sécurité : Naviguez jusqu'à l'onglet "Sécurité" dans la fenêtre des propriétés.
- Modifier les autorisations : Cliquez sur "Modifier" pour modifier les autorisations.
- Comptes d'utilisateurs : Ajoutez ou sélectionnez votre compte utilisateur.
- Autoriser le contrôle total : Cochez "Contrôle total" pour accorder un accès complet.
- Appliquer les changements : Confirmez les modifications et quittez la fenêtre Propriétés.
N'oubliez pas que des types de fichiers et des emplacements spécifiques peuvent affecter le processus. Ajustez en conséquence.
Pourquoi ne puis-je pas déplacer des fichiers dans l'explorateur de fichiers?
Si vous rencontrez des difficultés pour déplacer des fichiers dans l'explorateur de fichiers, plusieurs facteurs peuvent être en cause :
- Informations sur les fichiers mis en cache : Le système d'exploitation peut avoir mis en cache les détails du fichier, ce qui entraîne un refus de déplacer le fichier. L'effacement de la mémoire cache ou le redémarrage du système peuvent aider.
- Système de fichiers obsolète : L'explorateur de fichiers fonctionne peut-être sur le système de fichiers Windows 95, qui n'est plus pris en charge par Microsoft. Pour transférer des fichiers à partir de ces systèmes, envisagez d'utiliser un logiciel compatible comme Windows 7 ou 8.
La résolution de ces problèmes devrait ouvrir la voie à un déplacement fluide des fichiers dans l'explorateur de fichiers.
Pourquoi ne puis-je que copier des fichiers et non les déplacer?
Les Gestionnaire de fichiers Le gestionnaire de fichiers, outil essentiel pour l'organisation des fichiers, gère efficacement vos fichiers dans des dossiers, facilitant ainsi leur déplacement. Toutefois, il existe une limitation notable : le gestionnaire de fichiers restreint les possibilités de la copie de fichiers réservant cette action à des fonctions spécifiques. L'accent mis sur gestion des fichiers souligne son utilité pour orchestrer des transferts et une organisation sans faille. Par conséquent, la conception de l'outil met l'accent sur le déplacement des fichiers ce qui rationalise le processus tout en excluant la possibilité plus large de copier.