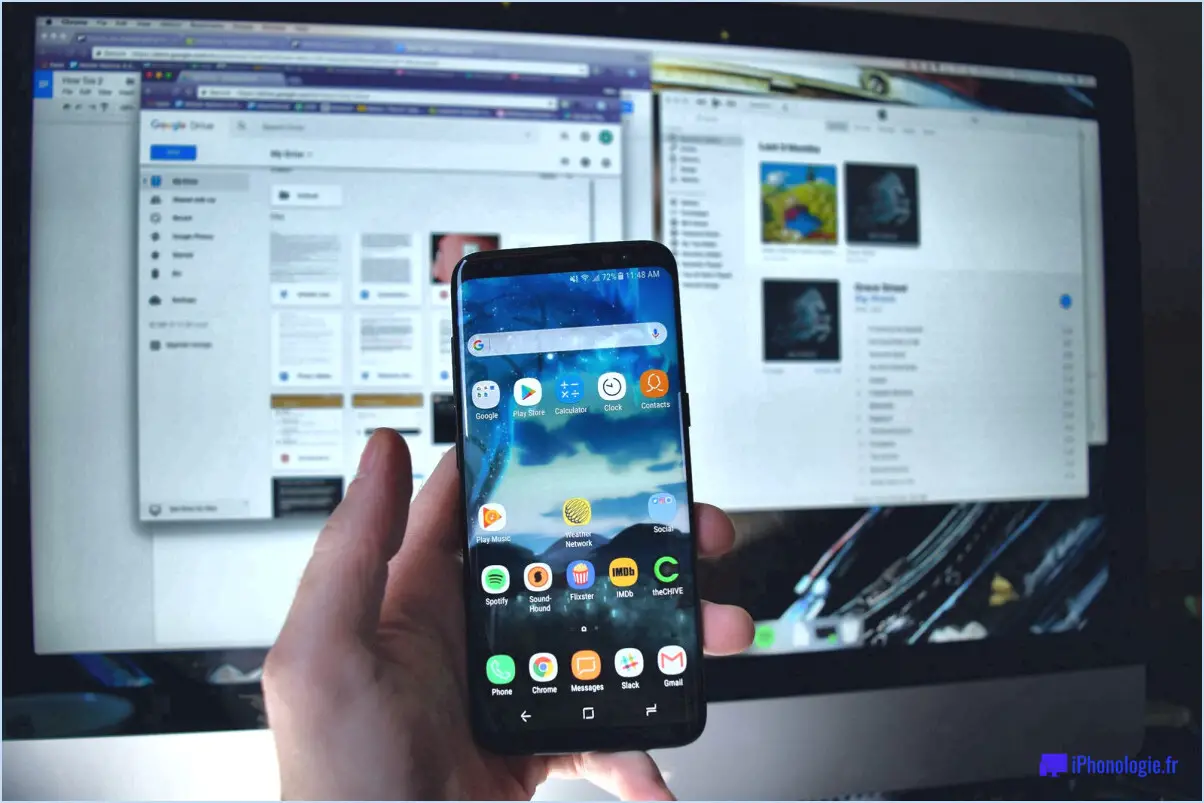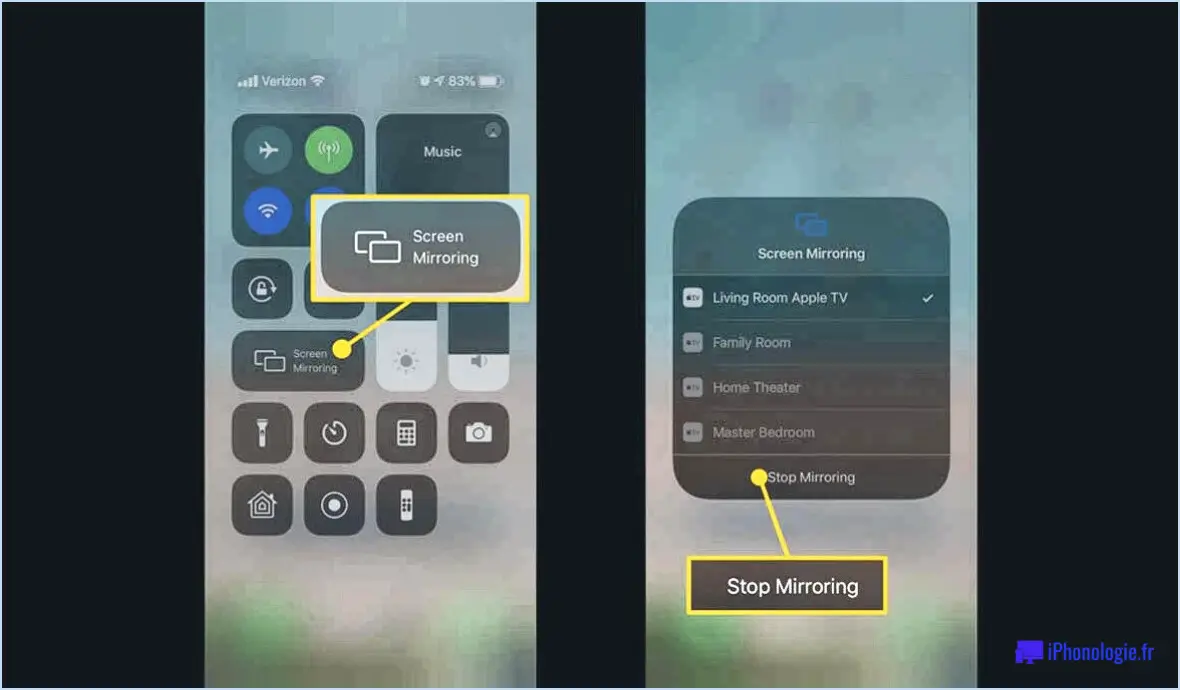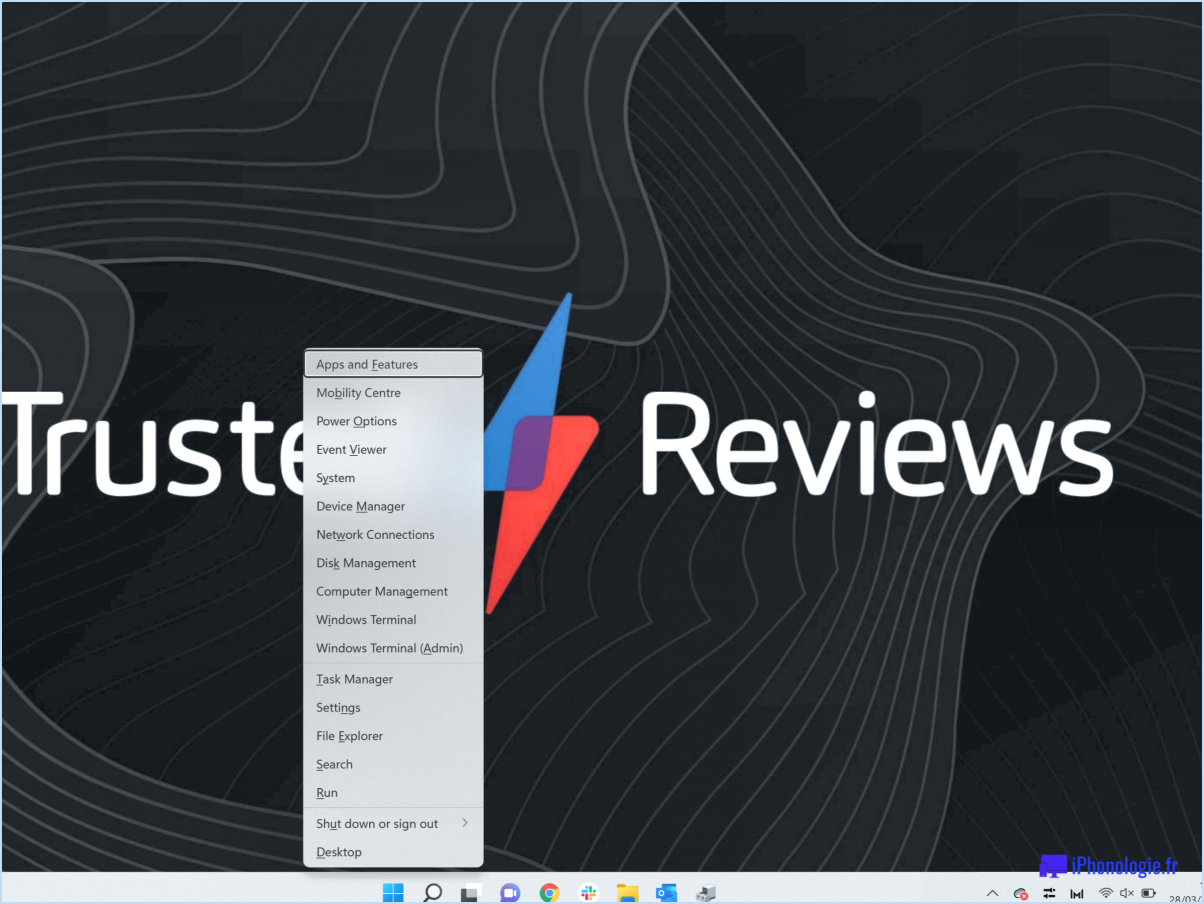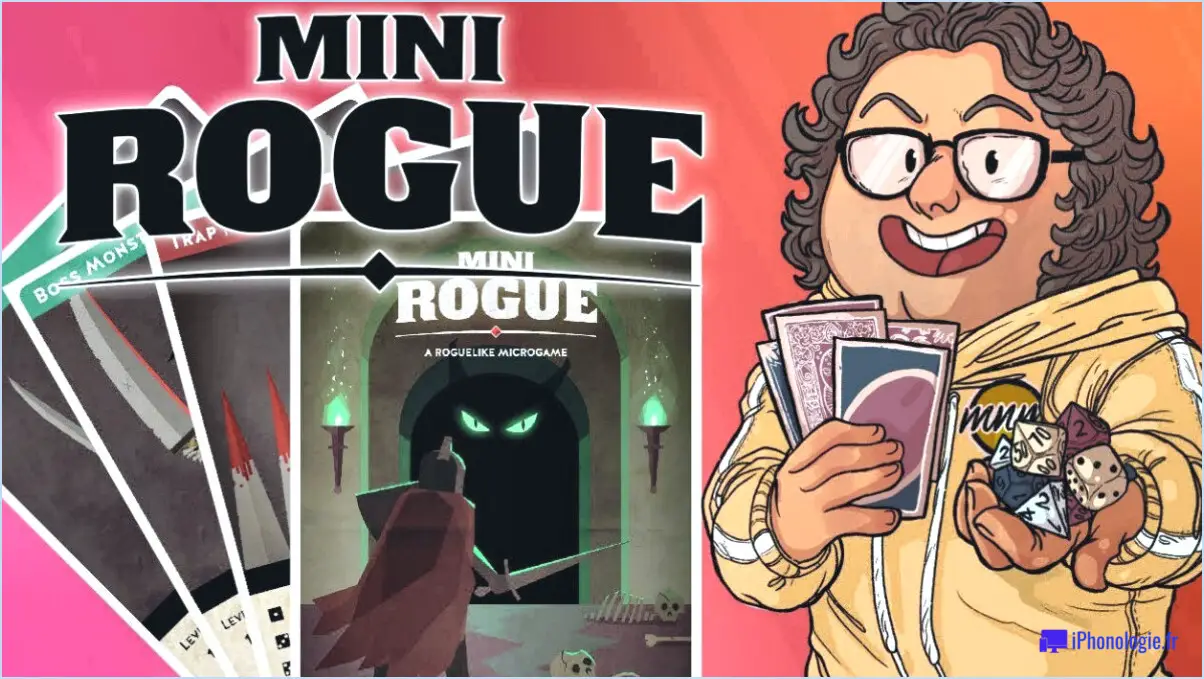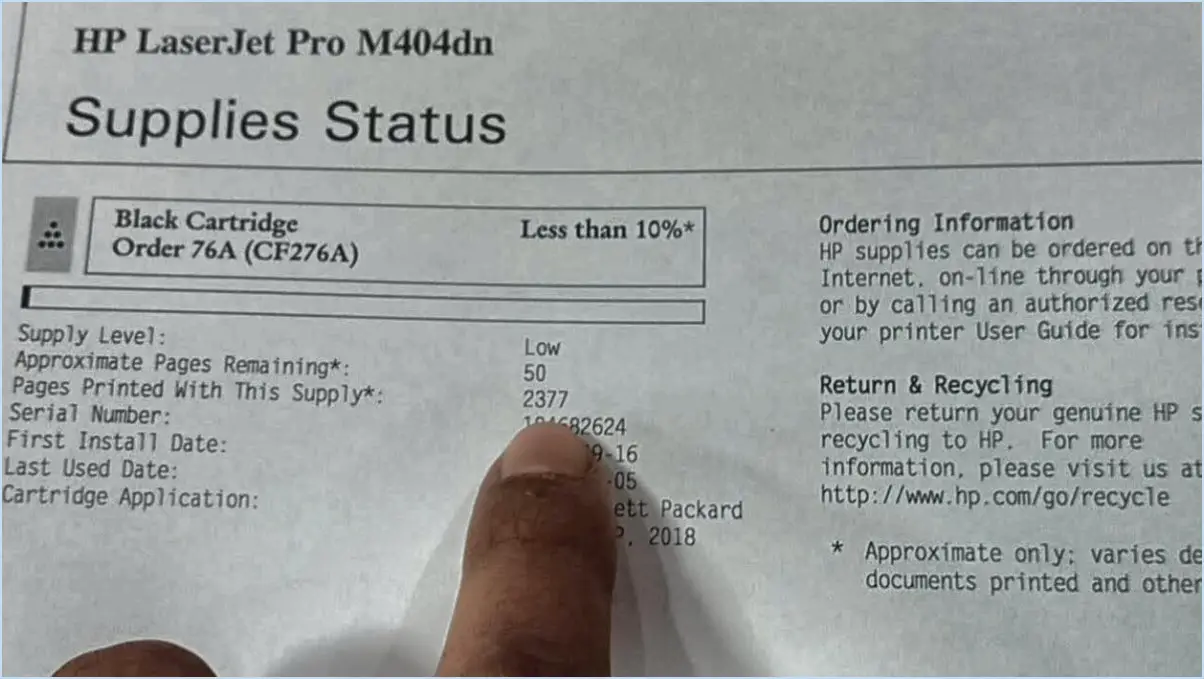Comment réparer l'erreur Microsoft Store 0x80072F30 Vérifiez votre connexion?
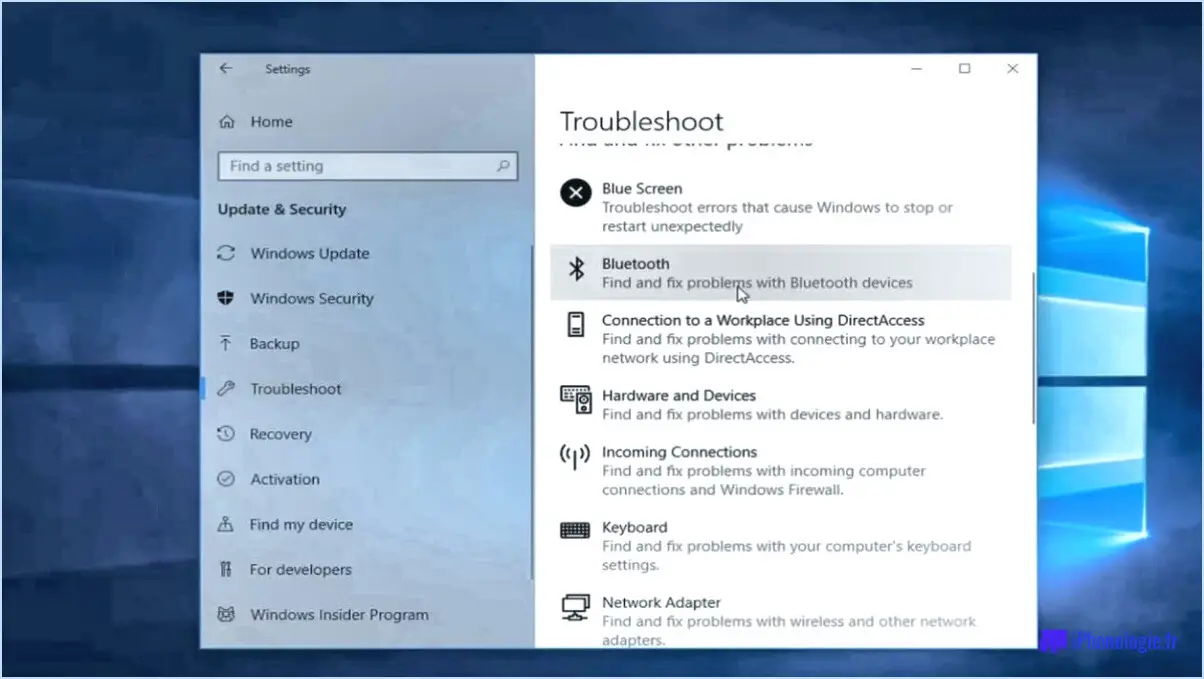
Pour corriger l'erreur Microsoft Store 0x80072F30 "Vérifier votre connexion", suivez les étapes suivantes :
- Vérifiez votre connexion Internet : Assurez-vous que vous disposez d'une connexion internet stable et active. Vérifiez que les autres sites web et services en ligne sont accessibles sans problème.
- Redémarrez votre ordinateur : Parfois, un simple redémarrage peut résoudre des problèmes temporaires. Redémarrez votre ordinateur et essayez à nouveau d'accéder au Microsoft Store.
- Effacez le cache du navigateur et les cookies : Si vous utilisez un navigateur web pour accéder au Microsoft Store, effacer le cache et les cookies peut aider à résoudre les problèmes de connectivité. Accédez aux paramètres de votre navigateur et recherchez l'option permettant d'effacer les données de navigation. Cochez les cases du cache et des cookies, puis procédez à leur effacement.
- Réinitialisez les paramètres du navigateur : Si l'effacement du cache et des cookies n'a pas fonctionné, la réinitialisation des paramètres de votre navigateur peut s'avérer utile. Recherchez le menu des paramètres du navigateur et trouvez l'option de réinitialisation des paramètres. Cette opération ramènera votre navigateur à sa configuration par défaut, ce qui permettra peut-être de résoudre les conflits à l'origine de l'erreur.
- Contacter l'assistance Microsoft : Si aucune des solutions ci-dessus ne fonctionne, il est recommandé de contacter Microsoft pour obtenir de l'aide. La société dispose de canaux d'assistance dédiés pour aider les utilisateurs à résoudre les problèmes liés au Microsoft Store. Visitez le site Web d'assistance de Microsoft ou contactez directement le service clientèle pour obtenir des conseils personnalisés.
N'oubliez pas que l'erreur Microsoft Store 0x80072F30 est généralement due à des problèmes de connectivité. En assurant une connexion internet stable, en redémarrant votre ordinateur, en effaçant le cache et les cookies du navigateur et en réinitialisant les paramètres du navigateur, vous pouvez souvent résoudre cette erreur. Si ces mesures ne fonctionnent pas, n'hésitez pas à demander de l'aide à l'équipe d'assistance de Microsoft.
Pourquoi mon Microsoft Store ne se connecte-t-il pas?
Si votre Microsoft Store ne se connecte pas, il y a plusieurs raisons à prendre en compte. Voici quelques points clés qui vous aideront à résoudre le problème :
- Mettre à jour le Microsoft Store: Assurez-vous que la dernière version de l'application Microsoft Store est installée sur votre appareil. Cela peut aider à résoudre les problèmes de compatibilité ou les bogues qui peuvent être à l'origine du problème de connexion.
- Vérifiez Google Play Store (pour Android): Si vous utilisez un appareil Android, vérifiez que vous avez installé la dernière version de l'application Google Play Store. Le fait de la maintenir à jour peut résoudre tout conflit potentiel affectant la connexion au Microsoft Store.
- Vérifier la connexion réseau: Pour les appareils Windows 10, assurez-vous que votre connexion réseau est stable et fonctionne correctement. Vérifiez si vous êtes connecté à internet et essayez de redémarrer votre routeur si nécessaire.
En suivant ces étapes, vous pouvez résoudre les problèmes courants qui peuvent empêcher votre Microsoft Store de se connecter. N'oubliez pas de mettre à jour vos applications et de maintenir une connexion réseau fiable pour une expérience transparente.
Que signifie 0x8007042c?
0x8007042c est un code d'erreur Windows qui indique un problème au niveau de l'interface utilisateur. registre du système. Le registre du système est un composant essentiel du système d'exploitation Windows, responsable du stockage de paramètres de configuration et d'informations importants. Lorsque ce code d'erreur apparaît, cela signifie qu'il y a un problème avec le registre, ce qui peut entraîner divers dysfonctionnements du système. La résolution de cette erreur implique généralement un dépannage du registre, comme l'exécution d'un nettoyeur de registre ou la réparation des entrées de registre corrompues. Il est conseillé de demander l'aide d'un professionnel ou de se référer à la documentation officielle de Microsoft pour connaître les étapes de dépannage spécifiques.
Puis-je désinstaller et réinstaller Microsoft Store?
Oui, il est possible de désinstaller et de réinstaller Microsoft Store sur un appareil Windows 10. Pour désinstaller Microsoft Store, vous pouvez suivre les étapes suivantes :
- Ouvrez le menu Démarrer et cliquez sur Paramètres.
- Sur la page Paramètres, naviguez jusqu'à "Apps". & fonctionnalités" et cliquez sur Microsoft Store.
- Une fois sur la page Microsoft Store, cliquez sur le bouton "Désinstaller".
- Si vous avez un compte Microsoft, entrez vos identifiants et cliquez sur "OK".
Après avoir effectué ces étapes, vous pouvez réinstaller Microsoft Store en vous rendant sur le site Web de Microsoft Store et en le téléchargeant à nouveau.
Comment effectuer une installation de réparation de Windows 10?
Pour effectuer une installation de réparation de Windows 10, assurez-vous de posséder une clé de produit Windows 10 valide. Suivez les étapes suivantes :
- Démarrez votre ordinateur à l'aide du support d'installation de Windows 10. Si vous avez utilisé un lecteur USB pour installer Windows 10, insérez-le dans votre ordinateur et démarrez à partir de celui-ci. Si Windows 10 est installé sur un disque dur, cliquez sur Démarrer, tapez "diskmgmt.msc" et appuyez sur Entrée.
- Dans le volet des résultats, cliquez sur "Gestion des disques".
- Localisez le lecteur d'installation de Windows 10 et prenez note de sa lettre de lecteur.
- Ouvrez l'Invite de commande en tant qu'administrateur en cliquant avec le bouton droit de la souris sur le bouton Démarrer et en sélectionnant "Invite de commande (Admin)".
- Dans l'invite de commande, tapez "sfc /scannow" et appuyez sur Entrée pour lancer l'outil System File Checker. Cet outil analysera et réparera tous les fichiers système corrompus.
- Une fois l'analyse terminée, tapez "DISM /Online /Cleanup-Image /RestoreHealth" et appuyez sur Entrée. Cette opération permet de réparer l'image Windows.
- Enfin, tapez à nouveau "sfc /scannow" et appuyez sur Entrée pour vous assurer que tous les problèmes ont été résolus.
En suivant ces étapes, vous pouvez effectuer une installation de réparation de Windows 10 et résoudre tous les problèmes de fichiers système qui peuvent affecter votre ordinateur.
Comment installer Microsoft app store sans store?
Pour installer le Microsoft App Store sans utiliser le magasin, vous avez quelques options :
- App Installer: Utilisez un programme d'installation d'applications comme AppCake. Cet outil vous permet d'installer et de gérer des applications directement à partir de l'installateur d'applications lui-même.
- Service de mise en miroir d'applications: Envisagez d'utiliser Microsoft App Store Mirroring, un service qui vous permet d'installer et de gérer des applications à distance. De cette façon, vous pouvez accéder au Microsoft App Store sans dépendre du magasin lui-même.
- Magasins d'applications tiers: Explorez les magasins d'applications alternatifs tels que Google Play Store ou Apple App Store. Ces plateformes proposent une large gamme d'applications, y compris des applications Microsoft, que vous pouvez installer et gérer sans passer par le Microsoft App Store.
En tirant parti de ces méthodes, vous pouvez accéder aux applications Microsoft et les installer sans dépendre uniquement du Microsoft App Store.
Les magasins Microsoft existent-ils encore?
Oui, les magasins Microsoft n'existent plus en tant que points de vente physiques. Au lieu de cela, Microsoft s'est concentré sur la vente de produits par le biais de canaux en ligne et mobiles. Ce changement permet aux clients d'accéder facilement à la vaste gamme de produits et de services de Microsoft depuis leur domicile. En adoptant les plateformes numériques, Microsoft vise à offrir à ses clients une expérience d'achat transparente, en garantissant une disponibilité et une accessibilité faciles. Ainsi, si vous souhaitez acheter des produits Microsoft, vous pouvez explorer leurs offres en ligne ou par le biais de leurs applications mobiles.
Où se trouve le pilote d'autorisation du pare-feu Windows?
Le pilote d'autorisation du pare-feu Windows se trouve dans le fichier %systemroot%system32 . Ce composant important du pare-feu Windows est responsable de la gestion du processus d'autorisation des connexions réseau. En résidant dans le répertoire system32, il garantit que le pilote est facilement accessible et peut être chargé par le système d'exploitation en cas de besoin. Cet emplacement est un élément crucial de la fonctionnalité du pare-feu Windows, qui lui permet de contrôler et de surveiller efficacement le trafic réseau.