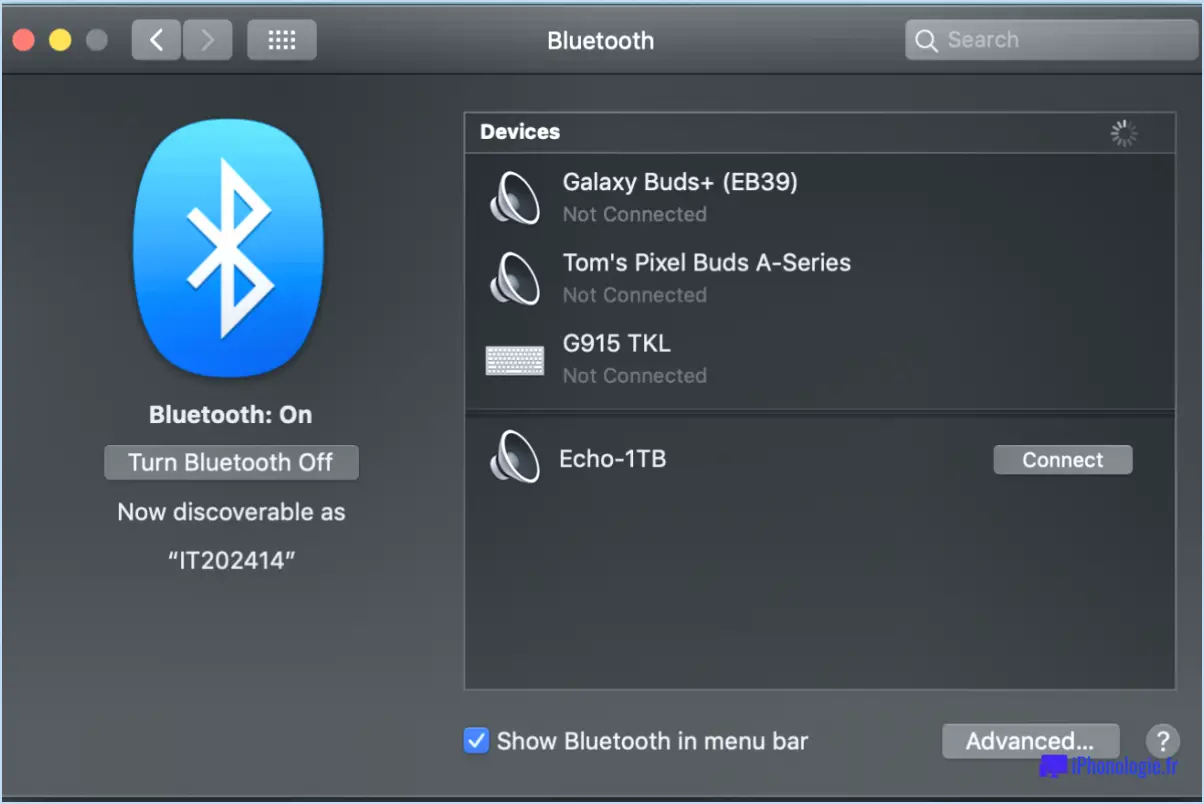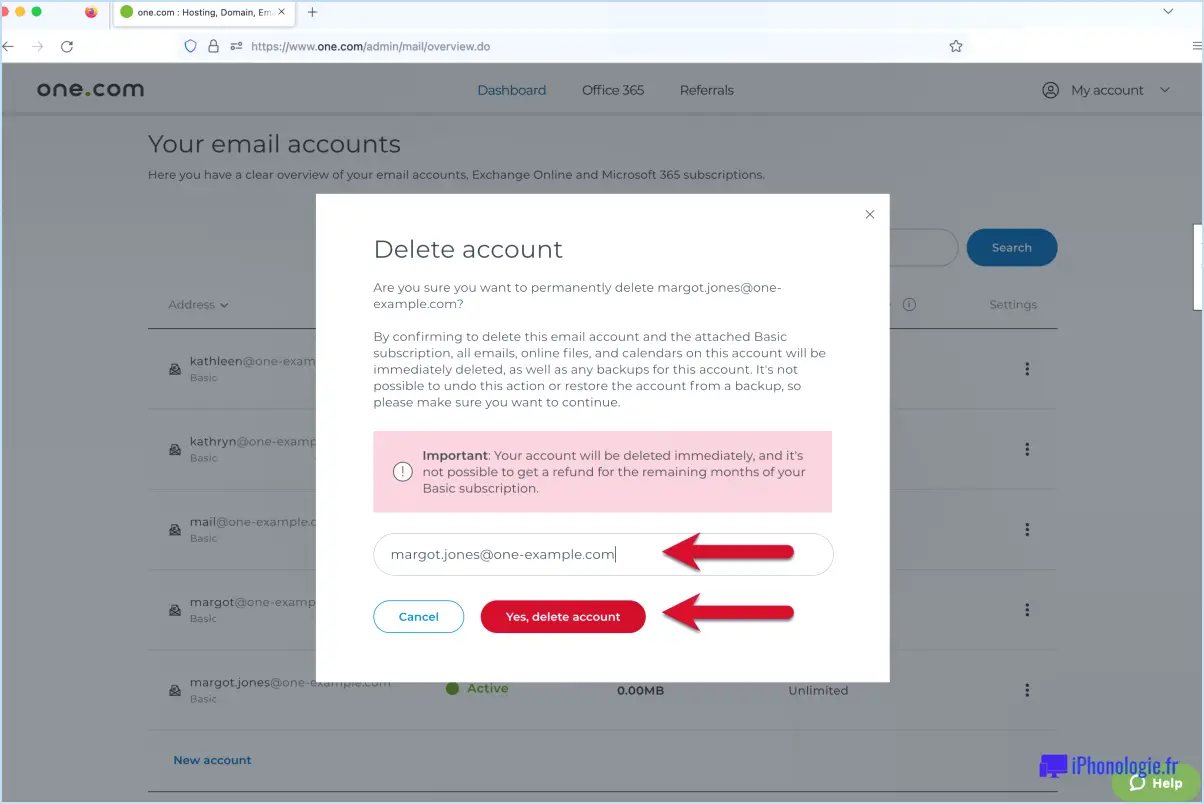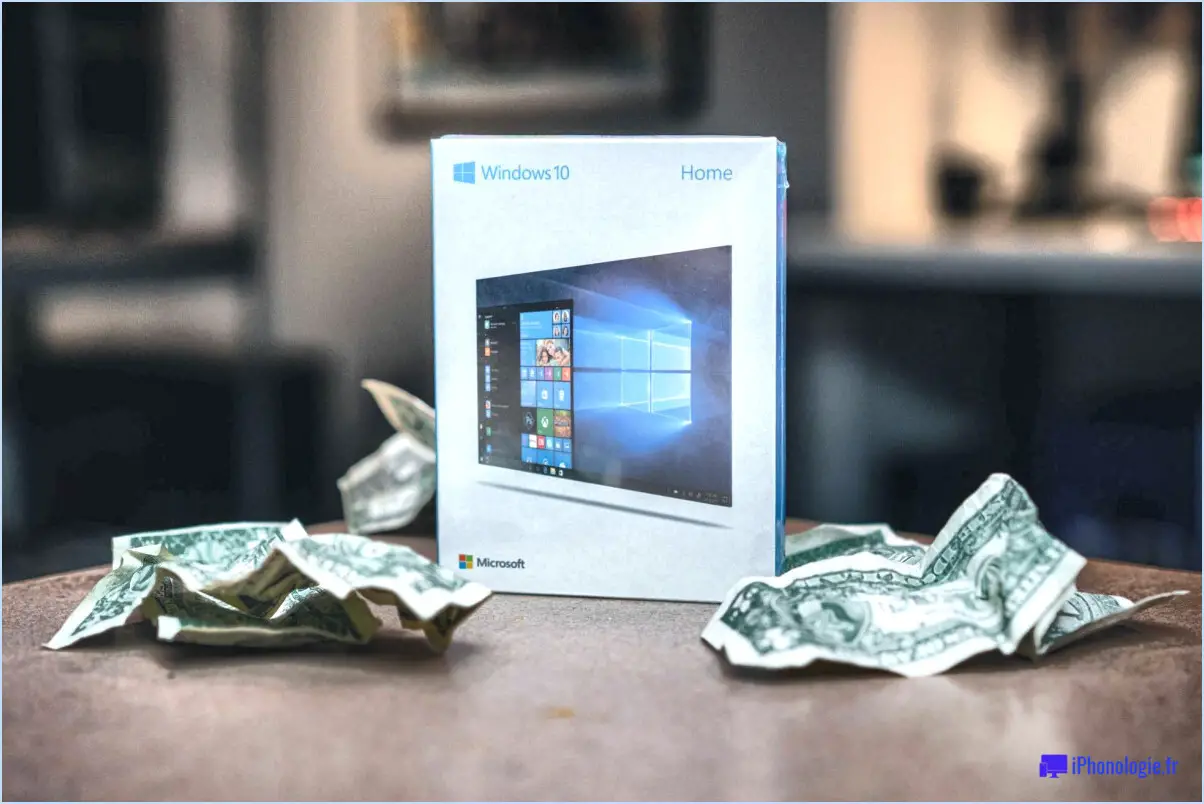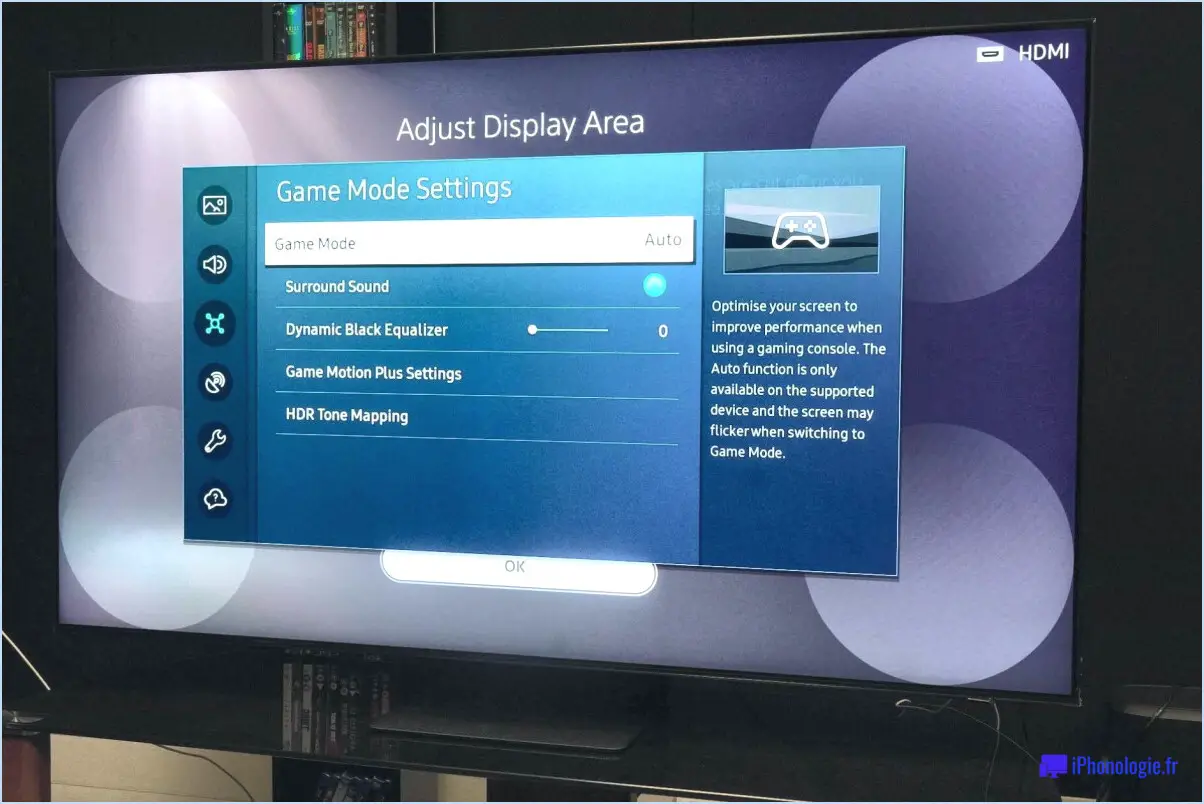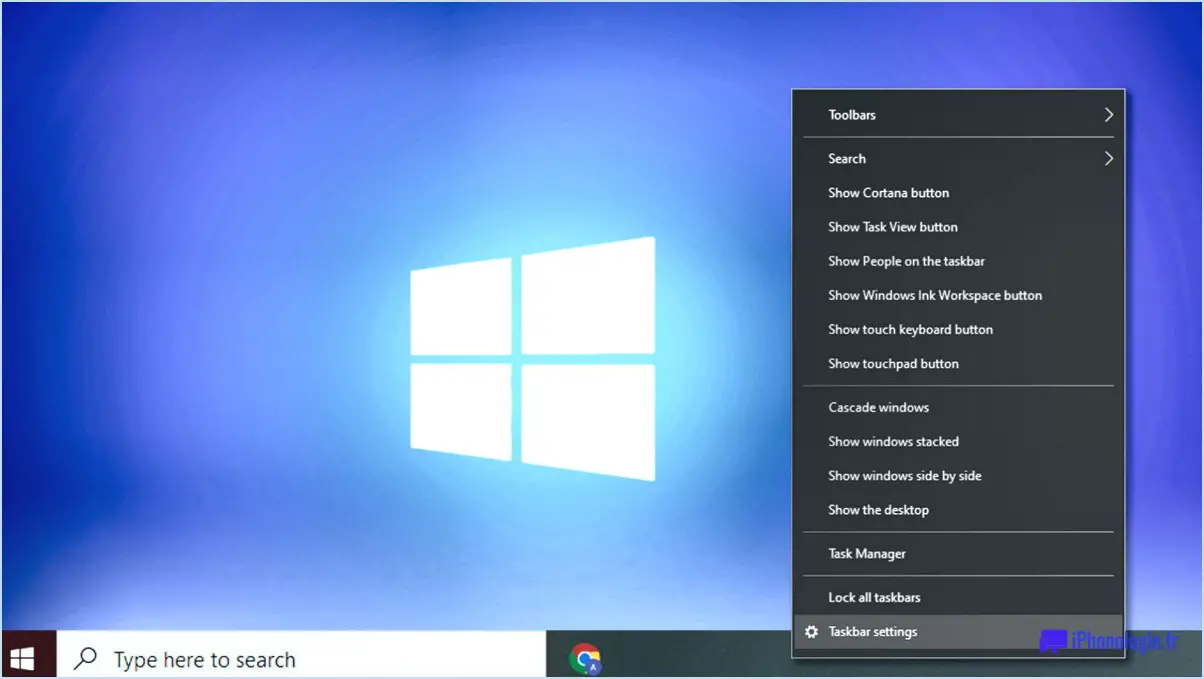Comment réparer les haut-parleurs externes qui ne fonctionnent pas dans windows 10?
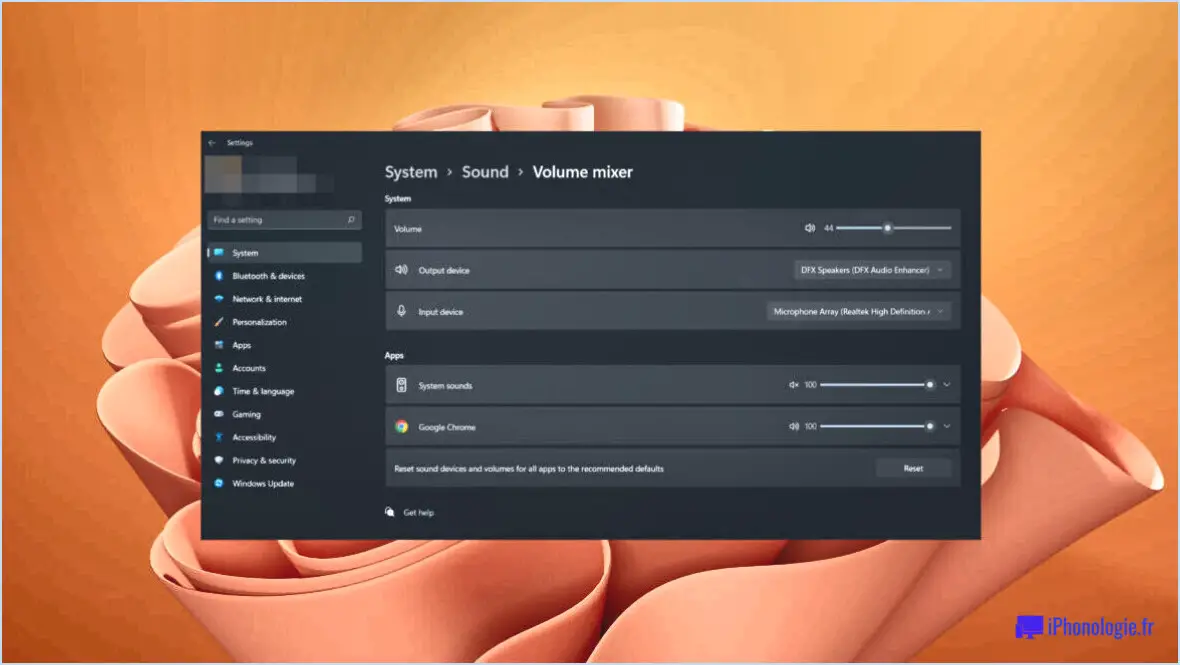
Si vous rencontrez des problèmes avec vos haut-parleurs externes qui ne fonctionnent pas dans Windows 10, il y a plusieurs étapes à suivre pour dépanner et résoudre le problème. Suivez ces directives pour que votre système audio fonctionne à nouveau :
- Mettez à jour les pilotes audio: Commencez par vous assurer que vos pilotes audio sont à jour. Les pilotes obsolètes peuvent souvent causer des problèmes de compatibilité et empêcher vos haut-parleurs de fonctionner correctement. Visitez le site Web du fabricant pour télécharger les derniers pilotes de votre périphérique audio. Vous pouvez également utiliser le service Windows Update pour installer automatiquement les pilotes les plus récents.
- Vérifier la compatibilité: Vérifiez que votre matériel audio est compatible avec Windows 10. Certains appareils plus anciens peuvent ne pas être entièrement pris en charge par le système d'exploitation, ce qui entraîne des problèmes de compatibilité. Reportez-vous à la documentation ou au site web du fabricant pour confirmer la compatibilité avec Windows 10.
- Périphériques audio USB: Si vous utilisez des haut-parleurs USB ou une carte son USB externe, assurez-vous que le périphérique est correctement connecté à votre ordinateur. Vérifiez que le câble USB n'est pas endommagé et essayez de le connecter à un autre port USB. En outre, assurez-vous que le pilote nécessaire est installé. Vous pouvez généralement trouver le pilote sur le site web du fabricant.
- Réglages audio: Vérifiez à nouveau vos paramètres audio pour vous assurer qu'ils sont configurés correctement. Cliquez avec le bouton droit de la souris sur l'icône du haut-parleur dans la barre d'état système et sélectionnez "Ouvrir les paramètres sonores". Vérifiez que le bon périphérique de sortie est sélectionné et que le volume est augmenté. Vous pouvez également cliquer sur "Propriétés du périphérique" pour accéder à d'autres paramètres et résoudre d'autres problèmes.
- Test avec différents haut-parleurs: Si possible, essayez de connecter vos haut-parleurs externes à un autre appareil pour déterminer si le problème vient des haut-parleurs eux-mêmes ou de votre ordinateur. Si les haut-parleurs fonctionnent sur un autre appareil, cela suggère un problème au niveau des paramètres audio ou du matériel de votre ordinateur.
- Redémarrez les services audio: Le redémarrage des services audio peut parfois résoudre des problèmes liés à l'audio. Appuyez sur la touche Windows + R, tapez "services.msc" et appuyez sur Entrée. Localisez les services "Windows Audio" et "Windows Audio Endpoint Builder", cliquez avec le bouton droit de la souris sur chacun d'eux et sélectionnez "Redémarrer".
En suivant ces étapes, vous devriez être en mesure de dépanner et de résoudre le problème des haut-parleurs externes qui ne fonctionnent pas dans Windows 10. N'oubliez pas de vérifier les mises à jour des pilotes, d'assurer la compatibilité, de vérifier les connexions, d'ajuster les paramètres audio, de tester avec différents haut-parleurs et de redémarrer les services audio si nécessaire.
Pourquoi mes haut-parleurs externes ne fonctionnent-ils pas sur mon ordinateur?
Plusieurs raisons peuvent expliquer pourquoi vos haut-parleurs externes ne fonctionnent pas sur votre ordinateur. Voici quelques mesures de dépannage à envisager :
- Vérifiez les connexions: Assurez-vous que vos haut-parleurs sont correctement branchés et connectés à votre ordinateur. Parfois, des connexions lâches ou défectueuses peuvent provoquer des problèmes audio.
- Mettre à jour les pilotes audio: Des pilotes audio obsolètes ou incompatibles peuvent empêcher vos haut-parleurs de fonctionner correctement. Visitez le site web du fabricant ou utilisez un outil de mise à jour des pilotes pour vous assurer que vous avez installé les pilotes les plus récents.
- Vérifier l'installation de la prise audio: Assurez-vous que la prise audio de votre ordinateur est correctement installée. Des connexions défectueuses ou lâches peuvent affecter la sortie audio.
- Envisagez de remplacer la prise audio: Si aucune des solutions ci-dessus ne fonctionne, il est possible que la prise audio de votre ordinateur soit défectueuse. Dans ce cas, vous devrez peut-être la remplacer pour rétablir la fonctionnalité audio.
N'oubliez pas de consulter le manuel d'utilisation de votre ordinateur ou de demander l'aide d'un professionnel si nécessaire.
Comment réparer et corriger le pilote audio Realtek sous Windows 10?
Pour réparer et corriger le pilote audio Realtek sous Windows 10, vous avez plusieurs possibilités :
- Mettez à jour vos pilotes: Si vous utilisez les pilotes Realtek par défaut, visitez le site Web de Realtek et suivez les instructions pour télécharger et installer la dernière version. Cela permet souvent de résoudre les problèmes de compatibilité et d'améliorer les performances audio.
- Supprimez et réinstallez le pilote audio: Si vous avez installé manuellement un autre pilote audio ou si vous rencontrez des problèmes avec le pilote par défaut, vous pouvez d'abord le désinstaller. Ouvrez le Gestionnaire de périphériques, localisez le pilote audio sous "Contrôleurs son, vidéo et jeu", cliquez dessus avec le bouton droit de la souris et sélectionnez "Désinstaller le périphérique". Redémarrez ensuite votre ordinateur et Windows réinstallera automatiquement le pilote.
N'oubliez pas de redémarrer votre système après toute mise à jour ou réinstallation de pilote pour que les modifications soient prises en compte. Ces étapes devraient vous aider à dépanner et à résoudre les problèmes de pilotes audio sous Windows 10.
Pourquoi est-ce que j'entends seulement le son à travers les écouteurs Windows 10?
La raison la plus fréquente pour laquelle vous ne pouvez entendre le son qu'à travers un casque sous Windows 10 est que votre casque n'est peut-être pas branché dans la bonne prise de votre ordinateur. Pour résoudre ce problème, assurez-vous que votre casque est compatible avec Windows 10 et qu'il est correctement branché dans la prise appropriée. Si vous n'entendez toujours aucun son, il se peut qu'un obstacle empêche le son de sortir. Vérifiez s'il n'y a pas de blocage physique ou de paramètres logiciels qui pourraient affecter la sortie du son.
Pourquoi mon casque fonctionne-t-il mais pas mes haut-parleurs?
Plusieurs raisons peuvent expliquer pourquoi votre casque fonctionne mais pas vos haut-parleurs.
- Sortie audio: Vérifiez si votre casque est branché sur la sortie audio de votre ordinateur ou de votre appareil. Si les haut-parleurs ne sont pas branchés du tout, il se peut que l'audio du casque soit envoyé par les haut-parleurs à la place.
- Problèmes de connexion: Assurez-vous que les haut-parleurs sont correctement connectés à la sortie audio. Des connexions lâches ou défectueuses peuvent empêcher le son d'atteindre les haut-parleurs.
- Réglages du volume: Vérifiez que le volume est augmenté à la fois sur votre appareil et sur les haut-parleurs. Il arrive que le volume soit coupé ou réglé trop bas, ce qui fait qu'aucun son n'est entendu.
- Réglages audio: Vérifiez les paramètres audio de votre appareil. Il est possible que la sortie audio soit réglée sur casque uniquement, ce qui expliquerait pourquoi les haut-parleurs ne produisent aucun son.
En résolvant ces problèmes potentiels, vous devriez être en mesure de déterminer pourquoi votre casque fonctionne, mais pas vos haut-parleurs.
Comment résoudre le problème Aucun périphérique de sortie audio n'est installé?
Pour résoudre le problème "Aucun périphérique de sortie audio n'est installé", procédez comme suit :
- Vérifiez les connexions matérielles : Assurez-vous que votre périphérique audio est correctement branché sur la carte mère de votre ordinateur et qu'il est sous tension. Si vous utilisez une carte audio tierce, assurez-vous qu'elle est correctement installée.
- Vérifiez la reconnaissance du périphérique : Confirmez que votre ordinateur reconnaît le périphérique audio. Allez dans le Gestionnaire de périphériques (Windows) ou dans les Préférences système (Mac) et vérifiez si le périphérique audio est répertorié. Si ce n'est pas le cas, essayez de reconnecter ou de réinstaller le périphérique.
- Mettez à jour les pilotes : Des pilotes obsolètes ou incompatibles peuvent causer des problèmes audio. Visitez le site web du fabricant de votre périphérique audio et téléchargez les derniers pilotes. Installez-les et redémarrez votre ordinateur.
- Redémarrez le service audio de Windows : Ouvrez l'application Services (tapez "services.msc" dans la boîte de dialogue Exécuter) et localisez "Windows Audio". Cliquez dessus avec le bouton droit de la souris, sélectionnez "Redémarrer" et vérifiez si le problème est résolu.
- Lancez des dépanneurs : Windows et Mac disposent de dépanneurs audio intégrés. Accédez-y via le Panneau de configuration (Windows) ou les Préférences système (Mac) pour détecter et résoudre automatiquement les problèmes liés à l'audio.
En suivant ces étapes, vous devriez pouvoir résoudre l'erreur "Aucun périphérique de sortie audio n'est installé" et rétablir le son sur votre ordinateur.
Comment obtenir le gestionnaire Realtek HD Audio sur Windows 10?
Pour obtenir Realtek HD Audio Manager sur Windows 10, il est crucial d'avoir les derniers pilotes installés sur votre ordinateur. Voici quelques étapes pour vous aider dans le processus d'installation :
- Visitez le site officiel du fabricant de votre ordinateur ou le site web de Realtek.
- Localisez la section "Support" ou "Téléchargements".
- Saisissez le modèle de votre ordinateur ou sélectionnez la série de produits appropriée.
- Recherchez le pilote audio compatible avec Windows 10.
- Téléchargez le pilote et enregistrez-le dans un emplacement pratique sur votre ordinateur.
- Une fois le téléchargement terminé, double-cliquez sur le fichier du pilote pour lancer l'installation.
- Suivez les instructions à l'écran pour terminer le processus d'installation.
- Après l'installation, redémarrez votre ordinateur pour appliquer les changements.
En suivant ces étapes, vous devriez être en mesure d'installer avec succès Realtek HD Audio Manager sur votre système Windows 10.
Pourquoi l'audio Realtek est-il désactivé?
Realtek audio est désactivé en raison de conflits potentiels avec d'autres pilotes, ce qui peut entraîner une instabilité du système. La désactivation de Realtek audio permet d'éviter tout problème lié à des conflits de pilotes. En désactivant Realtek audio, les utilisateurs peuvent s'assurer d'une performance plus fluide et plus stable de leur système. Cette étape est particulièrement importante lors de la résolution de problèmes liés à l'audio ou lors de l'utilisation de périphériques audio alternatifs. La désactivation de Realtek audio permet d'éviter tout conflit potentiel et de garantir une expérience utilisateur transparente.
Comment réinstaller Realtek audio?
Pour réinstaller Realtek audio, procédez comme suit :
- Vérifiez les mises à jour des pilotes: Visitez le site web du fabricant ou utilisez Windows Update pour vous assurer que vous disposez des pilotes les plus récents. Téléchargez la version adaptée à votre système d'exploitation.
- Désinstallez les pilotes actuels: Ouvrez le Gestionnaire de périphériques, développez la catégorie "Contrôleurs son, vidéo et jeu", faites un clic droit sur le périphérique audio Realtek et sélectionnez "Désinstaller le périphérique". Choisissez l'option permettant de supprimer le logiciel du pilote.
- Redémarrez votre ordinateur: Après avoir désinstallé les pilotes, redémarrez votre ordinateur pour terminer le processus.
- Installer les pilotes: Lorsque votre ordinateur redémarre, Windows installe automatiquement les pilotes audio par défaut. Si ce n'est pas le cas, allez dans le Gestionnaire de périphériques, cliquez avec le bouton droit de la souris sur le nom de votre ordinateur et sélectionnez "Rechercher les modifications matérielles".
- Vérifier la fonctionnalité audio: Testez votre audio en lisant un son ou une vidéo pour vous assurer que l'audio Realtek fonctionne correctement.