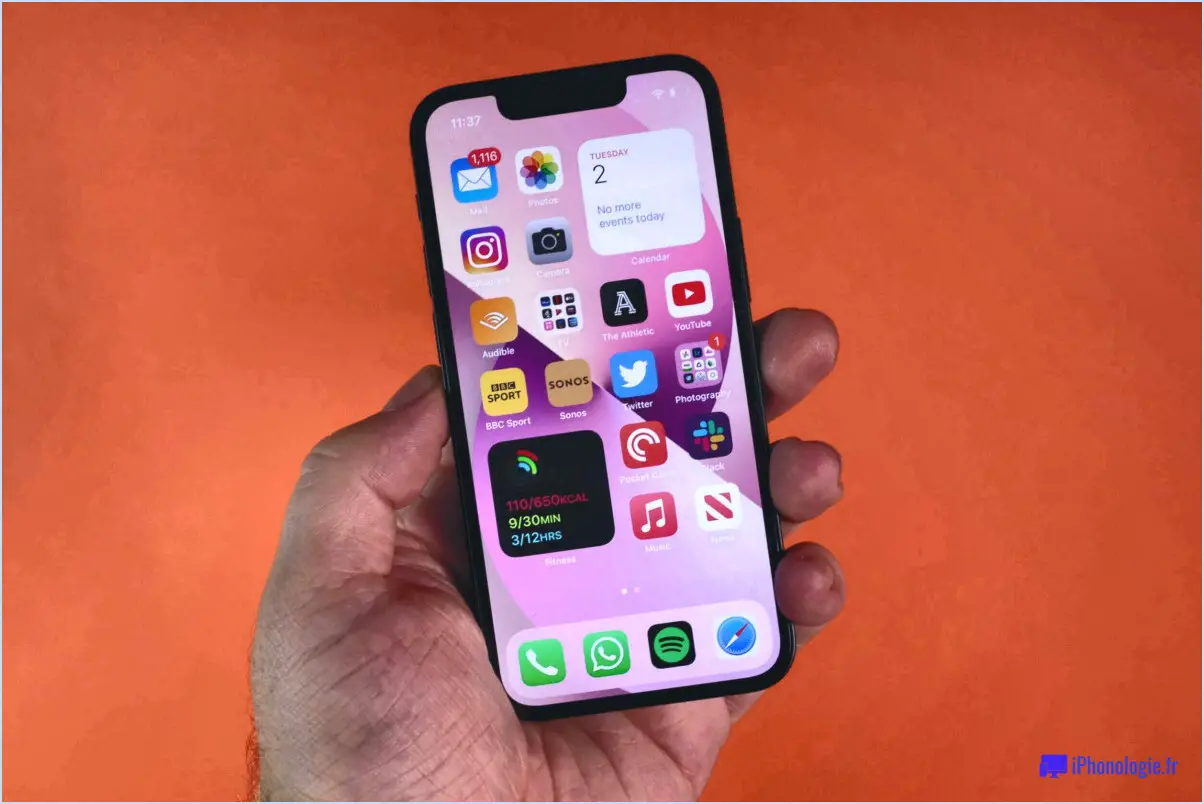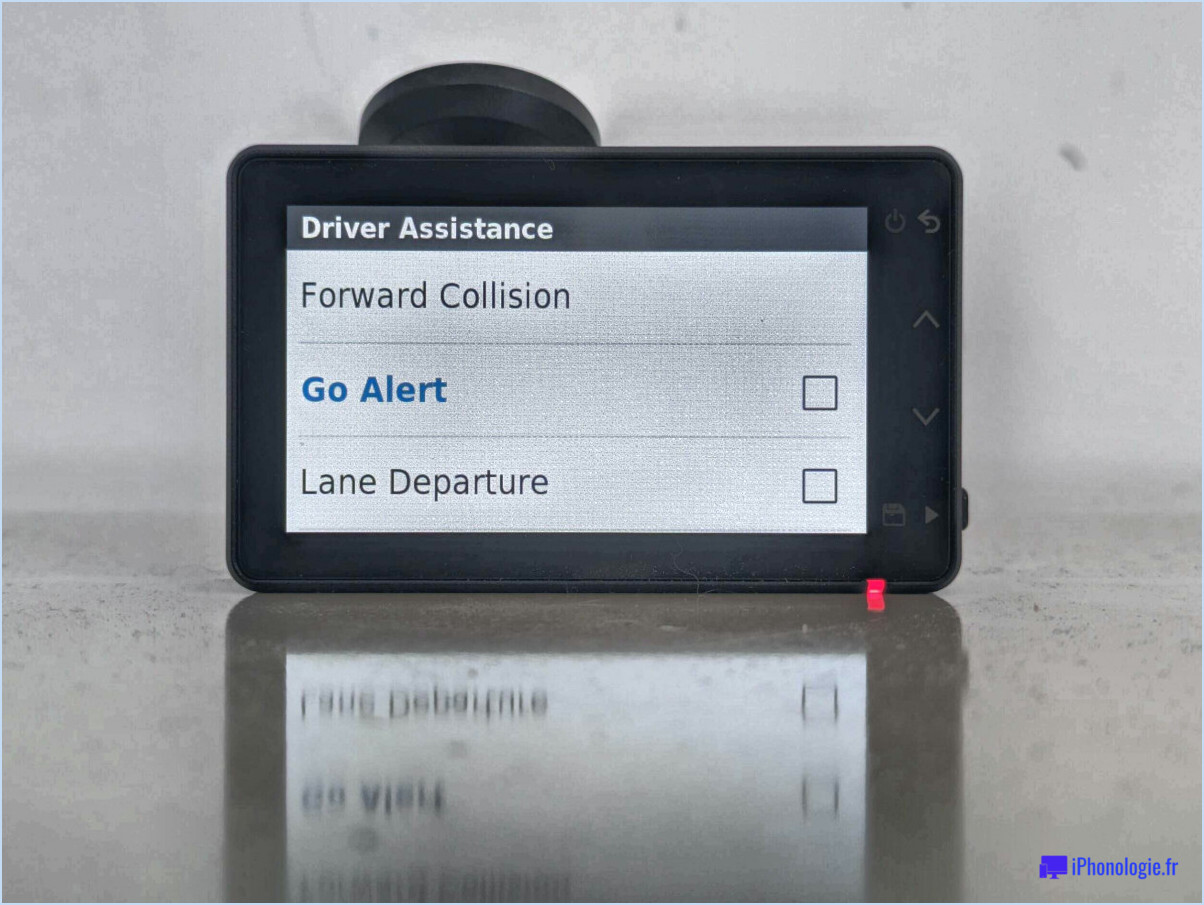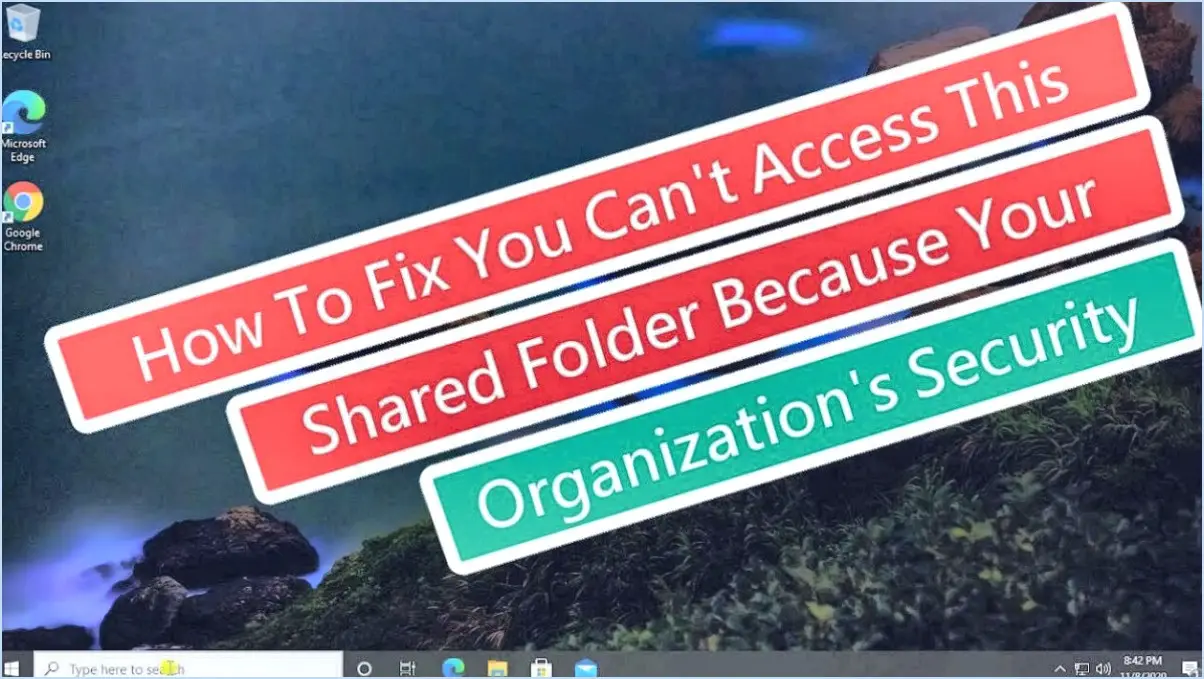Comment réparer windows 10 version 1809 mise à jour ne pas installer inverser les changements problème?
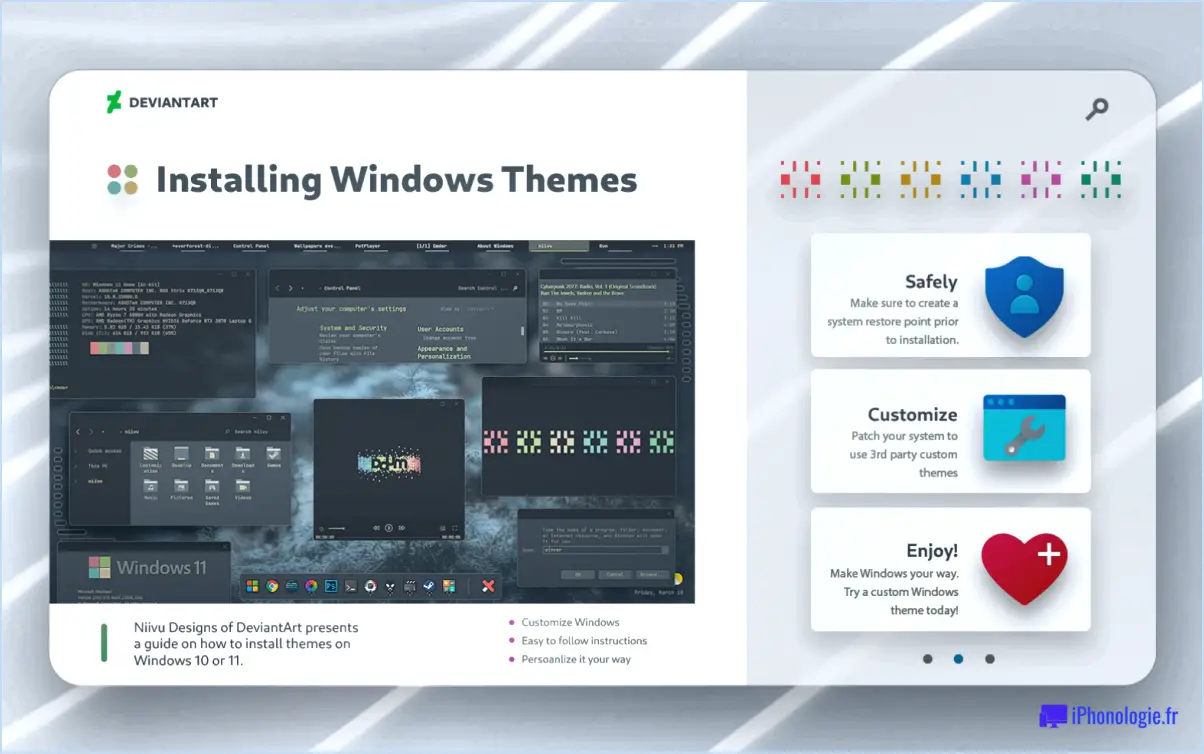
Si vous rencontrez le problème de la mise à jour de Windows 10 version 1809 qui ne s'installe pas et qui annule les modifications, voici plusieurs mesures que vous pouvez prendre pour résoudre le problème :
1. Mettez à jour l'assistant de mise à jour de Windows 10 : Assurez-vous que vous disposez de la dernière version de l'assistant de mise à jour de Windows 10 version 1809 : . Assistant de mise à jour de Windows 10 installée sur votre système. Cet outil peut faciliter le processus de mise à jour et résoudre les problèmes de compatibilité qui pourraient être à l'origine du problème.
2. Vérifiez la configuration requise : Vérifiez que votre ordinateur répond à la configuration requise. requises pour le système pour la mise à jour de Windows 10 version 1809. Un matériel incompatible ou des pilotes obsolètes pourraient entraîner des problèmes d'installation.
3. Libérez de l'espace disque : Un espace disque insuffisant peut entraver le processus de mise à jour. Supprimez les fichiers inutiles et assurez-vous que vous disposez de suffisamment d'espace libre sur votre disque système (généralement le disque C 🙂 pour que la mise à jour puisse être téléchargée et installée.
4. Désactivez les logiciels tiers : Parfois, des logiciels antivirus ou de sécurité tiers peuvent interférer avec le processus de mise à jour. Désactivez ou désinstallez temporairement ces logiciels avant d'essayer d'installer la mise à jour.
5. Déconnectez les périphériques externes : Déconnectez tous les périphériques externes inutiles, tels que les imprimantes, les disques durs externes ou les périphériques USB. Ces périphériques peuvent parfois provoquer des conflits lors de l'installation de la mise à jour.
6. Exécutez le programme de dépannage de Windows Update : Utilisez la fonction intégrée Windows Update Troubleshooter intégré pour identifier et résoudre automatiquement les problèmes liés aux mises à jour de Windows. Vous trouverez cet outil dans les paramètres de Windows sous Mise à jour & Sécurité > Dépannage > Dépanneurs supplémentaires.
7. Effectuez un démarrage propre : Le démarrage de l'ordinateur avec seulement les processus essentiels du système en cours d'exécution peut aider à identifier si une application tierce est à l'origine du problème. Suivez les étapes suivantes effectuer un démarrage propre puis tenter l'installation de la mise à jour.
8. Réinstallez Windows 10 : Si le problème persiste, vous pouvez envisager d'effectuer une réinstallation propre de Windows 10. Cela peut aider à résoudre des problèmes profondément ancrés qui empêchent la réussite des mises à jour.
9. Restaurer à partir d'une sauvegarde : En dernier recours, si aucune des étapes ci-dessus ne fonctionne, vous pouvez envisager les solutions suivantes restaurer votre système à partir d'une sauvegarde créée avant de tenter la mise à jour problématique. Cela ramènera votre système à un état stable.
N'oubliez pas de sauvegarder les données importantes avant d'apporter des modifications majeures à votre système. Si vous ne vous sentez pas à l'aise pour effectuer ces opérations vous-même, vous pouvez toujours faire appel à une assistance technique professionnelle.
Comment dépanner une mise à jour de Windows?
Pour résoudre efficacement un problème de mise à jour de Windows, suivez les étapes suivantes :
- Suivez les instructions intégrées : Commencez par suivre les instructions fournies par Windows Update. Parfois, la solution peut être simple et mentionnée à cet endroit.
- Vérifier manuellement les mises à jour : Si les instructions intégrées ne fonctionnent pas, recherchez manuellement les mises à jour via le panneau de configuration de Windows Update. Naviguez jusqu'à Paramètres > Mise à jour & Sécurité > Windows Update, puis cliquez sur "Vérifier les mises à jour".
- Redémarrez votre PC : Un simple redémarrage peut parfois résoudre les problèmes de mise à jour en permettant à votre système d'appliquer correctement les modifications.
- Vérifiez la connexion Internet : Assurez-vous que votre connexion internet est stable pendant le processus de mise à jour. Une mauvaise connectivité peut entraîner des échecs de mise à jour.
- Désactiver le logiciel de sécurité : Désactivez temporairement tout antivirus ou logiciel de sécurité tiers susceptible d'interférer avec le processus de mise à jour.
- Mettre à jour les pilotes : Les pilotes obsolètes peuvent provoquer des conflits avec les mises à jour. Mettez à jour les pilotes essentiels, tels que les pilotes graphiques et de réseau, à partir du site web du fabricant.
- Utilisez le programme de résolution des problèmes de Windows Update : Exécutez l'outil intégré Windows Update Troubleshooter pour détecter et résoudre automatiquement les problèmes courants liés aux mises à jour.
- Libérez de l'espace disque : Assurez-vous que vous disposez de suffisamment d'espace disque libre pour installer la mise à jour. Supprimez les fichiers inutiles si nécessaire.
- Restauration du système : Si tout le reste échoue, envisagez d'utiliser la restauration du système pour revenir à un point antérieur à la mise à jour problématique.
N'oubliez pas que la patience est la clé du dépannage. Si les problèmes persistent, envisagez de demander de l'aide aux ressources d'assistance de Microsoft.
Pourquoi ne puis-je pas revenir à Windows 10?
Il n'est pas facile de revenir à des versions antérieures comme Windows 7 ou 8.1 à partir de Windows 10, et ce pour plusieurs raisons :
- Changements dans le système : Windows 10 introduit des mises à jour significatives dans l'architecture, la sécurité et les fonctionnalités, ce qui rend difficile le retour en arrière sans conflits potentiels.
- Compatibilité : Les applications et les pilotes optimisés pour Windows 10 peuvent ne pas fonctionner correctement sur les anciennes versions, entraînant des problèmes de fonctionnalité et de performance.
- Perte de données : Le retour en arrière peut entraîner une perte de données, car le processus de retour en arrière implique de restaurer le système à un état antérieur.
- Mises à jour : Microsoft encourage les utilisateurs à rester à jour pour des raisons de sécurité, en interrompant souvent l'assistance et les mises à jour pour les anciennes versions.
- Activation : Les licences d'activation peuvent ne pas être compatibles, ce qui nécessite de nouvelles licences pour activer les anciennes versions.
- Complexité : En raison de modifications complexes du système, la rétrogradation pourrait entraîner une instabilité ou des pannes.
Compte tenu de ces facteurs, Microsoft a conçu Windows 10 comme un système d'exploitation continu, sécurisé et riche en fonctionnalités, décourageant les retours en arrière faciles.
Comment revenir sur la mise à jour de Windows à l'aide de la commande CMD?
Pour annuler une mise à jour de Windows à l'aide de la commande CMD, procédez comme suit :
- Ouvrez une invite de commande en tant qu'administrateur.
- Tapez wuauclt.exe /updatenow
- En cas de succès, un message similaire au suivant s'affiche :
"Windows Update a démarré avec succès."
- En cas d'échec, un message d'erreur s'affiche. Vérifiez l'état de la mise à jour de Windows pour connaître les détails de l'échec.
Comment réparer Windows 10 avec l'invite de commande?
Pour réparer Windows 10 à l'aide de l'Invite de commande, tirez parti de sa puissance en suivant les étapes suivantes :
- Accéder à l'Invite de commande: Ouvrez le menu Démarrer et tapez "cmd" pour lancer l'Invite de commandes.
- Passer à PowerShell: Dans l'Invite de commande, tapez "powershell" pour entrer dans l'environnement PowerShell.
- Obtenir de l'aide: Dans PowerShell, saisissez "get-help Repair-WindowsImage" pour obtenir une liste des rubriques d'aide disponibles.
- Informations détaillées : Pour plus de détails, tapez "Repair-WindowsImage -help" pour explorer des informations complètes.
Exploitez le potentiel de l'Invite de commande pour réparer efficacement les problèmes de Windows 10.
Comment réparer une mauvaise mise à jour du BIOS?
Si vous êtes confronté à une mise à jour ratée du BIOS, voici comment y remédier :
- Réinstallez le BIOS : Utilisez un disque de récupération ou l'utilitaire du fabricant sur son site Web pour la réinstallation.
- Méthode USB : Démarrez à partir du disque initial utilisé pour la mise à jour et faites une nouvelle tentative.
- Changez de connexion Internet : Pour les mises à jour en ligne, refaire le processus sur une autre connexion internet.
Comment ignorer la mise à jour de Windows au démarrage?
Sauter Windows Update au démarrage nécessite des approches personnalisées en fonction de votre configuration. Envisagez les méthodes suivantes :
- Script de démarrage : Créez un script qui arrête Windows Update au démarrage.
- Gestion de l'énergie : Ajustez les paramètres d'alimentation pour empêcher les mises à jour automatiques.
- Outil tiers : Utilisez des outils comme WUClient pour désactiver les mises à jour par machine.
Chaque option permet d'éviter les mises à jour automatiques de Windows.
Comment revenir en arrière avec CMD?
Jusqu'à revenir en arrière CMD suivez les étapes suivantes :
- Ouvrez une invite de commande.
- Changez de répertoire pour accéder à celui dans lequel l'Invite de commande est installée.
- Tapez "cmd" et appuyez sur la touche Entrée.
- Dans l'invite de commande, tapez "cd /d" et appuyez sur Entrée.
- Tapez "cmd" et appuyez à nouveau sur Entrée.
- Saisissez "dir" et appuyez sur Entrée pour terminer le processus de retour en arrière.