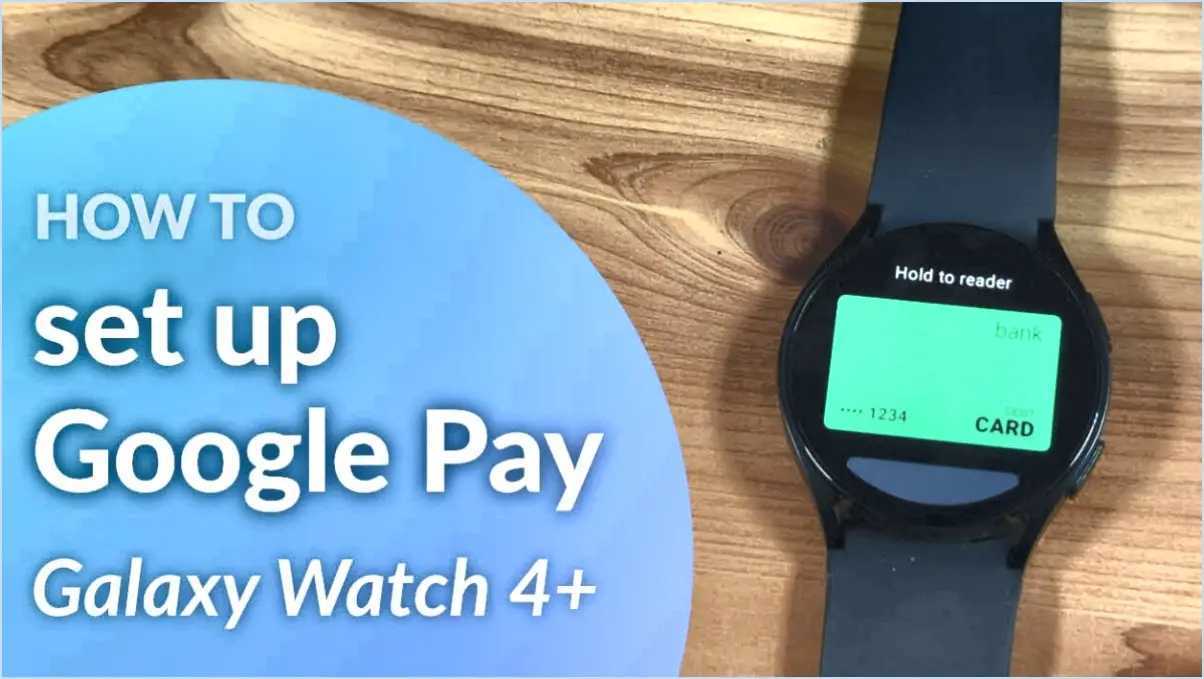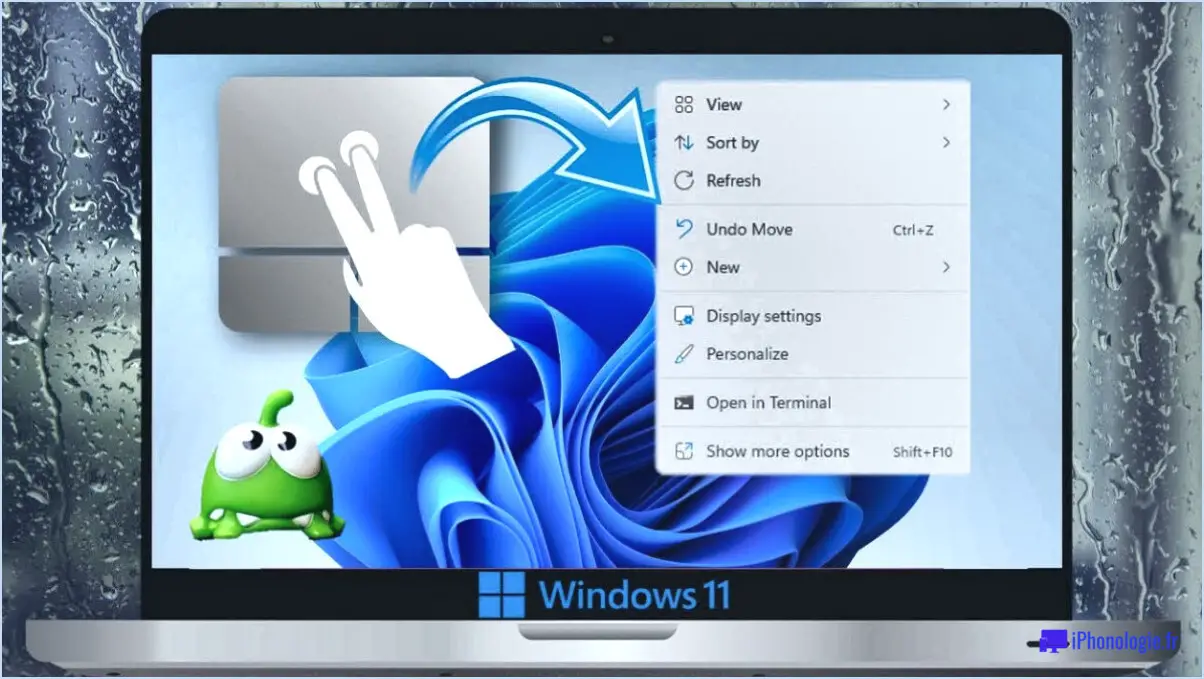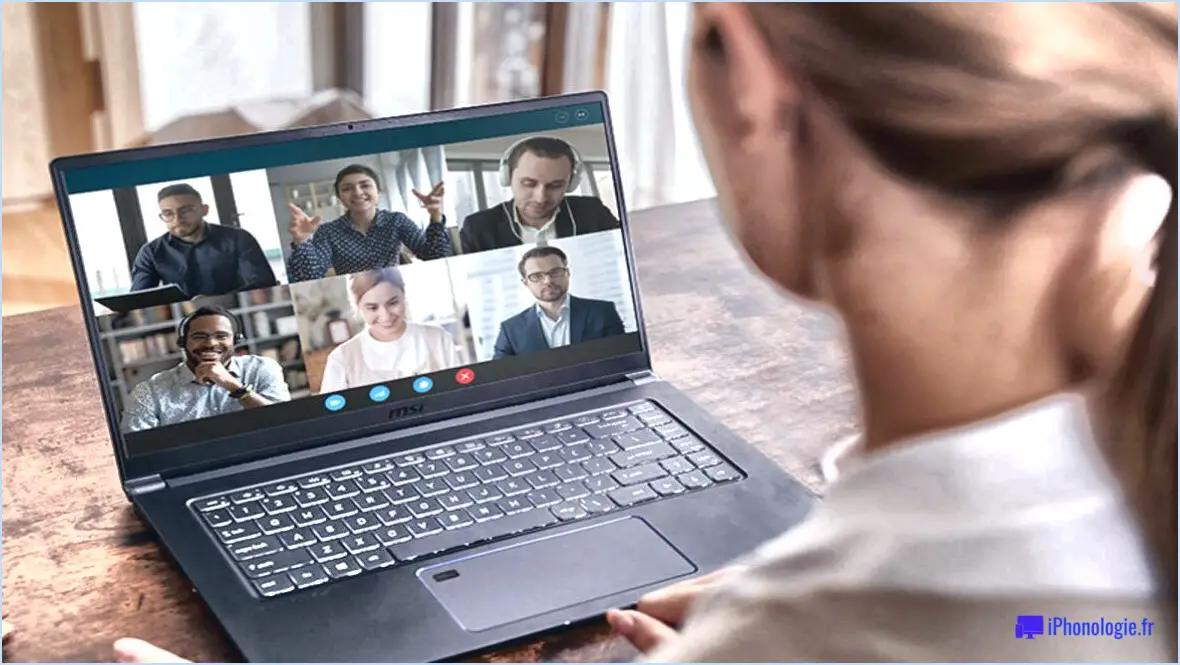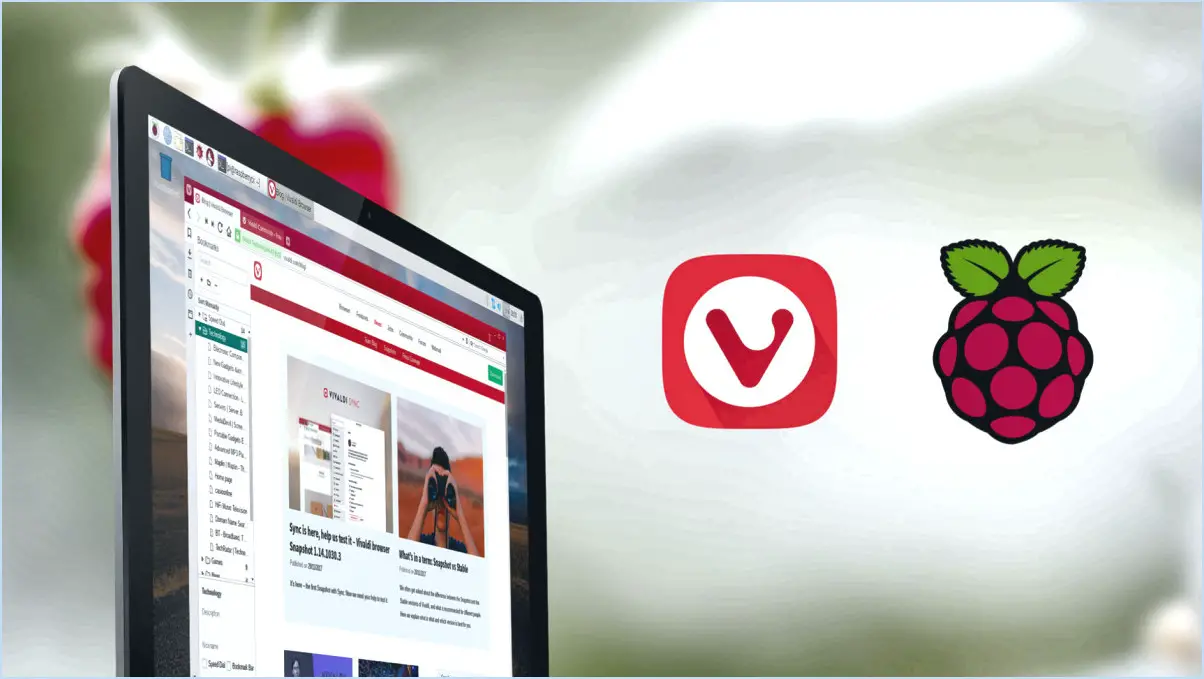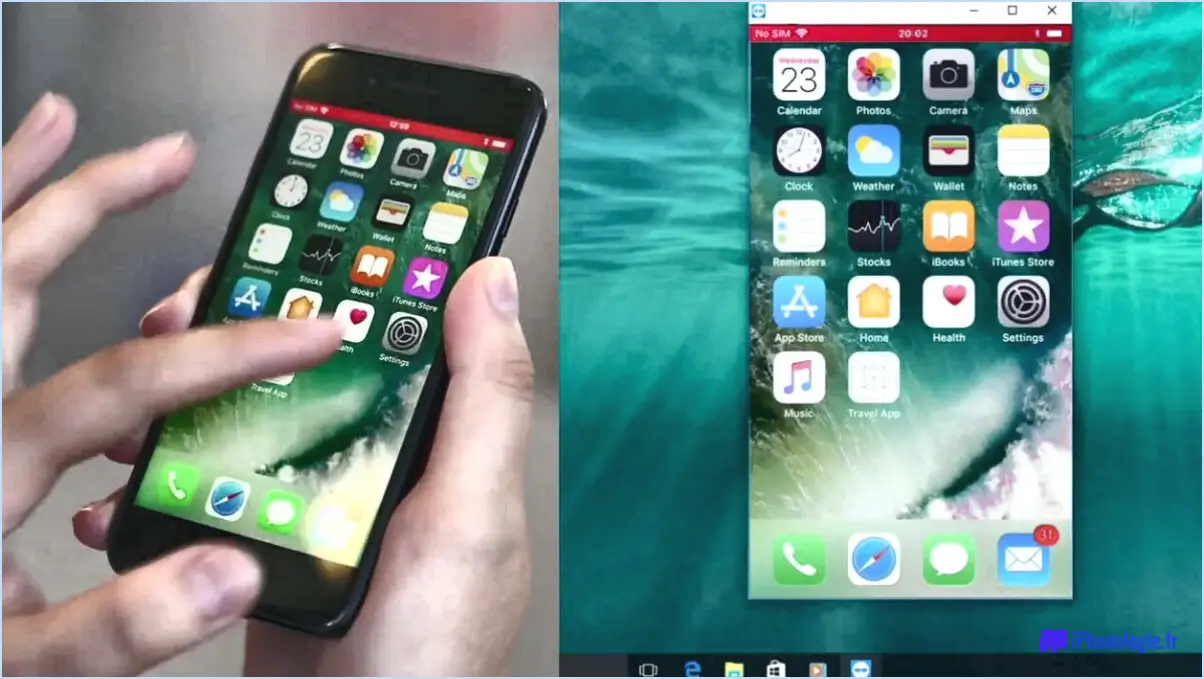Comment réparer windows 11 qui ne lit pas la carte sd?

Pour résoudre le problème de Windows 11 qui ne lit pas une carte SD, vous pouvez suivre quelques étapes de dépannage. Ces étapes vous aideront à identifier et à résoudre tout problème potentiel lié à la carte, à son pilote ou à l'ordinateur lui-même. Veuillez noter qu'il est essentiel de s'assurer que la carte est correctement insérée dans le logement de carte SD de l'ordinateur avant de procéder aux solutions suivantes.
- Vérifiez la connexion physique: Retirez la carte SD de l'ordinateur et réinsérez-la fermement dans le logement de la carte SD. Parfois, une connexion lâche peut empêcher Windows de reconnaître la carte.
- Mettez à jour le pilote de la carte: Des pilotes obsolètes ou incompatibles peuvent entraîner des problèmes de détection de la carte SD. Pour mettre à jour le pilote, cliquez avec le bouton droit de la souris sur le bouton Démarrer, sélectionnez Gestionnaire de périphériques et développez la catégorie intitulée "Périphériques de technologie mémoire" ou "Adaptateurs hôtes SD". Cliquez avec le bouton droit de la souris sur le pilote de la carte SD et choisissez "Mettre à jour le pilote". Si une mise à jour est disponible, Windows la télécharge et l'installe automatiquement.
- Réinstallez le pilote de la carte: Si la mise à jour du pilote ne résout pas le problème, essayez d'abord de désinstaller le pilote, puis de le réinstaller. Cliquez avec le bouton droit de la souris sur le pilote de la carte SD dans le Gestionnaire de périphériques et sélectionnez "Désinstaller le périphérique". Redémarrez votre ordinateur et Windows devrait réinstaller automatiquement le pilote.
- Reformater la carte SD: Si les étapes ci-dessus ne fonctionnent pas, il est possible que le système de fichiers de la carte SD soit corrompu. Le formatage de la carte peut aider à résoudre ce problème. Cependant, le formatage effacera toutes les données de la carte. Veillez donc à sauvegarder tous les fichiers importants avant de procéder. Pour formater la carte, insérez-la dans un lecteur de cartes, cliquez avec le bouton droit de la souris sur le bouton Démarrer, sélectionnez Gestion des disques, cliquez avec le bouton droit de la souris sur la partition de la carte SD et choisissez "Formater". Suivez les instructions qui s'affichent à l'écran pour terminer le processus.
- Installez les derniers pilotes: Visitez le site web du fabricant de la carte SD et vérifiez s'il fournit des pilotes spécifiques pour votre carte. Téléchargez et installez les derniers pilotes s'ils sont disponibles, car ils peuvent offrir une meilleure compatibilité avec Windows 11.
En suivant ces étapes, vous devriez être en mesure de résoudre le problème de Windows 11 qui ne lit pas votre carte SD. N'oubliez pas de vérifier les connexions, de mettre à jour ou de réinstaller les pilotes, de reformater la carte si nécessaire et d'installer les derniers pilotes à partir du site Web du fabricant. Nous espérons que ces solutions vous aideront à retrouver l'accès à votre carte SD sous Windows 11.
Comment puis-je accéder à ma carte SD sous Windows 11?
Pour accéder à votre carte SD sous Windows 11, vous pouvez utiliser l'explorateur Windows, qui propose une méthode simple. Commencez par cliquer sur le bouton Démarrer et tapez "explorateur" dans la barre de recherche. Dans les résultats de la recherche, sélectionnez l'icône "Explorateur" pour lancer l'Explorateur Windows. Dans l'explorateur Windows, localisez votre disque dur, généralement situé dans le coin supérieur gauche de la fenêtre. Cliquez dessus, puis accédez à l'option "Cartes SD". Une fois cette option sélectionnée, une liste de toutes vos cartes SD s'affiche. Cela permet d'accéder et de gérer facilement le contenu de vos cartes SD. Profitez de la commodité d'explorer votre carte SD sans effort à l'aide de l'Explorateur Windows sous Windows 11.
Pourquoi ma carte SD ne s'affiche-t-elle pas sous Windows 11?
Si votre carte SD ne s'affiche pas dans Windows 11, il y a plusieurs raisons possibles. Tout d'abord, il est important de noter que Windows 11 ne prend plus en charge les anciens pilotes de carte SD 32 bits. Cela signifie que si vous utilisez des pilotes obsolètes, votre carte SD peut ne pas être reconnue par le système d'exploitation.
Pour résoudre ce problème, vous pouvez commencer par mettre à jour vos pilotes. Visitez le site web du fabricant de votre lecteur de carte SD et téléchargez les derniers pilotes compatibles avec Windows 11. L'installation de ces pilotes mis à jour peut permettre à votre système de détecter et d'afficher votre carte SD.
Si la mise à jour des pilotes ne résout pas le problème, une autre solution consiste à essayer d'utiliser un autre lecteur de carte SD. Parfois, des problèmes de compatibilité peuvent survenir entre certaines cartes SD et certains lecteurs de cartes. En changeant de lecteur, vous pourrez peut-être établir une connexion et accéder à votre carte SD.
En résumé, l'absence de prise en charge des anciens pilotes de carte SD 32 bits dans Windows 11 peut entraîner la non-apparition de votre carte SD. La mise à jour de vos pilotes et l'utilisation d'un autre lecteur de carte SD sont deux solutions possibles pour résoudre ce problème.
Windows 11 prend-il en charge les cartes SD?
Oui, Windows 11 prend en charge les cartes SD. Contrairement à son prédécesseur, Windows 10, qui ne disposait pas d'une prise en charge native des cartes SD, Windows 11 a inclus une compatibilité intégrée pour ces périphériques de stockage portables. Cela signifie que vous pouvez facilement utiliser une carte SD avec votre ordinateur ou portable Windows 11 sans avoir besoin d'installer des pilotes ou des logiciels supplémentaires. Grâce à la prise en charge des cartes SD, vous pouvez facilement transférer des fichiers, stocker des données, étendre la capacité de stockage de votre appareil ou même accéder à des médias à partir d'appareils photo numériques ou d'autres appareils utilisant des cartes SD. La prise en charge des cartes SD par Windows 11 améliore l'expérience de l'utilisateur et offre une plus grande flexibilité pour la gestion et l'utilisation des options de stockage externe.
Comment faire pour que mon PC lise ma carte SD?
Si vous n'arrivez pas à faire lire votre carte SD par votre ordinateur, voici quelques mesures à prendre :
- Vérifiez l'insertion de la carte: Assurez-vous que la carte SD est correctement insérée dans la fente du lecteur de cartes de votre PC. Parfois, une connexion lâche peut empêcher la carte d'être reconnue.
- Essayez de reformater: Si la carte SD est déjà formatée, mais qu'elle n'est toujours pas détectée, vous pouvez essayer de la reformater dans votre appareil. Sachez que cette opération effacera toutes les données de la carte, veillez donc à sauvegarder tous les fichiers importants au préalable.
- Mettre à jour le micrologiciel de l'appareil: Vérifiez si une mise à jour du micrologiciel est disponible pour votre PC ou le lecteur de cartes. Les fabricants publient souvent des mises à jour qui règlent les problèmes de compatibilité, notamment les problèmes de reconnaissance des cartes SD.
En suivant ces étapes, vous pouvez augmenter les chances de résoudre le problème et de faire en sorte que votre PC lise votre carte SD.
Comment activer le stockage direct dans Windows 11?
Pour activer le stockage direct dans Windows 11, suivez les étapes suivantes :
- Ouvrez l'application Paramètres.
- Cliquez sur "Système".
- Dans la section "Stockage", cliquez sur "Choisissez comment votre ordinateur stocke les fichiers".
A partir de là, deux options s'offrent à vous :
Option 1 : Stockez tous les fichiers sur votre disque dur :
- Sélectionnez cette option pour que Windows stocke tous vos fichiers dans une partition dédiée de votre disque dur.
Option 2 : stocker les fichiers dans le nuage et sur votre disque dur :
- Choisissez l'option pour que Windows stocke certains fichiers dans le nuage et d'autres sur votre disque dur.
En sélectionnant l'option appropriée, vous pouvez activer le stockage direct dans Windows 11 selon vos préférences. Profitez des capacités de stockage améliorées !