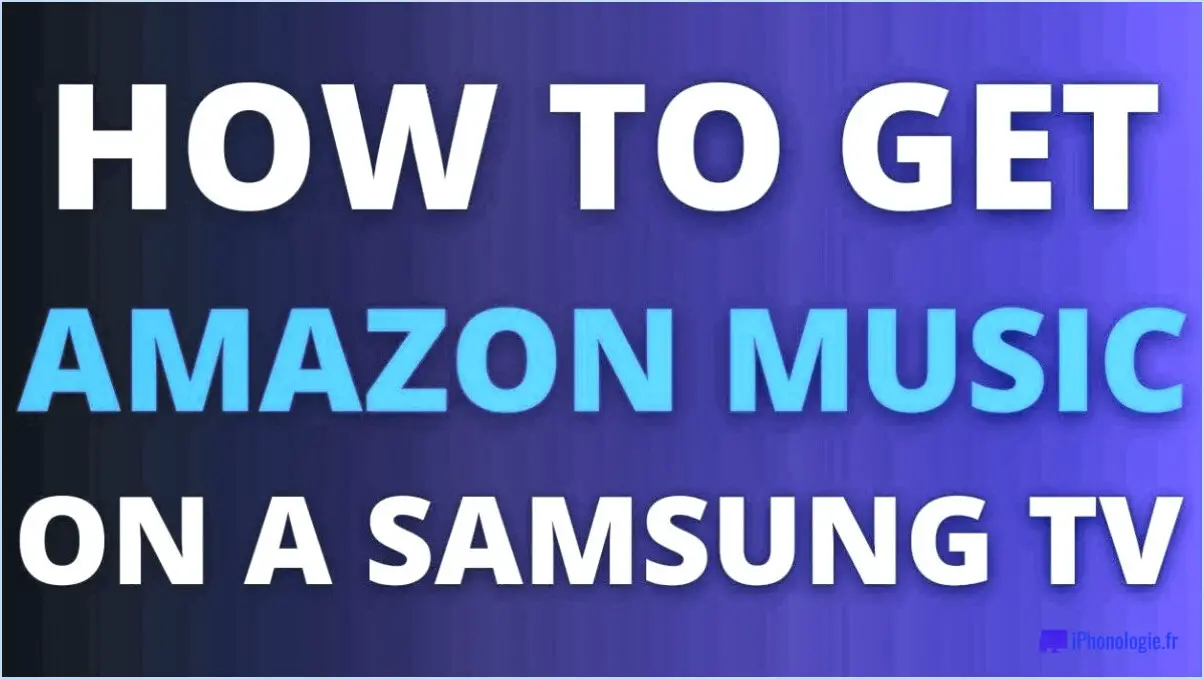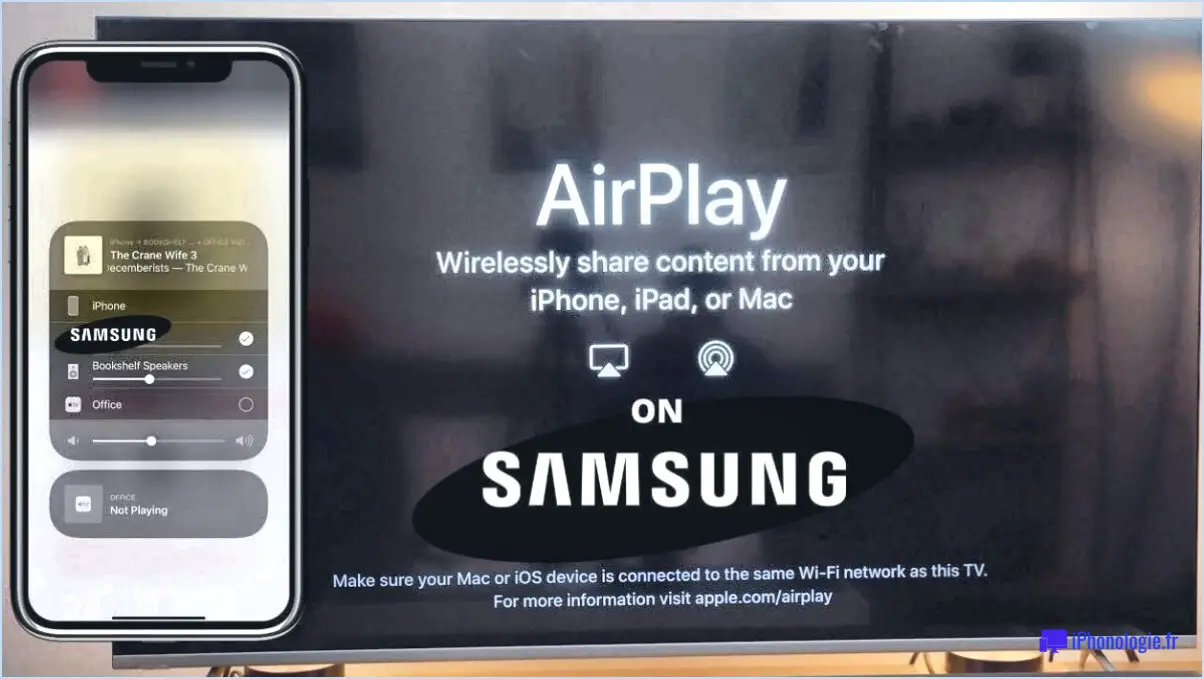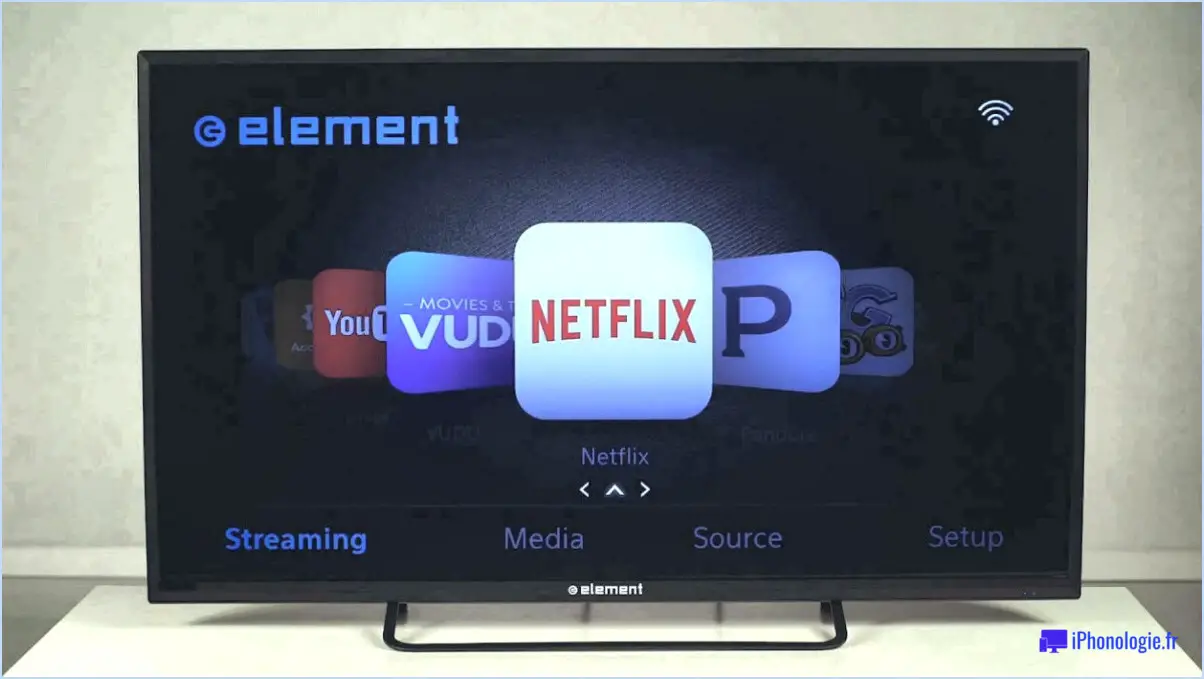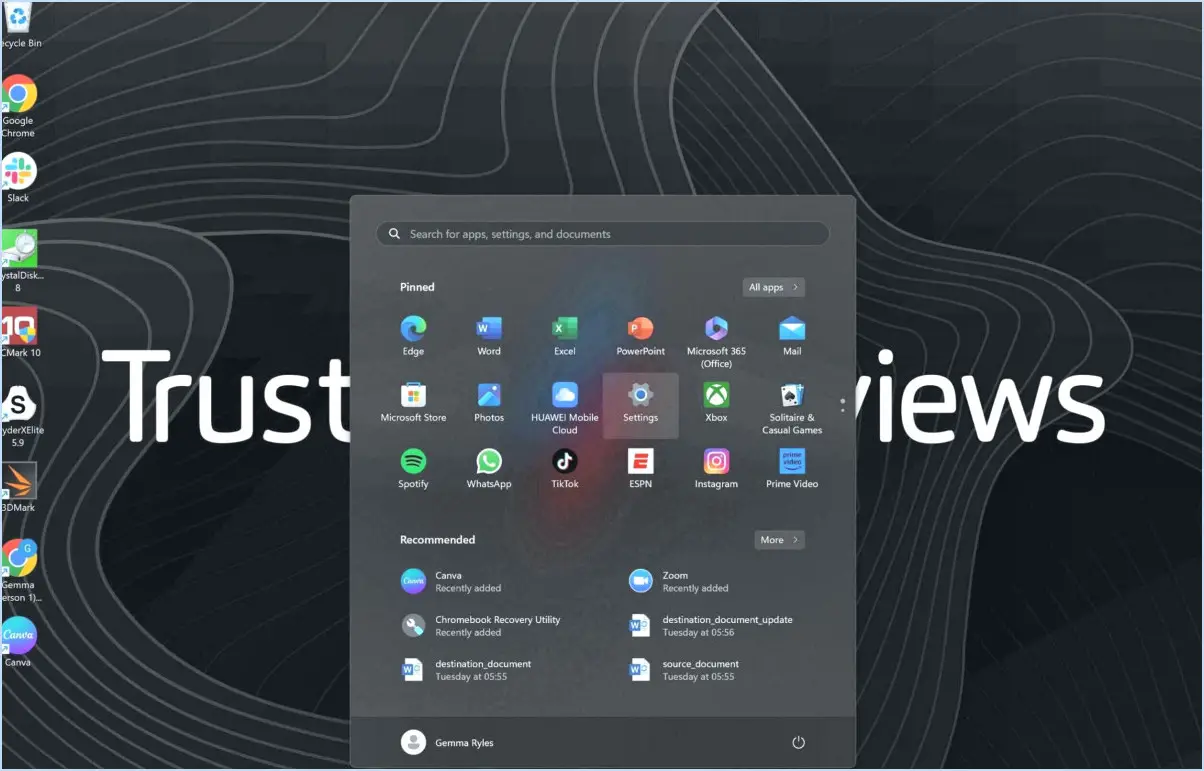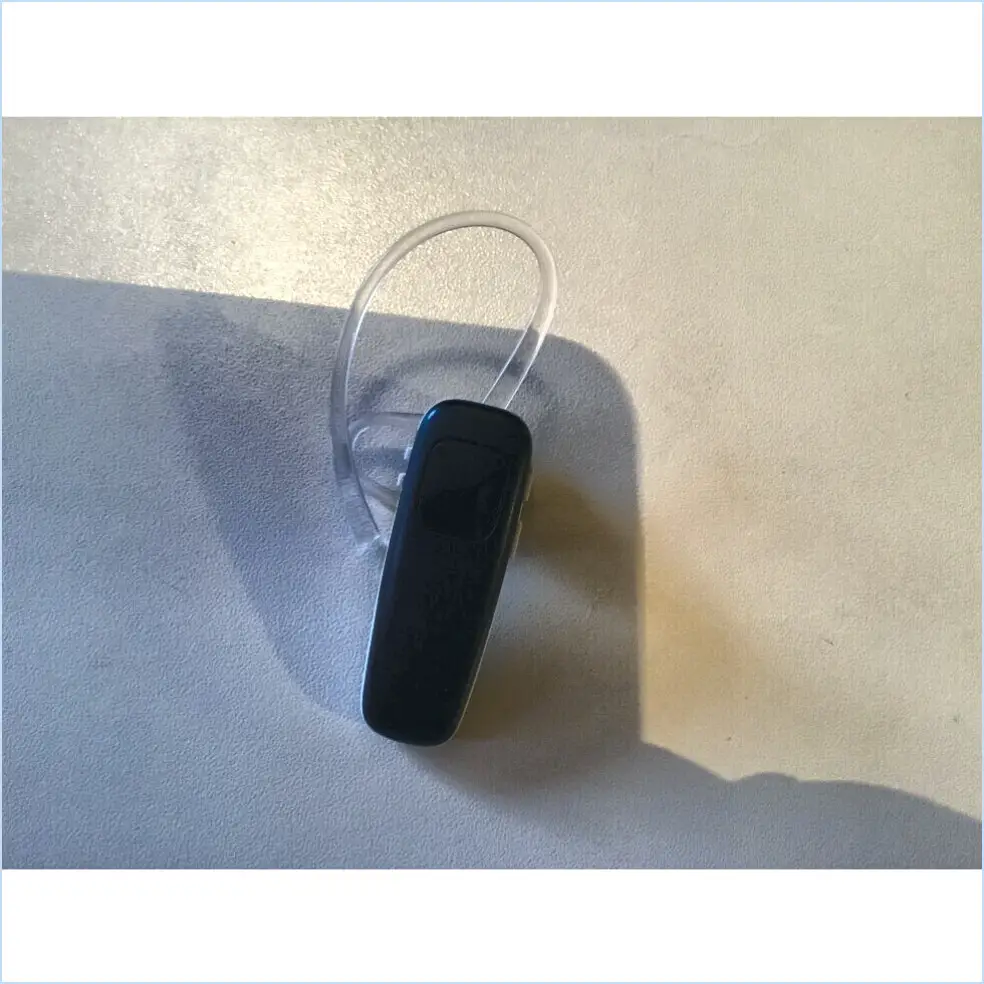L'écran de l'iphone en miroir sur le pc windows 10 en utilisant teamviewer?
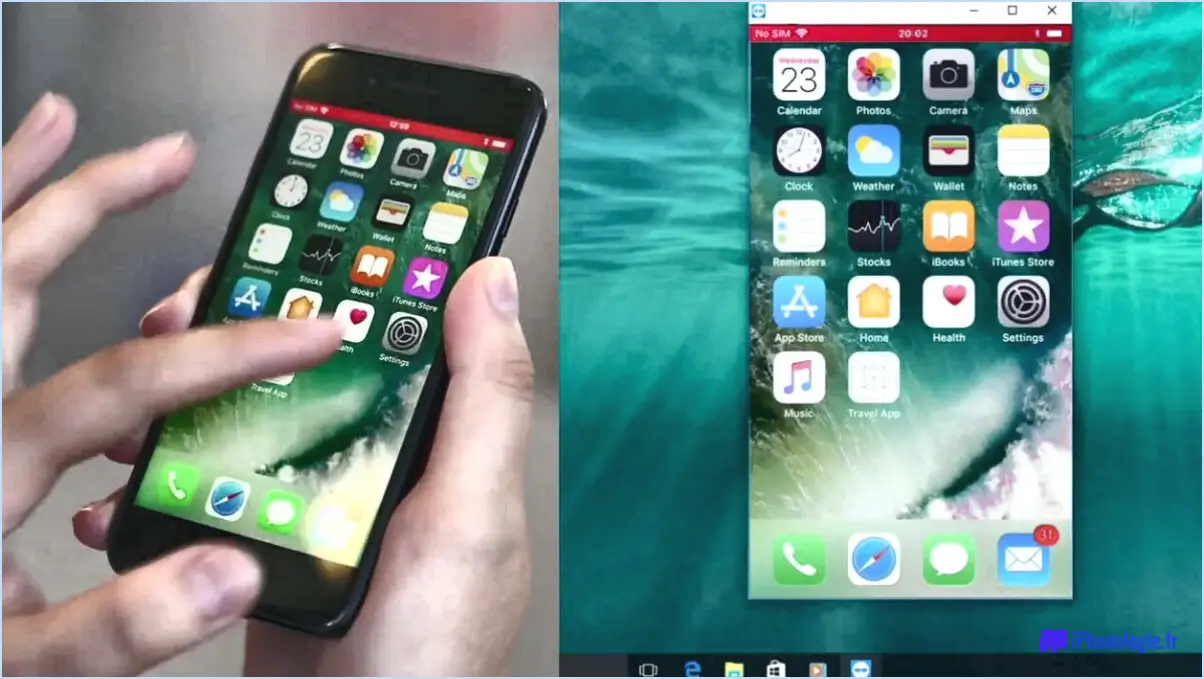
Pour mettre en miroir l'écran de votre iPhone sur un PC Windows 10 à l'aide de TeamViewer, vous devrez vous appuyer sur une application tierce appelée AirMirror. Alors que TeamViewer lui-même ne fournit pas de méthode directe pour refléter l'écran d'un iPhone, AirMirror offre une solution pour combler le fossé entre votre iPhone et votre PC Windows. Voici un guide étape par étape pour vous aider à démarrer :
- Commencez par télécharger et installer AirMirror sur votre iPhone et votre PC Windows 10. Vous trouverez l'application sur l'App Store pour votre iPhone et sur le site officiel d'AirMirror pour votre PC.
- Lancez AirMirror sur votre iPhone et connectez-vous à votre compte. Si vous n'avez pas encore de compte, vous pouvez en créer un dans l'application.
- Sur votre PC Windows 10, ouvrez un navigateur web et visitez le site web AirMirror (https://www.airmirror.com/). Connectez-vous à votre compte AirMirror à l'aide des mêmes identifiants que ceux que vous avez utilisés sur votre iPhone.
- Une fois connecté, vous devriez voir votre iPhone répertorié dans la section "Devices" sur le site web AirMirror. Sélectionnez votre iPhone dans la liste.
- AirMirror établira une connexion entre votre iPhone et votre PC. Une fois la connexion établie, vous pourrez voir et contrôler l'écran de votre iPhone directement depuis votre PC Windows 10.
- Pour naviguer et interagir avec l'écran de votre iPhone sur votre PC, vous pouvez utiliser votre souris et votre clavier. Il vous suffit de cliquer ou de tapoter sur l'écran pour simuler des touches, et d'utiliser le clavier pour saisir du texte.
- Lorsque vous avez terminé la mise en miroir de l'écran de votre iPhone, vous pouvez fermer la session AirMirror sur votre PC Windows 10 ou déconnecter votre iPhone de l'application AirMirror.
L'utilisation d'AirMirror constitue un moyen pratique de refléter l'écran de votre iPhone sur un PC Windows 10, ce qui vous permet d'accéder au contenu de votre iPhone et de le contrôler à partir d'un écran plus grand. N'oubliez pas de vous assurer que votre iPhone et votre PC Windows 10 sont tous deux connectés à Internet pour une expérience de miroir transparente.
Comment puis-je créer un miroir de mon iPhone à distance?
Pour mettre en miroir votre iPhone à distance, plusieurs options s'offrent à vous. Tout d'abord, vous pouvez utiliser une application de bureau à distance telle que VNC ou Remote Viewer. Ces applications vous permettent de visualiser et de gérer votre iPhone à partir d'un ordinateur, ce qui vous donne un contrôle total sur ses fonctions. Cette méthode nécessite que l'iPhone et l'ordinateur soient tous deux connectés à Internet. Deuxièmement, vous pouvez envisager d'utiliser une application comme AirDroid. Avec AirDroid, vous pouvez accéder à votre iPhone et le contrôler à distance depuis n'importe quel appareil connecté à Internet. Vous pouvez ainsi gérer le contenu et les paramètres de votre iPhone sans avoir à manipuler physiquement l'appareil. Ces deux méthodes offrent des moyens pratiques de mettre en miroir votre iPhone à distance, vous offrant ainsi flexibilité et facilité d'utilisation.
Comment puis-je partager l'écran de mon téléphone portable avec un PC dans TeamViewer?
Pour partager votre écran mobile avec un PC dans TeamViewer, plusieurs options s'offrent à vous.
- Vue mobile : TeamViewer offre la fonction "Mobile View", qui vous permet de voir et de contrôler les fichiers et les applications de votre ordinateur sur votre appareil mobile. Cette fonction offre une expérience transparente comme si vous utilisiez directement votre appareil mobile.
- Bureau à distance : Une autre option consiste à utiliser la fonction "Bureau à distance". Cette fonction vous permet d'accéder au bureau de votre ordinateur depuis votre appareil mobile. Elle vous permet d'interagir avec votre PC à distance, en accédant à toutes ses fonctions et applications.
Ces deux fonctionnalités offrent des moyens pratiques de partager votre écran mobile avec un PC dans TeamViewer, ce qui vous permet de bénéficier d'une certaine flexibilité et d'un accès aux ressources de votre ordinateur.
Comment connecter l'écran de mon téléphone à mon ordinateur portable Windows 10?
Pour connecter l'écran de votre téléphone à votre ordinateur portable Windows 10, vous avez plusieurs options. La première méthode consiste à utiliser un câble USB. Il suffit de connecter votre téléphone à votre ordinateur portable à l'aide d'un câble USB compatible, puis de sélectionner le mode de connexion approprié sur votre téléphone (par exemple, Transfert de fichiers). Cela vous permet d'accéder à l'écran de votre téléphone sur votre ordinateur portable et de transférer des fichiers si nécessaire.
Vous pouvez également utiliser des applications comme AirDroid. Installez AirDroid sur votre téléphone et votre ordinateur portable, créez un compte et suivez les instructions à l'écran pour établir une connexion sans fil entre les deux appareils. Avec AirDroid, vous pouvez visualiser et contrôler l'écran de votre téléphone directement depuis votre ordinateur portable.
N'oubliez pas de vous assurer que votre téléphone et votre ordinateur portable sont connectés au même réseau Wi-Fi pour que l'application fonctionne correctement.
Choisissez la méthode qui vous convient et profitez de la commodité d'accéder à l'écran de votre téléphone sur votre ordinateur portable Windows 10.
Comment afficher l'écran de mon iPhone sur mon ordinateur portable avec USB?
Pour afficher l'écran de votre iPhone sur votre ordinateur portable à l'aide d'une connexion USB, plusieurs options s'offrent à vous.
- Adaptateur USB-C vers HDMI : Vous pouvez utiliser un adaptateur USB-C vers HDMI pour connecter votre iPhone à votre ordinateur portable. Il suffit de brancher l'adaptateur sur le port USB-C de votre ordinateur portable et de connecter le câble HDMI de l'adaptateur au port HDMI de votre ordinateur portable. Connectez ensuite votre iPhone à l'adaptateur à l'aide d'un câble Lightning vers USB. Cela vous permettra de refléter l'écran de votre iPhone sur votre ordinateur portable.
- Application Air Display : Une autre option consiste à utiliser une application appelée Air Display. Cette application vous permet d'afficher sans fil l'écran de votre iPhone sur votre ordinateur portable. Installez l'application Air Display sur votre iPhone et votre ordinateur portable, assurez-vous qu'ils sont connectés au même réseau Wi-Fi et suivez les instructions fournies par l'application pour établir une connexion. Une fois la connexion établie, vous pouvez afficher l'écran de votre iPhone sur votre ordinateur portable et interagir avec lui.
N'oubliez pas de choisir la méthode qui correspond le mieux à vos besoins et à vos préférences. Profitez du partage de l'écran de votre iPhone sur votre ordinateur portable !
Puis-je utiliser la fonction AirPlay sur mon PC?
Certainement ! AirPlay vous permet de diffuser du contenu depuis vos appareils Apple vers des appareils compatibles. Bien qu'il soit principalement conçu pour les produits Apple, vous pouvez utiliser AirPlay sur votre PC à l'aide d'applications tierces. Airfoil et AirPlay Mirror sont deux options populaires à cet effet. Ces applications vous permettent de refléter l'écran de votre iPhone, iPad ou Mac sur votre PC et de diffuser de l'audio et de la vidéo sans fil. Avec Airfoil, vous pouvez même diffuser de l'audio à partir d'applications spécifiques vers votre PC. Ces solutions tierces élargissent la polyvalence d'AirPlay et offrent un moyen pratique de profiter du contenu de votre appareil Apple sur votre PC. Si vous souhaitez utiliser AirPlay sur votre PC, essayez ces applications !
Quelle est la meilleure application de mirroring d'écran?
Lorsqu'il s'agit d'applications de mise en miroir d'écran, le meilleur choix varie en fonction des besoins de chacun. Voici quelques options intéressantes :
- AirMirror: Connu pour sa polyvalence, AirMirror permet une mise en miroir transparente entre les appareils, y compris Android et iOS. Il offre des fonctionnalités supplémentaires telles que le contrôle à distance et le partage de fichiers.
- MirrorLink: Si vous privilégiez la compatibilité avec les systèmes d'infodivertissement des voitures, MirrorLink est un concurrent de premier plan. Il permet de refléter l'écran et de contrôler les applications de votre smartphone directement sur les écrans compatibles de la voiture.
- AllCast: Avec AllCast, vous pouvez refléter l'écran de votre appareil sur une large gamme d'appareils, y compris les téléviseurs intelligents, les consoles de jeu et les appareils de diffusion en continu. Il prend en charge différents formats multimédias pour une expérience de mirroring améliorée.
N'oubliez pas d'évaluer vos besoins et préférences spécifiques lorsque vous choisissez l'application de mise en miroir d'écran la mieux adaptée à votre situation.
Comment créer un miroir entre mon téléphone et mon ordinateur portable sans fil?
Pour créer un miroir sans fil entre votre téléphone et votre ordinateur portable, plusieurs options s'offrent à vous. Tout d'abord, vous pouvez utiliser un dongle d'affichage sans fil, qui se connecte au port HDMI de votre ordinateur portable et permet la mise en miroir de l'écran. Il vous suffit de connecter votre téléphone et votre ordinateur portable au même réseau Wi-Fi pour afficher l'écran de votre téléphone sur votre ordinateur portable. Vous pouvez également utiliser une connexion réseau sans fil. De nombreux ordinateurs portables sont équipés d'un logiciel intégré qui vous permet de connecter l'écran de votre téléphone et de l'afficher en miroir sans fil. Assurez-vous simplement que votre téléphone et votre ordinateur portable sont connectés au même réseau Wi-Fi, et le tour est joué !
Comment créer un miroir entre mon téléphone et mon ordinateur portable sans application?
Pour créer un miroir entre votre téléphone et votre ordinateur portable sans application, plusieurs options s'offrent à vous. Voici deux méthodes que vous pouvez essayer :
- Application de mise en miroir du téléphone: Installez sur votre ordinateur portable une application de mise en miroir de l'écran de votre téléphone, comme CMD Mirror. Cette application vous permet de visualiser et de contrôler l'écran de votre téléphone à partir de votre ordinateur sans avoir besoin d'une connexion physique. Elle offre un moyen pratique de refléter l'écran de votre téléphone et d'interagir avec lui à l'aide du clavier et de la souris de votre ordinateur portable.
- Connexion USB: Vous pouvez également utiliser un câble USB pour connecter votre téléphone directement à votre ordinateur portable. Une fois connecté, votre ordinateur portable devrait reconnaître votre téléphone comme un périphérique de stockage. À partir de là, vous pouvez accéder aux fichiers de votre téléphone, y compris les photos, les vidéos et les documents, et les visualiser directement sur votre ordinateur portable.
Les deux méthodes offrent des moyens efficaces de mettre en miroir votre téléphone sur votre ordinateur portable, en vous donnant la possibilité d'afficher et d'interagir avec le contenu de votre téléphone sur un écran plus grand. Choisissez la méthode qui correspond à vos préférences et à vos besoins.