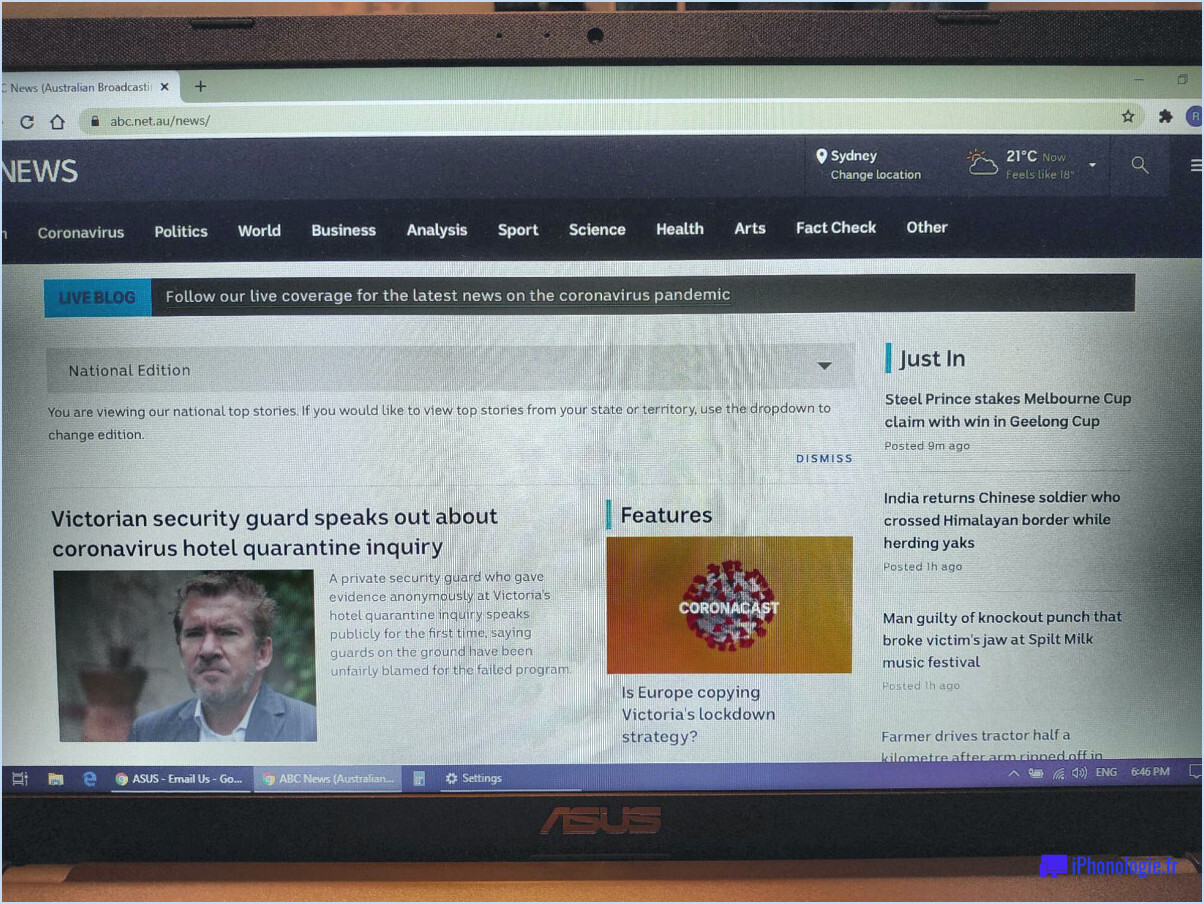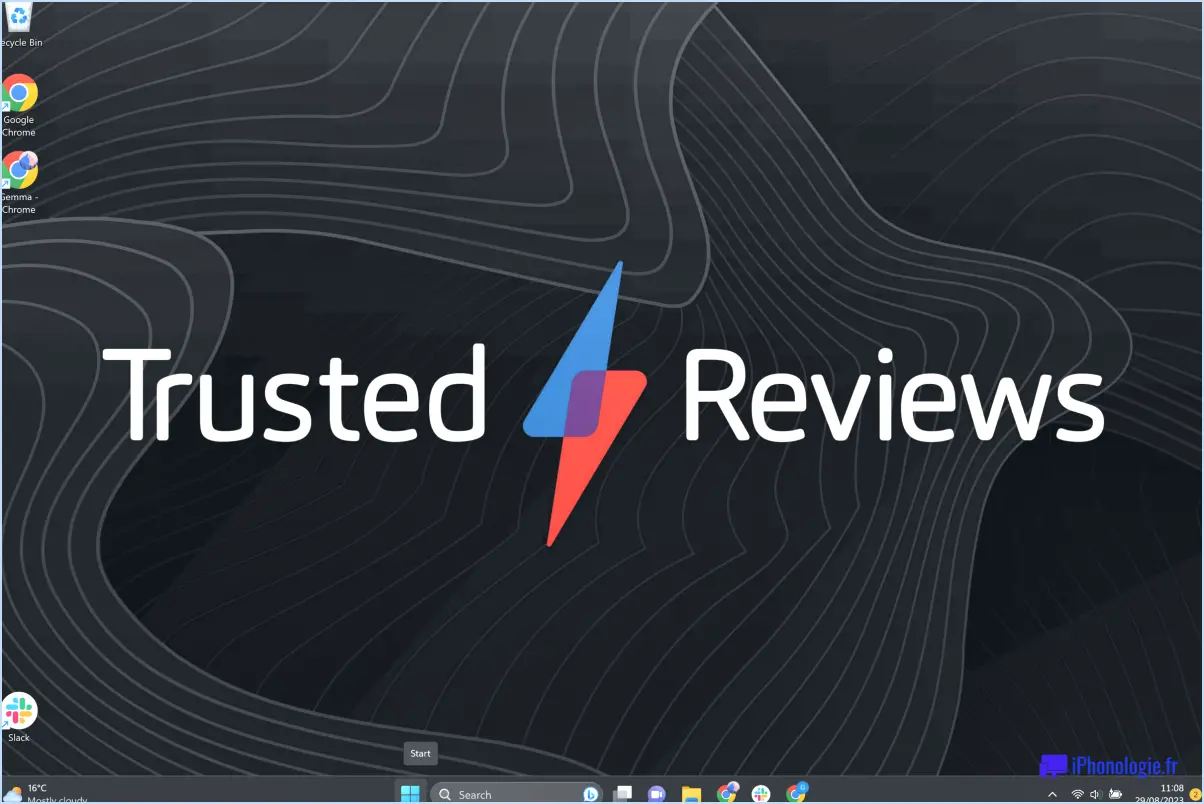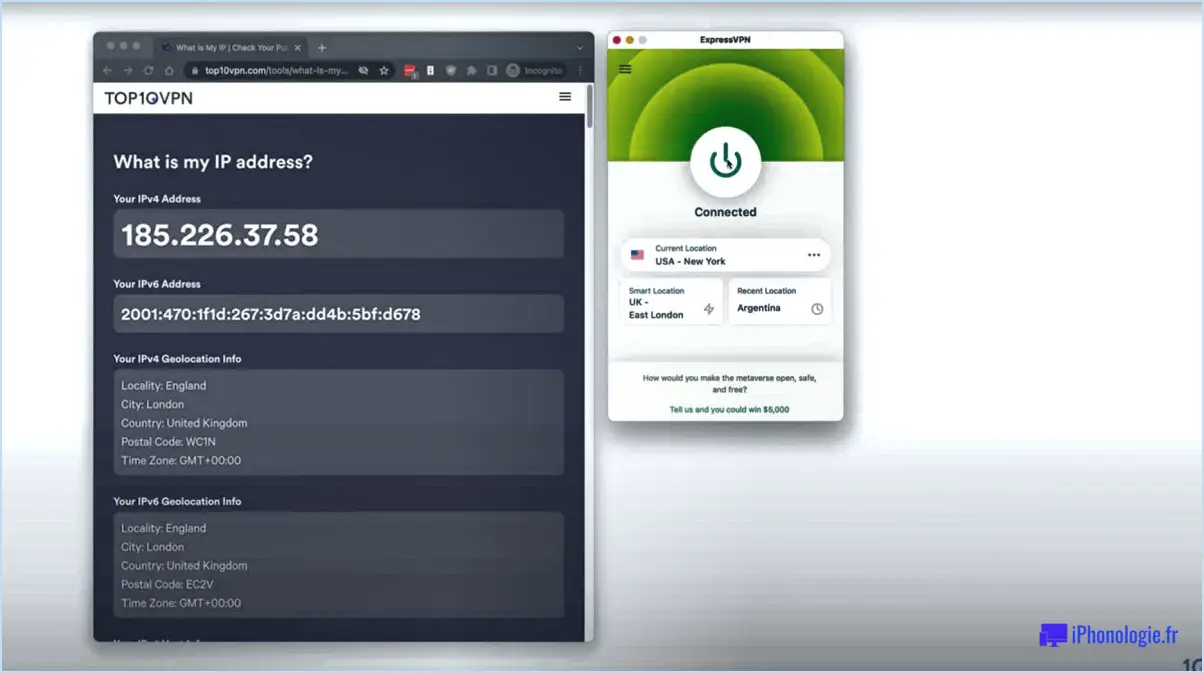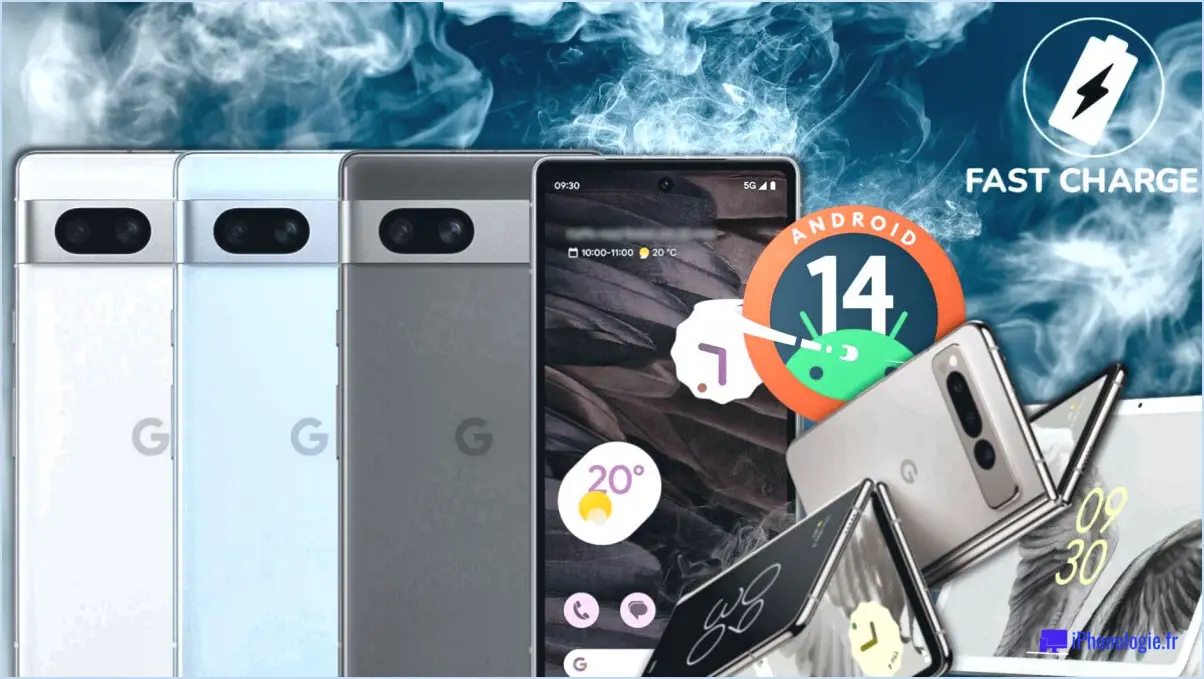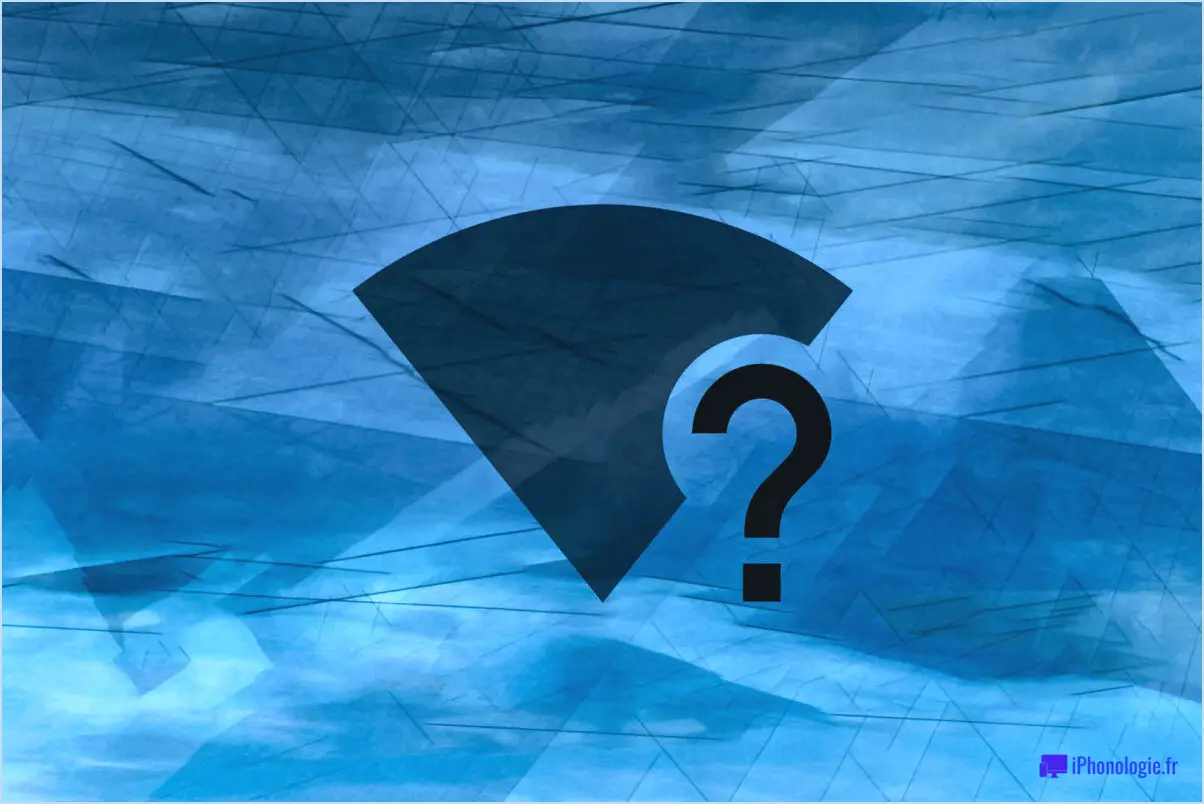Comment réparer windows 11 qui ne reconnait pas la manette ps4 étapes?

Si Windows 11 ne reconnaît pas votre manette PS4, cela peut être dû à un pilote obsolète. La mise à jour du pilote devrait permettre de résoudre le problème. Voici les étapes à suivre pour résoudre ce problème :
- Vérifier les mises à jour: Assurez-vous que votre système d'exploitation Windows 11 est à jour. Parfois, les mises à jour du système incluent des correctifs de pilotes qui peuvent résoudre des problèmes de compatibilité. Pour vérifier les mises à jour, allez dans le menu Démarrer, cliquez sur Paramètres (l'icône en forme d'engrenage), puis naviguez jusqu'à Windows Update et sélectionnez "Vérifier les mises à jour". Si des mises à jour sont disponibles, installez-les.
- Télécharger le pilote: Visitez le site Web de PlayStation ou de Microsoft pour télécharger le pilote nécessaire pour votre manette PS4. Vous pouvez trouver le pilote sur la page d'assistance officielle de PlayStation ou sur le site web de Microsoft. Recherchez le pilote spécifique correspondant à votre modèle de manette et à Windows 11.
- Installer le pilote: Une fois le pilote téléchargé, localisez le fichier sur votre ordinateur et double-cliquez dessus pour lancer le processus d'installation. Suivez les instructions à l'écran fournies par l'assistant d'installation du pilote. Il est important de s'assurer que vous disposez des privilèges d'administrateur sur votre ordinateur pour installer le pilote avec succès.
- Redémarrez votre ordinateur: Une fois l'installation du pilote terminée, redémarrez votre ordinateur. Cette étape permet de s'assurer que toutes les modifications apportées au cours du processus d'installation sont prises en compte.
- Connecter la manette PS4: Une fois que votre ordinateur a redémarré, connectez la manette PS4 à votre PC à l'aide d'un câble USB. Windows 11 devrait alors reconnaître la manette et la configurer automatiquement.
Si ces étapes ne permettent pas de résoudre le problème, vous pouvez essayer d'autres mesures de dépannage :
- Vérifier la connexion USB: Assurez-vous que le câble USB que vous utilisez est correctement connecté à la fois à la manette PS4 et à votre ordinateur. Essayez d'utiliser un autre port USB sur votre ordinateur pour éliminer tout problème potentiel lié au port USB.
- Mettre à jour les pilotes USB: Si le contrôleur n'est toujours pas reconnu, la mise à jour de vos pilotes USB pourrait vous aider. Visitez le site web du fabricant de votre PC ou de votre carte mère pour télécharger et installer les derniers pilotes USB pour votre système.
En suivant ces étapes, vous devriez être en mesure de résoudre le problème de non-reconnaissance de votre manette PS4 par Windows 11. Appréciez les jeux avec votre manette sur votre PC Windows 11 !
La ds4 Windows fonctionne-t-elle sous Windows 11?
Oui, DS4 Windows est compatible avec Windows 11. Il vous permet d'utiliser une manette DualShock 4 sur votre système Windows 11. Toutefois, il convient de noter que certains jeux et certaines configurations de manettes peuvent présenter des problèmes de compatibilité.
Voici quelques points clés à prendre en compte :
- Prise en charge des manettes: DS4 Windows vous permet de connecter et d'utiliser une manette DualShock 4 avec Windows 11. Cette fonction est particulièrement utile si vous préférez utiliser une manette PlayStation pour jouer sur votre PC.
- Problèmes de compatibilité: Bien que DS4 Windows fonctionne généralement bien sur Windows 11, certains jeux peuvent ne pas offrir un support complet ou nécessiter une configuration supplémentaire. Il est conseillé de vérifier la compatibilité de certains jeux avec DS4 Windows pour garantir des performances optimales.
- Options de personnalisation: DS4 Windows offre diverses options de personnalisation pour votre manette DualShock 4, vous permettant de remapper les boutons, d'ajuster les paramètres de sensibilité, et plus encore. Cela améliore votre expérience de jeu en adaptant la manette à vos préférences.
En résumé, DS4 Windows est effectivement compatible avec Windows 11, mais il est important d'être conscient des problèmes de compatibilité potentiels, en particulier avec certains jeux et certaines configurations de manettes.
Comment utiliser la manette PS4 sur PC?
Pour utiliser une manette PS4 sur votre PC, il existe plusieurs méthodes. La plus simple consiste à télécharger et à installer l'application officielle PlayStation 4 Controller Companion. Une fois installée, ouvrez l'application et cliquez sur "Connecter". Si votre PC dispose d'une connexion Bluetooth compatible, la manette sera automatiquement détectée et vous pourrez commencer à l'utiliser. Toutefois, si votre PC ne dispose pas de la capacité Bluetooth, vous pouvez opter pour un adaptateur Bluetooth externe. Cet adaptateur permettra à votre PC de se connecter à la manette PS4 sans fil, ce qui vous permettra de profiter du jeu en toute tranquillité.
Comment résoudre le problème d'absence de manette détectée?
Si vous êtes confronté au problème "aucune manette détectée", vous pouvez suivre plusieurs étapes pour résoudre le problème et faire fonctionner correctement votre manette :
- Vérifier la connexion: Assurez-vous que votre contrôleur est bien connecté à votre ordinateur. Vérifiez que le câble est correctement branché dans le port USB approprié et que le contrôleur est correctement alimenté.
- Confirmer la compatibilité du contrôleur: Vérifiez si le jeu auquel vous jouez prend en charge la manette spécifique que vous utilisez. Certains jeux peuvent ne pas reconnaître certaines manettes, ce qui entraîne des problèmes de détection. Reportez-vous à la documentation ou au site Web du jeu pour obtenir une liste des manettes prises en charge.
- Configurer la manette: Explorez les paramètres ou le menu des options du jeu pour vous assurer que la manette est correctement configurée. Recherchez l'option "détecter les manettes" ou "configurer les périphériques d'entrée". Suivez les instructions fournies pour configurer correctement votre contrôleur.
- Réinstaller le jeu: Si les étapes ci-dessus ne permettent pas de résoudre le problème, envisagez de réinstaller le jeu. Cela peut aider à résoudre tout problème lié au logiciel qui pourrait empêcher la détection de la manette.
En suivant ces étapes, vous pouvez augmenter les chances de résoudre le problème "aucune manette détectée" et profiter d'une expérience de jeu fluide.
La DS4 ne fonctionne plus?
Si votre contrôleur DS4 ne fonctionne pas, il y a quelques raisons potentielles à prendre en compte. Tout d'abord, assurez-vous que vous l'avez branché sur le bon port de votre ordinateur, en particulier celui étiqueté "DS4" ou "Controller". Dans le cas d'une connexion par câble USB, vérifiez qu'il est complètement inséré et qu'il ne dépasse pas partiellement. Si le problème persiste, essayez de réinitialiser votre contrôleur en appuyant sur le bouton d'alimentation pendant environ 10 secondes, puis en le relâchant. Ces étapes de dépannage devraient permettre de résoudre les problèmes courants liés au contrôleur DS4.
Comment mettre à jour le pilote de mon contrôleur PC?
Pour mettre à jour le pilote de votre contrôleur PC, vous avez plusieurs options :
- Via Windows Update: Windows Update est une fonction intégrée de Windows qui vérifie et installe automatiquement les nouveaux pilotes. Il suffit d'aller dans Paramètres > Mise à jour & Sécurité > Windows Update, et cliquez sur "Check for updates". Si un nouveau pilote pour votre contrôleur est disponible, il sera téléchargé et installé.
- Via le site web du fabricant: De nombreux fabricants proposent des mises à jour de pilotes sur leur site web. Visitez le site web du fabricant de votre contrôleur et recherchez une section "Support" ou "Téléchargements". Saisissez le numéro de modèle de votre contrôleur ou recherchez manuellement le pilote approprié. Une fois que vous avez trouvé le pilote mis à jour, téléchargez-le et installez-le en suivant les instructions fournies.
- Via un logiciel tiers: Il existe des logiciels tels que DriverMax qui peuvent vous aider à trouver et à télécharger des pilotes mis à jour pour votre contrôleur PC. Installez le programme, scannez votre système à la recherche de pilotes obsolètes, et si un pilote mis à jour pour votre contrôleur est trouvé, vous pouvez le télécharger et l'installer via le logiciel.
N'oubliez pas de redémarrer votre ordinateur après l'installation du pilote mis à jour pour que les modifications soient correctement prises en compte.
Comment installer les pilotes de contrôleur?
Pour installer les pilotes de contrôleur, plusieurs options s'offrent à vous. Tout d'abord, vous pouvez utiliser le service Windows Update, qui recherche et installe automatiquement les derniers pilotes pour votre contrôleur. Pour ce faire, suivez les étapes suivantes :
- Connectez votre manette à votre ordinateur à l'aide d'un câble USB ou via Bluetooth, selon le type de manette dont vous disposez.
- Ouvrez le menu Démarrer et allez dans Paramètres.
- Cliquez sur "Mise à jour & Sécurité", puis sélectionnez "Windows Update" dans le menu de gauche.
- Cliquez sur "Rechercher les mises à jour" et laissez Windows rechercher les mises à jour de pilotes disponibles.
- Si une mise à jour de pilote pour votre contrôleur est trouvée, cliquez sur "Télécharger" et laissez le processus d'installation se terminer.
Vous pouvez également installer manuellement le pilote en visitant le site web du fabricant et en téléchargeant le pilote spécifique à votre modèle de contrôleur. Voici les étapes de l'installation manuelle :
- Identifiez le fabricant et le modèle de votre contrôleur.
- Visitez le site web officiel du fabricant et naviguez jusqu'à la section d'assistance ou de téléchargement.
- Recherchez le pilote correspondant au modèle de votre contrôleur et téléchargez-le sur votre ordinateur.
- Une fois téléchargé, localisez le fichier et double-cliquez dessus pour lancer l'assistant d'installation.
- Suivez les instructions à l'écran pour terminer le processus d'installation.
N'oubliez pas de redémarrer votre ordinateur après l'installation du pilote pour vous assurer qu'il est correctement configuré. Grâce à ces méthodes, vous pouvez facilement installer des pilotes de contrôleur et garantir des performances optimales pour vos jeux ou d'autres activités dépendant d'un contrôleur.
La mise à jour de Windows 11 est-elle gratuite?
Oui, La mise à jour de Windows 11 est gratuite. Cependant, votre appareil doit répondre à des exigences spécifiques pour pouvoir bénéficier de la mise à niveau. Il est important de noter que Windows 11 a une configuration requise plus élevée par rapport à Windows 10. Votre appareil doit disposer d'un processeur compatible, d'une mémoire vive suffisante et d'un espace de stockage adéquat. En outre, il doit prendre en charge certaines fonctions de sécurité telles que TPM 2.0. Si votre appareil répond à ces critères, vous pouvez passer gratuitement à Windows 11. N'oubliez pas que certaines limitations peuvent s'appliquer en fonction de l'âge de votre appareil et de sa compatibilité avec le nouveau système d'exploitation.