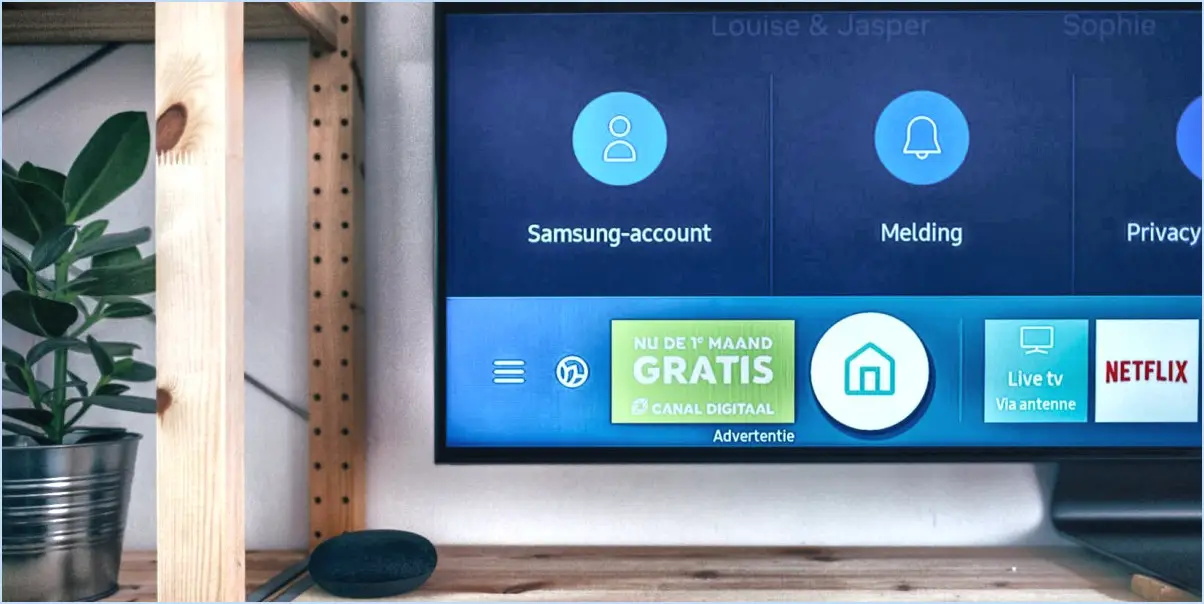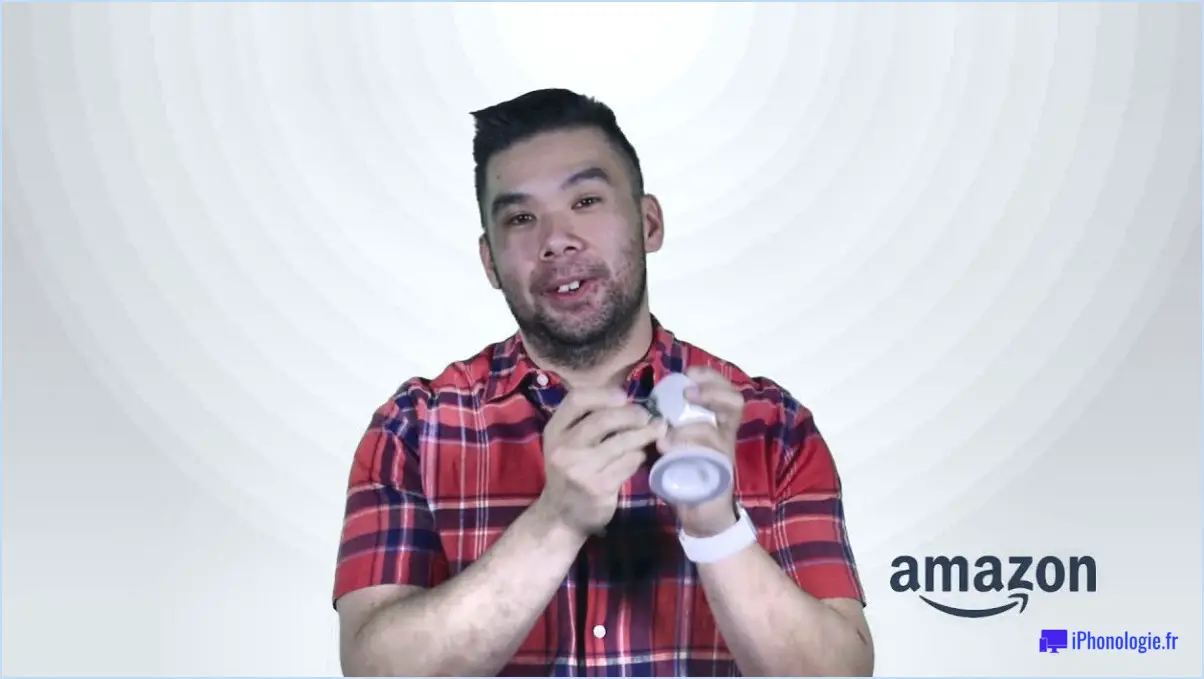Comment résoudre facilement les problèmes de connexion internet sous Windows 7?
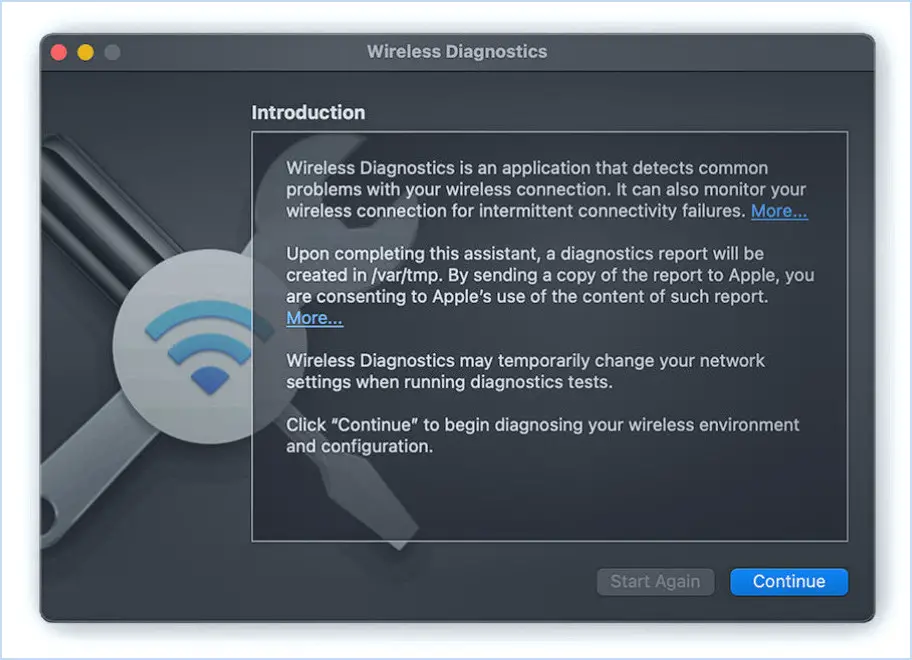
Pour résoudre sans effort les problèmes de connexion internet dans Windows 7, suivez les étapes suivantes :
- Vérifiez l'icône du réseau: Vérifiez l'état de la connexion internet de votre ordinateur. Recherchez l'icône du réseau dans la barre d'état système, représentée par les barres Wi-Fi familières ou un ordinateur avec des symboles de connexion câblée. Assurez-vous qu'une coche verte se trouve à côté de l'icône, ce qui indique une connexion fonctionnelle.
- Résolution des problèmes: Si l'icône du réseau ne comporte pas de coche verte, cliquez dessus avec le bouton droit de la souris. Choisissez « Résolution des problèmes » dans le menu contextuel qui s'affiche. Windows lancera un diagnostic automatisé pour localiser et résoudre le problème de connectivité.
- Redémarrez le modem et le routeur: Souvent, un simple redémarrage de votre modem et de votre routeur peut faire des miracles. Débranchez les deux appareils de leur source d'alimentation, attendez environ 30 secondes, puis rebranchez-les. Laissez-leur une minute ou deux pour redémarrer complètement avant d'essayer de se reconnecter.
- Vérifiez les câbles et les connexions: Pour les connexions filaires, inspectez les câbles Ethernet pour vous assurer qu'ils sont bien branchés à la fois sur votre ordinateur et sur le routeur ou le modem. Pour les connexions sans fil, assurez-vous que vous êtes dans la portée de votre routeur.
- Désactiver/activer l'adaptateur réseau: Accédez au « Centre de réseau et de partage » via le Panneau de configuration. Sélectionnez « Modifier les paramètres de l'adaptateur » dans la barre latérale gauche, cliquez avec le bouton droit de la souris sur votre adaptateur réseau actif et choisissez « Désactiver ». Après quelques instants, cliquez à nouveau avec le bouton droit de la souris et sélectionnez « Activer ».
- Mettre à jour les pilotes de réseau: Des pilotes de réseau obsolètes ou corrompus peuvent être à l'origine de problèmes de connectivité. Accédez au Gestionnaire de périphériques via le Panneau de configuration, recherchez votre adaptateur réseau, cliquez avec le bouton droit de la souris et choisissez « Mettre à jour le pilote ». Laissez Windows rechercher et installer les mises à jour disponibles.
- Vérifiez les paramètres du pare-feu et de l'antivirus: Des paramètres de pare-feu ou d'antivirus trop stricts peuvent entraver votre connexion internet. Désactivez temporairement ces fonctions de sécurité pour voir si elles sont à l'origine du problème.
- Effacer le cache DNS: L'Invite de commande peut aider à résoudre les problèmes liés au DNS. Ouvrez l'Invite de commande en tant qu'administrateur et tapez la commande « ipconfig /flushdns » sans les guillemets, puis appuyez sur Entrée.
- Réinitialisation du réseau: Si aucune des étapes ci-dessus ne fonctionne, envisagez de réinitialiser vos paramètres réseau. Accédez au « Centre de réseau et de partage », cliquez sur « Modifier les paramètres de l'adaptateur », faites un clic droit sur votre adaptateur réseau et choisissez « Diagnostiquer ». Une option de réinitialisation de votre adaptateur réseau pourrait s'afficher.
En suivant ces étapes, vous résoudrez probablement vos problèmes de connexion Internet sous Windows 7 sans trop de difficultés.
Comment passer de Chrome à Microsoft Edge?
Pour passer en toute transparence de Chrome à Microsoft Edge, suivez les étapes suivantes :
- Ouvrez Microsoft Edge: Lancez le navigateur Edge sur votre appareil.
- Accéder aux paramètres: Cliquez sur les trois points dans le coin supérieur droit de la fenêtre du navigateur pour ouvrir le menu.
- Naviguez jusqu'à Options d'effacement: Dans le menu, sélectionnez « Paramètres ».
- Choisissez Préférences d'effacement: Dans le menu Paramètres, cliquez sur « Confidentialité, recherche et services ». Sélectionnez ensuite « Choisir ce qu'il faut effacer ».
- Sélectionnez les données à effacer: Cochez les cases situées à côté de « Historique de navigation » et « Cookies et données enregistrées sur le site web ».
- Effacer les données: Cliquez sur le bouton « Effacer » pour supprimer les données sélectionnées de votre navigateur.
En suivant ces étapes, vous ferez passer en douceur vos préférences de navigation de Chrome à Microsoft Edge, en veillant à ce que vos données restent organisées et que votre expérience ne soit pas interrompue.
Comment faire de Edge mon navigateur par défaut pour tous les utilisateurs?
Pour faire Edge votre navigateur par défaut pour tous les utilisateurs, procédez comme suit :
- Ouvrez Bordure et cliquez sur les trois points dans le coin supérieur droit.
- Sélectionnez Paramètres et choisissez Afficher les paramètres avancés.
- Sous Applications par défaut, cliquez sur Définir par défaut pour cette application.
- Sélectionnez Microsoft Edge et cliquez sur Définir par défaut.
Dois-je définir Microsoft Edge comme mon navigateur par défaut?
Réglage Microsoft Edge comme navigateur par défaut dépend de plusieurs facteurs. Tenez compte de vos habitudes d'utilisation de l'ordinateur, des options de navigateur existantes et de votre niveau de confort avec Edge. La décision vous appartient et vous permet de choisir le navigateur par défaut qui correspond à vos besoins.
Microsoft Edge bloque-t-il Google Chrome?
Non, Microsoft Edge ne bloque pas Google Chrome. Les deux navigateurs sont des logiciels indépendants et peuvent coexister sur le même système sans interférence. Ils sont conçus pour fonctionner séparément, ce qui permet aux utilisateurs de choisir leur navigateur préféré en fonction de leurs préférences et exigences personnelles. Microsoft Edge et Google Chrome offrent des caractéristiques et des fonctionnalités distinctes, répondant aux différents besoins des utilisateurs. Les utilisateurs peuvent facilement télécharger et installer Google Chrome en même temps que Microsoft Edge pour profiter d'une variété d'options et d'expériences de navigation. La compatibilité entre les deux navigateurs garantit une navigation transparente et un accès au contenu web sans blocage ni conflit.
Edge est-il meilleur que Chrome?
Edge est-il meilleur que Chrome? La comparaison se résume à des préférences personnelles. Edge séduit les utilisateurs par son la simplicité et conception minimaliste, tandis que Chrome attire ceux qui recherchent des fonctionnalités abondantes et extensions. En fin de compte, le choix dépend des besoins et des goûts de chacun.
Comment changer l'application par défaut?
Pour modifier l'application par défaut, accédez à Paramètres et choisissez Applications ou Applications (varie selon l'appareil). Localisez l'application souhaitée et tapez dessus. Si l'application ne comporte pas d'option de réglage par défaut, il se peut que votre appareil ne la prenne pas en charge.