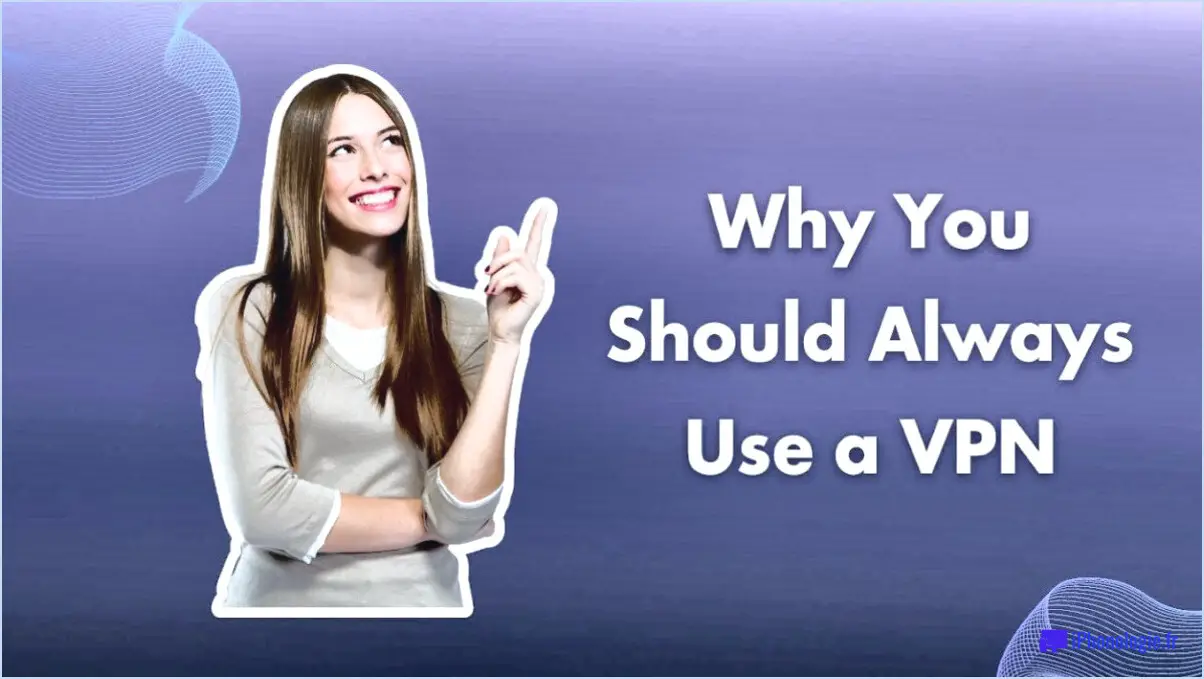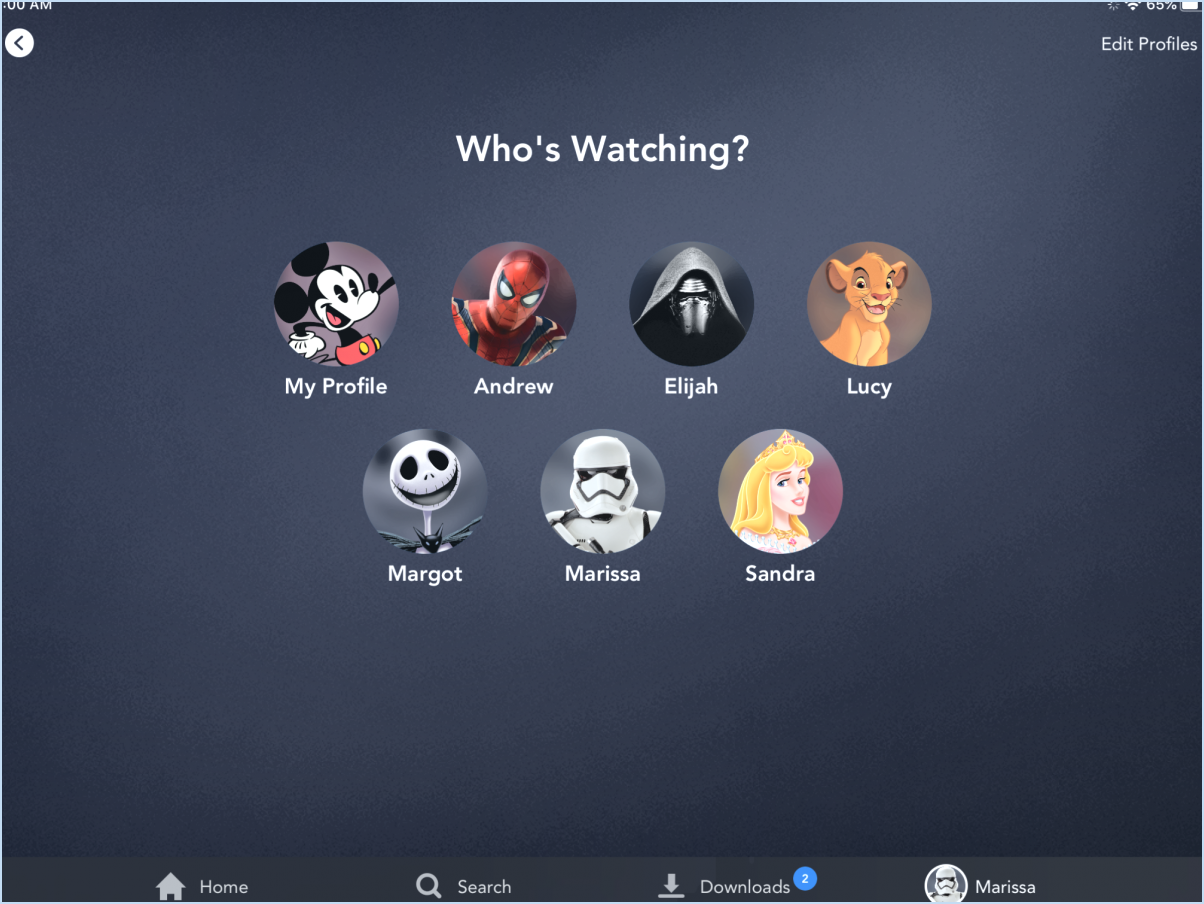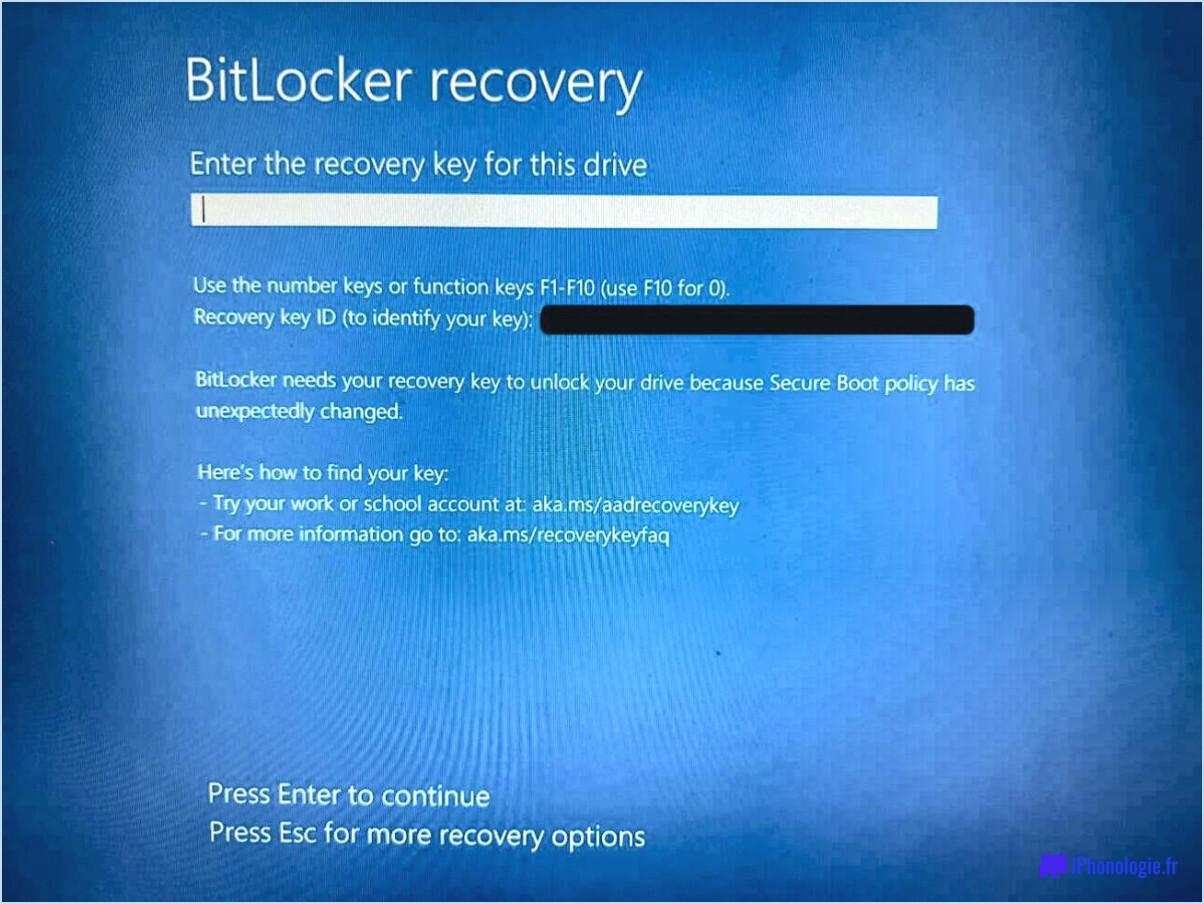Comment résoudre le problème de la caméra de google meet qui ne fonctionne pas?
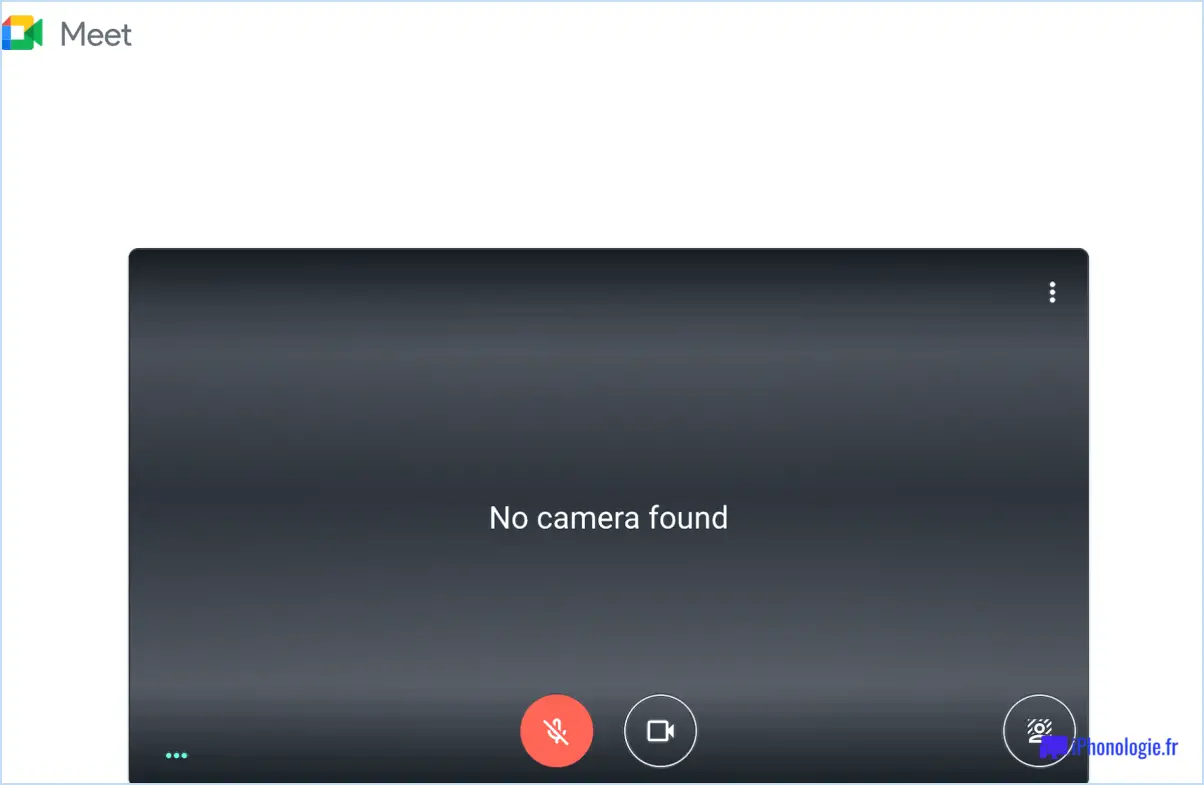
Si votre caméra Google Meet ne fonctionne pas, vous pouvez suivre plusieurs étapes de dépannage pour résoudre le problème. Voici quelques suggestions pour vous aider à remettre votre caméra en marche :
- Mettez à jour votre ordinateur : Assurez-vous que le système d'exploitation de votre ordinateur dispose des dernières mises à jour logicielles. C'est important car les logiciels obsolètes peuvent parfois entraîner des problèmes de compatibilité avec des applications telles que Google Meet.
- Redémarrez votre ordinateur et votre appareil photo : Parfois, un simple redémarrage peut résoudre des problèmes temporaires. Commencez par fermer toutes les applications, y compris Google Meet. Redémarrez ensuite votre ordinateur pour actualiser son système. En outre, si vous utilisez un appareil photo externe, déconnectez-le de votre ordinateur, attendez quelques secondes, puis reconnectez-le.
- Vérifiez les connexions de la caméra : Assurez-vous que votre appareil photo est correctement connecté à votre ordinateur. Si vous utilisez un appareil photo externe, vérifiez que le câble est bien branché dans le port approprié. En outre, si votre appareil photo dispose de boutons ou d'interrupteurs d'alimentation, assurez-vous qu'il est allumé.
- Effacez le cache du navigateur et les cookies : La suppression du cache et des cookies de votre navigateur peut vous aider à résoudre les conflits potentiels qui peuvent affecter Google Meet. Pour ce faire, ouvrez les paramètres de votre navigateur, recherchez les options de suppression des données de navigation et cochez les cases cache et cookies. Enfin, cliquez sur le bouton "Effacer les données" ou un bouton similaire pour lancer le processus.
- Vérifiez les autorisations de l'appareil photo : Assurez-vous que Google Meet a l'autorisation d'accéder à votre appareil photo. Pour ce faire, ouvrez les paramètres du navigateur, naviguez jusqu'à la section confidentialité ou sécurité, et trouvez les autorisations de la caméra. Assurez-vous que Google Meet est autorisé à accéder à votre caméra.
Si les étapes ci-dessus ne permettent pas de résoudre le problème, il est conseillé de consulter les ressources d'assistance officielles de Google Meet pour obtenir une aide supplémentaire. Ils peuvent fournir des étapes de dépannage plus spécifiques ou vous orienter vers des ressources supplémentaires susceptibles de vous aider à résoudre le problème.
N'oubliez pas que les problèmes techniques peuvent varier et qu'il est important de faire preuve de patience. En suivant ces suggestions, vous augmentez vos chances de résoudre le problème de la caméra Google Meet qui ne fonctionne pas et de reprendre vos réunions et vidéoconférences en ligne sans problème.
Pourquoi la caméra ne fonctionne-t-elle pas?
Plusieurs raisons peuvent expliquer le dysfonctionnement d'un appareil photo. Tout d'abord, vérifiez si la batterie est déchargée ou si elle doit être remplacée, car il s'agit souvent d'un problème courant. Assurez-vous que la batterie est correctement insérée et chargée. Deuxièmement, si l'appareil photo est tombé ou a subi des dommages physiques, il peut être nécessaire de le réparer pour remettre en état les composants internes qui ont pu être endommagés. Dans ce cas, l'intervention d'un professionnel peut s'avérer nécessaire. Si l'appareil photo ne fonctionne toujours pas correctement après avoir vérifié la batterie et réparé tout dommage physique, cela peut indiquer un problème plus grave qui ne peut pas être facilement résolu. Dans ce cas, le remplacement de l'appareil photo peut être la meilleure solution. N'oubliez pas de consulter le manuel d'utilisation de l'appareil photo ou de contacter le fabricant pour connaître les étapes de dépannage spécifiques à votre modèle d'appareil photo.
Pourquoi mon appareil photo ne fonctionne-t-il pas sur l'ordinateur portable?
Si votre appareil photo ne fonctionne pas sur votre ordinateur portable, il peut y avoir plusieurs raisons à cela. Examinons les causes potentielles et les solutions :
- Installation et reconnaissance: Assurez-vous que votre appareil photo est correctement installé et reconnu par votre ordinateur. Vérifiez si vous avez installé les pilotes ou logiciels nécessaires fournis par le fabricant de l'appareil photo.
- Problèmes de connexion: Si vous utilisez un câble USB pour connecter votre appareil photo, assurez-vous qu'il est correctement branché dans le port et qu'il n'est pas endommagé. Essayez d'utiliser un autre câble ou port USB pour éliminer tout problème de connexion.
- Carte mémoire: Si vous stockez des photos et des vidéos sur une carte mémoire, assurez-vous qu'elle est correctement formatée et qu'elle dispose de suffisamment d'espace disponible. Si nécessaire, essayez d'utiliser une autre carte mémoire pour voir si le problème persiste.
En résolvant ces problèmes courants, vous pouvez souvent résoudre les problèmes liés à l'appareil photo de votre ordinateur portable. Si le problème persiste, envisagez de demander de l'aide au fabricant de l'appareil photo ou à un professionnel de l'assistance technique.
Que faire si l'écran de mon appareil photo est noir?
Si l'écran de votre appareil photo est noir, vous pouvez prendre quelques mesures de dépannage :
1) Vérifiez la batterie: Assurez-vous que la batterie est complètement chargée. Une batterie faible risque de ne pas fournir suffisamment d'énergie pour mettre l'appareil photo sous tension.
2) Mise sous tension différente: Essayez de mettre l'appareil photo sous tension en utilisant différentes méthodes. Essayez d'appuyer sur le bouton d'alimentation et de le maintenir enfoncé pendant quelques secondes ou d'utiliser d'autres boutons ou une combinaison de boutons spécifiés dans le manuel de l'appareil photo.
3) Envisagez une réparation: Si l'écran reste noir malgré les étapes ci-dessus, il peut être nécessaire de demander l'aide d'un professionnel. Apportez votre appareil photo à un atelier de réparation réputé où des techniciens qualifiés pourront diagnostiquer et résoudre le problème.
N'oubliez pas de consulter le manuel de votre appareil photo pour obtenir des conseils de dépannage spécifiques.
Comment puis-je tester ma webcam pour voir si elle fonctionne?
Pour tester votre webcam, vous avez plusieurs options à votre disposition. Tout d'abord, vous pouvez utiliser un navigateur web et saisir l'adresse suivante dans la barre d'adresse : "http://www.google.com/webhp?hl=en".&tab=wi". Vous accéderez ainsi à une page affichant la liste des webcams disponibles sur Google. Une autre méthode consiste à effectuer une recherche sur "webcam test" ou "webcam viewer". Vous obtiendrez ainsi divers outils en ligne et sites web spécialement conçus pour tester les webcams. Utilisez ces options pour vous assurer que votre webcam fonctionne correctement.
Comment activer mon appareil photo dans le gestionnaire de périphériques?
Pour activer votre caméra via le Gestionnaire de périphériques, procédez comme suit :
- Ouvrez l'application Gestionnaire de périphériques sur votre ordinateur. Vous pouvez le faire en appuyant sur la touche Windows, en tapant "Gestionnaire de périphériques" dans la barre de recherche et en sélectionnant le résultat pertinent.
- Une fois le Gestionnaire de périphériques ouvert, localisez et développez la section "Ports (COM & LPT)". Cette catégorie contient divers périphériques connectés aux ports de communication de votre ordinateur.
- Recherchez l'icône représentant votre appareil photo dans la zone étendue "Ports (COM & LPT)". Elle peut être étiquetée avec le nom ou le modèle de l'appareil photo.
- Cliquez avec le bouton droit de la souris sur l'icône de l'appareil photo pour ouvrir un menu contextuel d'options.
- Dans le menu contextuel, sélectionnez l'option "Allumer". Cette action activera votre caméra et la rendra opérationnelle.
En suivant ces étapes, vous devriez être en mesure d'activer avec succès votre caméra via le Gestionnaire de périphériques et de commencer à l'utiliser pour diverses applications ou tâches liées à la vidéo.
Comment allumer ma caméra sur mon ordinateur portable Windows 10?
Pour allumer votre caméra sur un ordinateur portable Windows 10, suivez ces étapes simples :
- Ouvrez le menu Démarrer en cliquant sur l'icône Windows dans le coin inférieur gauche de votre écran.
- Tapez "Appareil photo" dans la barre de recherche située dans le menu Démarrer.
- Si l'application Caméra n'apparaît pas dans la liste, cliquez sur la barre de recherche et tapez à nouveau "Caméra" pour la rechercher.
- Une fois que vous avez localisé l'application Caméra, cliquez dessus pour l'ouvrir.
- Dans l'application Caméra, vous trouverez une option "Paramètres" sur le côté droit. Cliquez dessus.
- Dans le menu Paramètres, sélectionnez "Photos & vidéos".
- Dans la section "Photos prises avec cet appareil", vous verrez le nom de votre appareil photo. Cliquez dessus pour accéder à sa page de réglages.
En suivant ces étapes, vous pourrez mettre en marche votre appareil photo et régler ses paramètres en conséquence.
Pourquoi les appareils photo tombent-ils en panne?
Les pannes d'appareil photo peuvent être dues à différents facteurs, notamment des pannes mécaniques, des pannes électroniques et des problèmes d'alimentation. Les pannes mécaniques peuvent provenir de composants usés, tels que les mécanismes d'obturation ou les moteurs de mise au point, qui peuvent entraver le bon fonctionnement de l'appareil. Les défaillances électroniques peuvent résulter de dysfonctionnements du capteur, du processeur d'image ou d'autres circuits internes, entraînant un comportement erratique ou une panne complète. Des problèmes d'alimentation, tels que des piles épuisées ou des connexions défectueuses, peuvent également rendre un appareil photo inutilisable. Il est essentiel d'assurer une maintenance régulière, de manipuler l'équipement avec soin et de résoudre rapidement tout problème afin de minimiser le risque de défaillance de l'appareil photo.