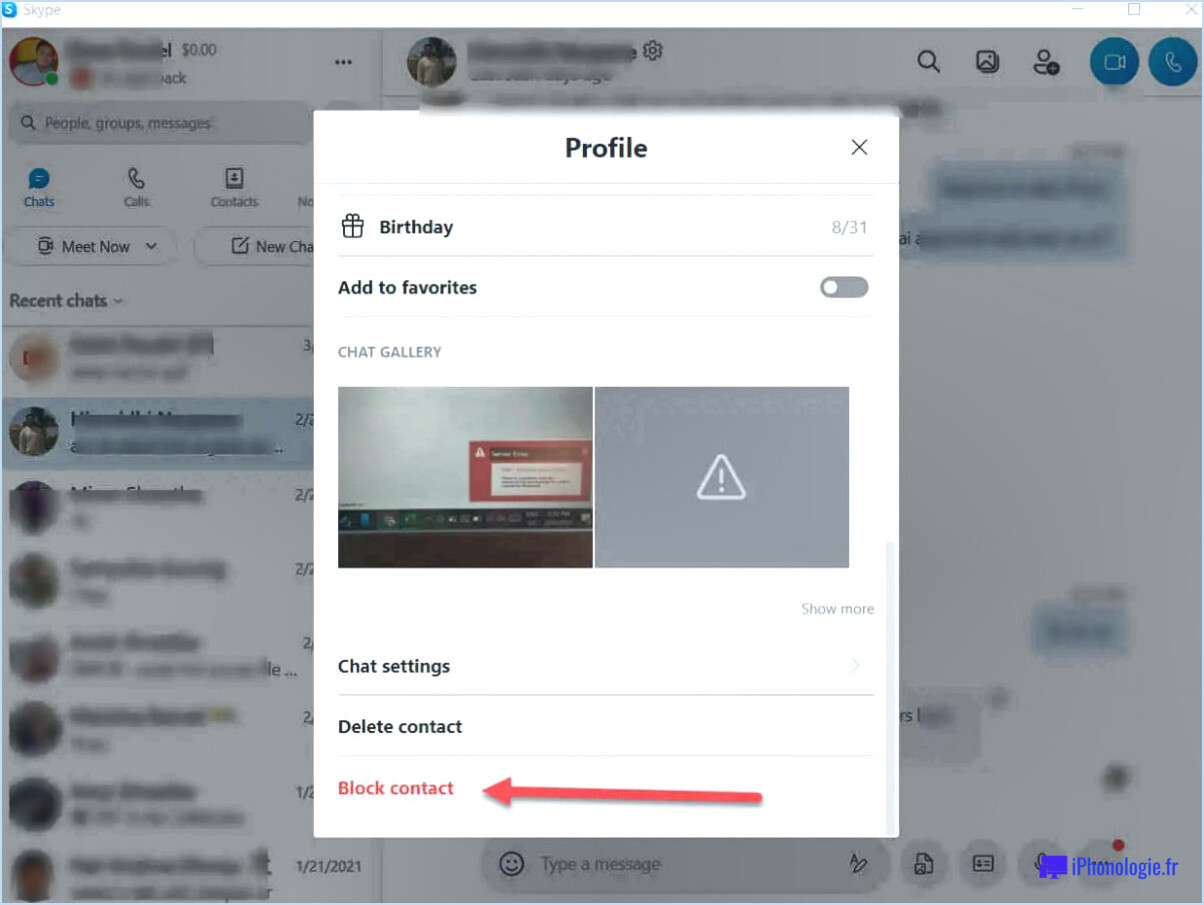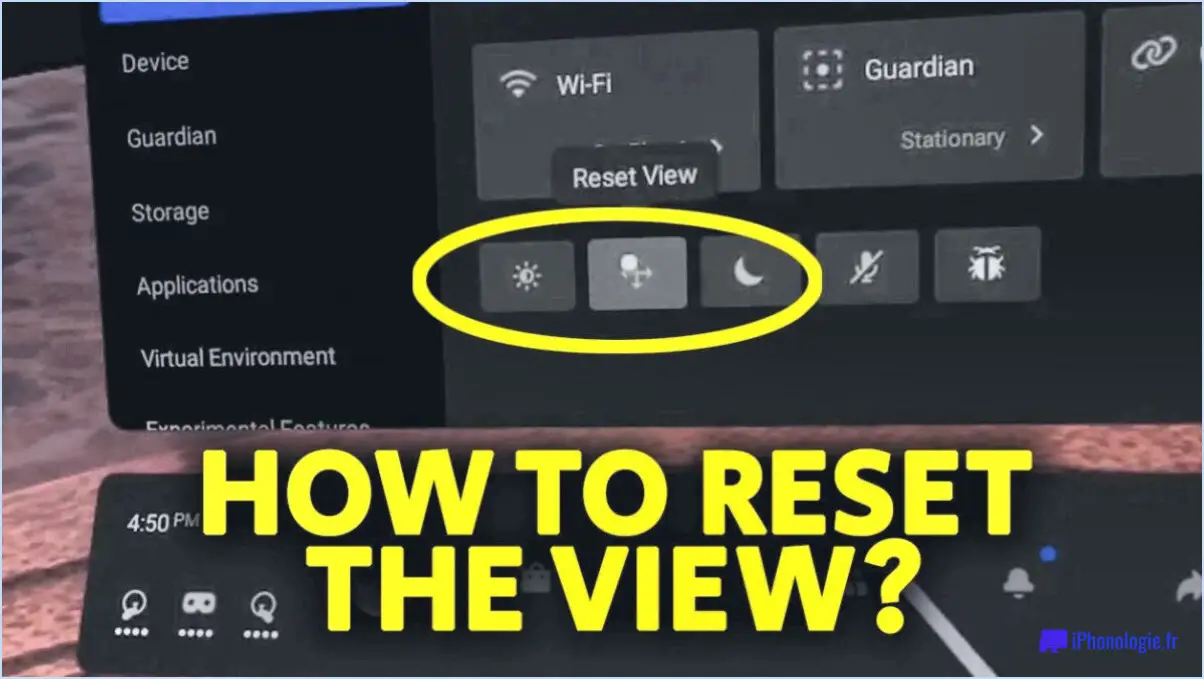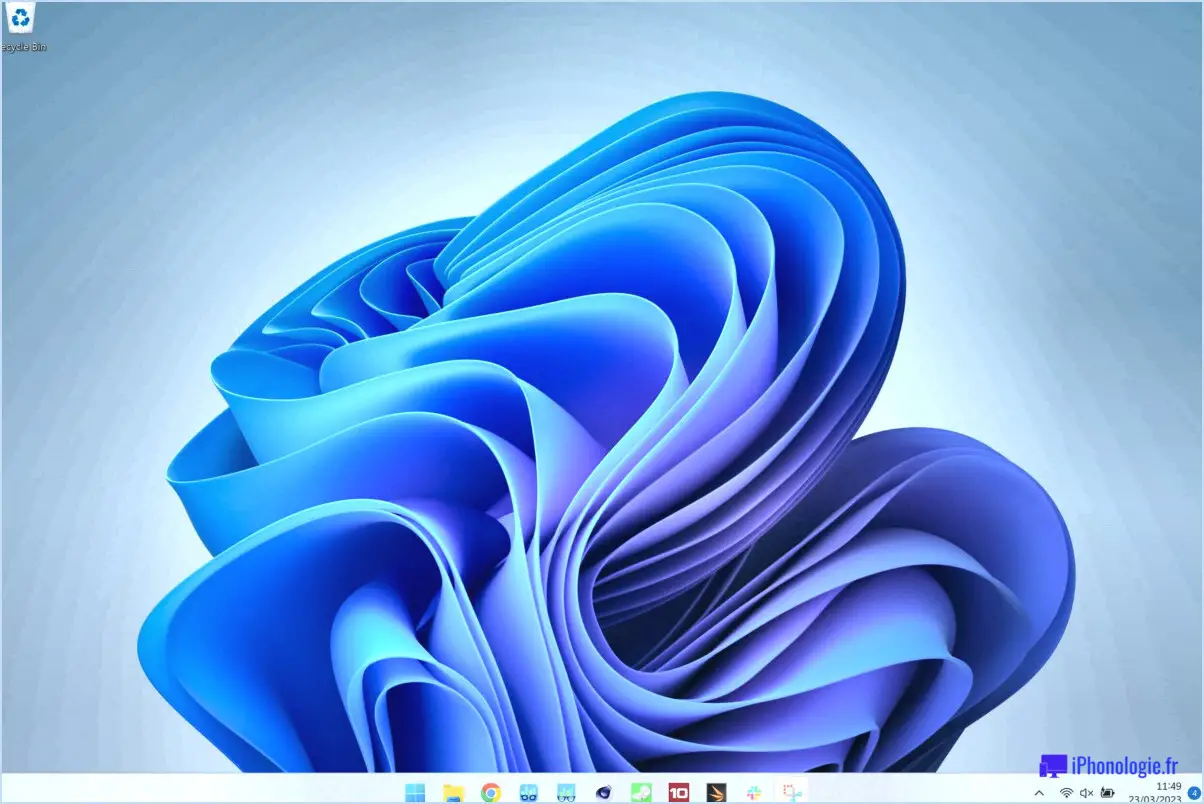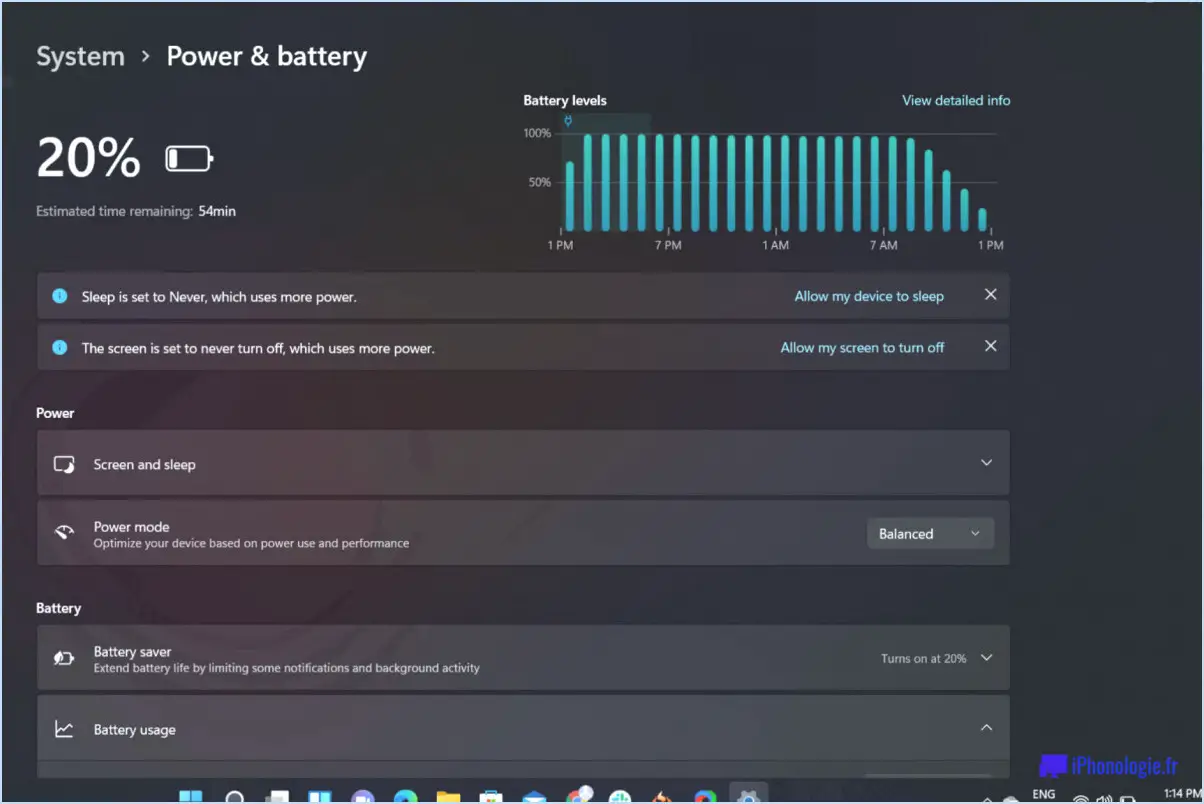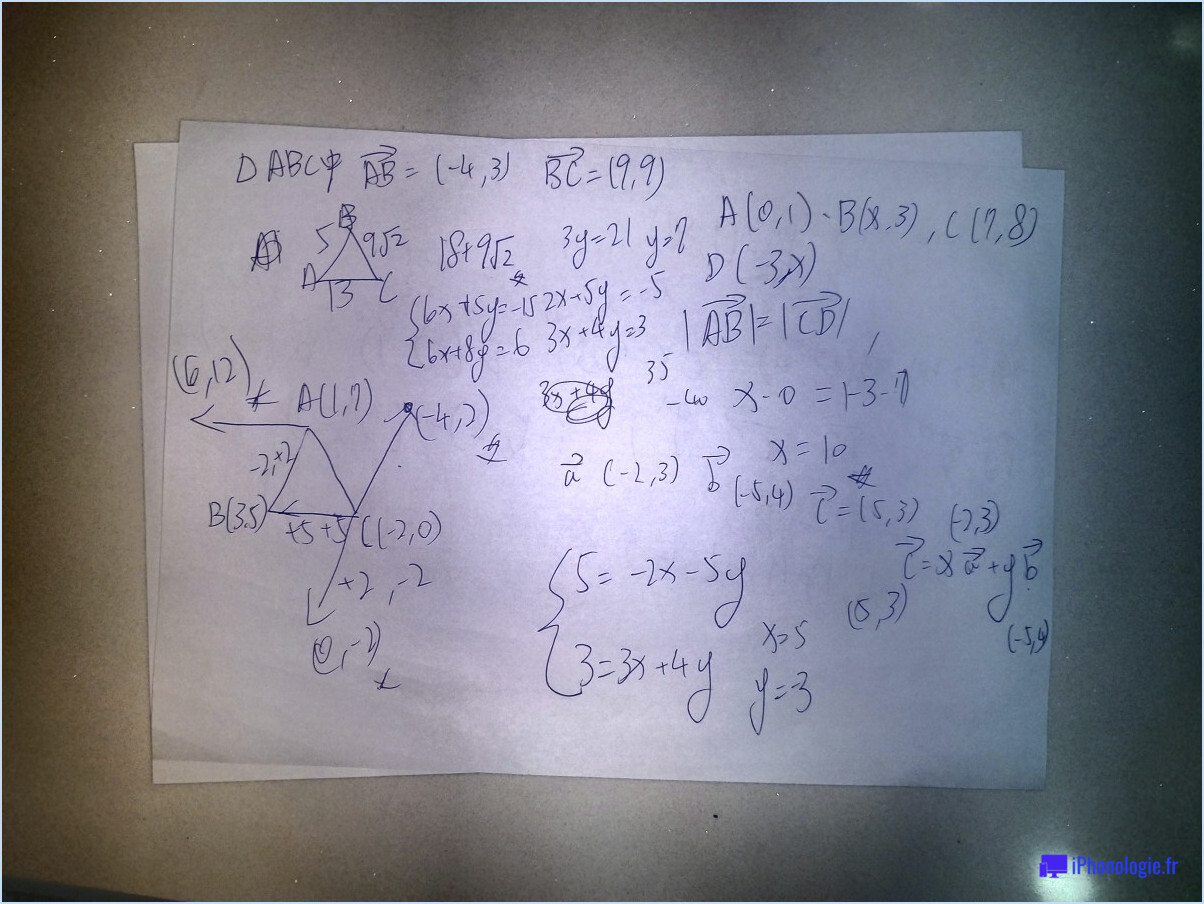Comment résoudre le problème de la caméra zoom qui ne fonctionne pas?
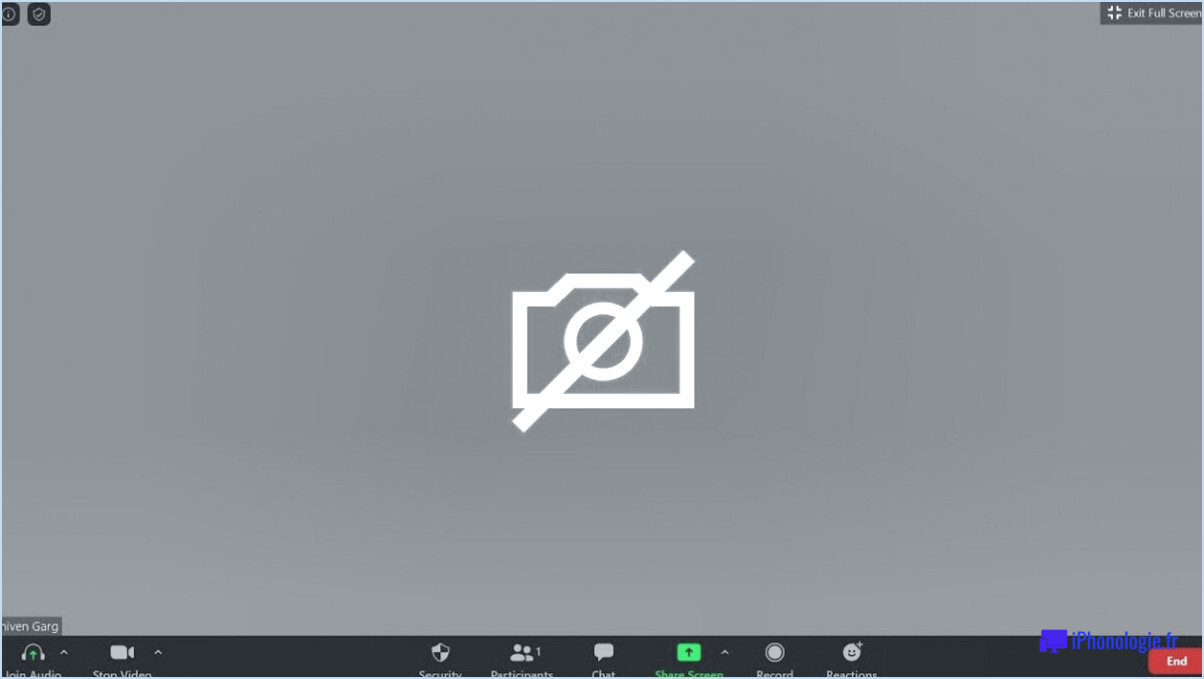
Vous rencontrez des problèmes avec votre appareil photo Zoom? Voici un guide complet pour vous aider à résoudre le problème de l'appareil photo qui ne fonctionne pas :
- Vérifiez l'autonomie de la batterie : Avant de vous lancer dans des solutions complexes, assurez-vous que votre appareil photo est suffisamment chargé. Une batterie faible peut entraver les performances de l'appareil photo. Chargez-la complètement, puis essayez à nouveau d'utiliser l'appareil photo.
- Nettoyez l'objectif : Un objectif sale ou poussiéreux peut avoir un impact significatif sur le fonctionnement de l'appareil photo. Utilisez un chiffon doux et non pelucheux pour nettoyer délicatement l'objectif. Même des taches mineures peuvent perturber la mise au point et la clarté de l'appareil photo.
- Enlevez les débris : Inspectez l'objectif de l'appareil photo pour vérifier qu'il n'y a pas de débris ou de particules qui pourraient obstruer la vue. Utilisez une bombe d'air comprimé pour souffler la poussière ou les particules qui pourraient affecter les performances de l'appareil photo.
- Redémarrez l'appareil photo : Parfois, un simple redémarrage peut résoudre des problèmes mineurs. Appuyez sur le bouton d'alimentation et maintenez-le enfoncé pendant environ 10 secondes pour lancer une réinitialisation. Cette opération permet souvent de résoudre les problèmes logiciels à l'origine du dysfonctionnement de l'appareil photo.
- Vérifiez les autorisations des applications : Si vous utilisez Zoom sur un appareil mobile, assurez-vous que l'application Zoom a reçu les autorisations nécessaires pour l'appareil photo. Allez dans les paramètres de votre appareil, trouvez la section des autorisations de l'application et assurez-vous que Zoom a accès à votre appareil photo.
- Mise à jour de l'application Zoom : Une application Zoom obsolète peut entraîner des problèmes de compatibilité. Vérifiez les mises à jour dans votre magasin d'applications et installez la dernière version de l'application Zoom pour vous assurer qu'elle est optimisée pour le système d'exploitation de votre appareil.
- Mettez à jour les pilotes de périphériques : Sur un ordinateur, les pilotes obsolètes de l'appareil photo peuvent causer des problèmes. Visitez le site Web du fabricant de votre ordinateur ou le site Web du fabricant de l'appareil photo pour télécharger et installer les pilotes les plus récents pour votre appareil photo.
- Essayez un autre appareil : Si le problème persiste, essayez d'utiliser votre compte Zoom sur un autre appareil. Cela vous aidera à déterminer si le problème vient de l'appareil photo lui-même ou de l'appareil que vous utilisez.
- Contactez l'assistance Zoom : Si tout le reste échoue, vous pouvez contacter le service clientèle de Zoom pour obtenir une aide personnalisée. Ils peuvent avoir des informations spécifiques à votre appareil et à la version de Zoom que vous utilisez.
Rappelez-vous qu'une approche systématique du dépannage est souvent la manière la plus efficace de résoudre les problèmes de caméra sur Zoom. En suivant ces étapes, vous augmenterez vos chances de remettre votre caméra en état de marche et de profiter à nouveau d'une communication virtuelle transparente.
Comment faire fonctionner mon appareil photo sur Zoom?
Pour faire fonctionner votre caméra sur Zoom, suivez les étapes suivantes :
- Vérifier la batterie: Assurez-vous que votre appareil photo dispose de piles neuves ou qu'elles sont correctement chargées.
- Réglage du mode: Réglez votre appareil photo sur le mode correct (zoom, zoom numérique ou zoom normal).
- Longueur focale: Confirmez que votre appareil photo est réglé sur la longueur focale correcte.
En suivant ces étapes simples, vous devriez être en mesure d'utiliser votre appareil photo de manière transparente pendant les réunions Zoom. Profitez de votre expérience de vidéoconférence !
Comment corriger un écran noir sur Zoom?
Vous rencontrez un écran noir sur Zoom? Voici comment y remédier :
- Chargez votre appareil : Assurez-vous que votre appareil est complètement chargé pour éviter que des problèmes d'alimentation n'affectent l'écran.
- Effacez le cache et les données : Effacez le cache et les données de Zoom sur votre appareil pour éliminer les problèmes potentiels.
- Redémarrez votre appareil : Un simple redémarrage peut résoudre les problèmes logiciels temporaires à l'origine de l'écran noir.
- Mettre à jour le logiciel : Maintenez le logiciel de votre appareil à jour, car un logiciel obsolète peut entraîner des problèmes de compatibilité.
Ces étapes devraient vous aider à résoudre le problème de l'écran noir sur Zoom et à reprendre vos vidéoconférences en toute transparence.
Pourquoi ma caméra n'affiche-t-elle qu'un écran noir?
Une caméra qui affiche un écran noir peut être attribuée à plusieurs raisons. Le la plus fréquente est une perte d'alimentation, soit parce que l'appareil a été éteint, soit parce que les piles sont épuisées. En outre, l'utilisation intensive La prise de photos ou de vidéos en continu, par exemple, peut entraîner une surcharge des capteurs de l'appareil photo, ce qui nécessite un temps de récupération. Pour résoudre le problème, assurez-vous que l'appareil photo est sous tension et que les piles sont chargées. Si le problème persiste, laissez l'appareil photo se reposer et refroidir avant de réessayer.
Pourquoi ma vidéo est-elle éteinte sur Zoom?
La vidéo sur Zoom peut être éteinte en raison de problèmes de diffusion. Zoom peut rencontrer des difficultés lors de la diffusion de vidéos vers des appareils spécifiques. Pour résoudre ce problème, vous pouvez essayer les étapes suivantes :
- Redémarrez votre appareil : Parfois, un simple redémarrage peut résoudre le problème.
- Vérifiez les paramètres du réseau : Assurez-vous que votre connexion internet est stable et solide.
N'oubliez pas d'autoriser Zoom à accéder à votre appareil photo et vérifiez les paramètres spécifiques à l'appareil qui pourraient être à l'origine du problème.
Pourquoi la webcam ne fonctionne-t-elle pas?
Votre webcam peut ne pas fonctionner pour plusieurs raisons. Il peut s'agir d'un mauvais fonctionnement de la caméra ou d'une connexion USB défectueuse. Assurez-vous d'avoir installé les derniers pilotes pour les appels vidéo. Vérifiez que votre ordinateur est connecté à une prise de courant correctement câblée et placez la caméra dans un environnement bien éclairé.
Comment réparer la caméra de mon ordinateur portable?
Pour réparer la caméra de votre ordinateur portable, suivez les étapes suivantes :
- Vérifier la connexion: Assurez-vous que l'appareil photo est correctement branché sur votre ordinateur portable.
- Régler les paramètres: Affinez les réglages de luminosité et de contraste pour une meilleure qualité d'image.
- Mise à jour du pilote: Installez un pilote de webcam mis à jour pour résoudre les éventuels problèmes logiciels.
Comment activer ma caméra?
A activer votre appareil photo, procédez comme suit :
- Allez à Paramètres.
- Sélectionnez Appareil photo.
- Basculer l'appareil photo sur.
Pourquoi mon appareil photo est-il noir sur l'ordinateur portable?
L'appareil photo de votre ordinateur portable peut apparaître noir en raison de quelques causes potentielles. Premièrement Vérifiez si la batterie de l'appareil photo est suffisamment puissante pour envoyer des images à l'ordinateur. Si elle est faible ou épuisée, chargez l'appareil photo. Deuxièmement, inspectez le câble USB reliant l'appareil photo à l'ordinateur portable. Un câble défectueux ou endommagé peut entraîner des problèmes de connectivité. Enfin si l'appareil photo ne répond pas même lorsqu'il est correctement connecté, il peut être nécessaire de le remplacer. Assurez-vous également que les pilotes et les logiciels sont à jour.