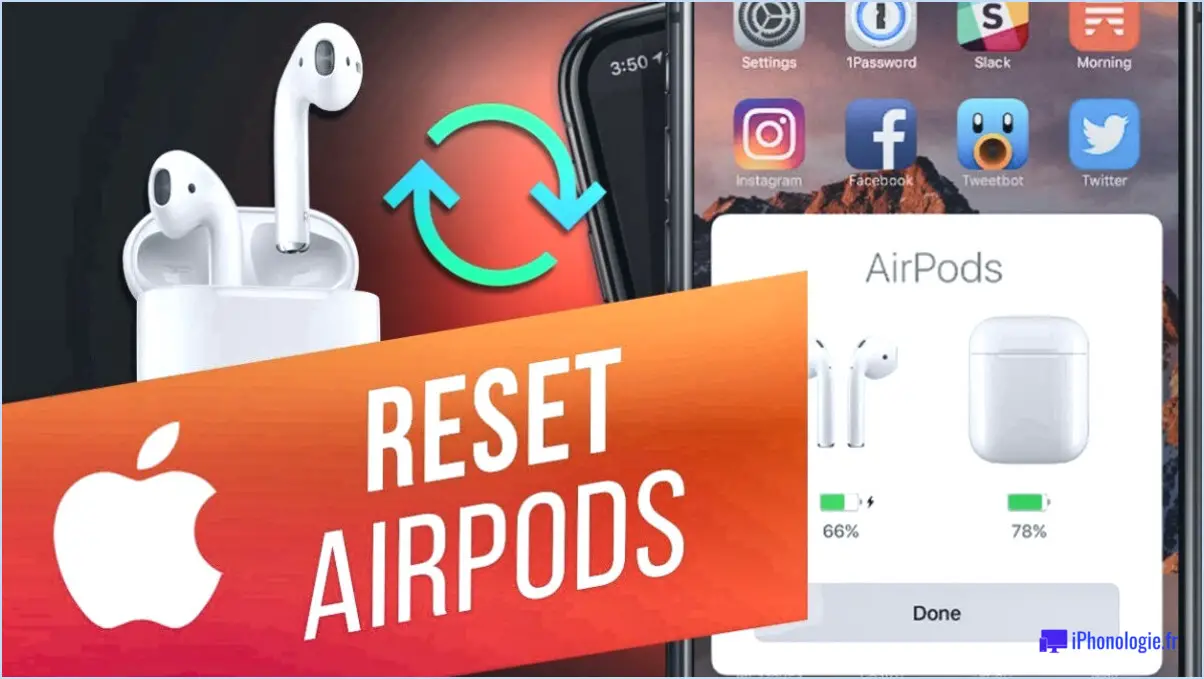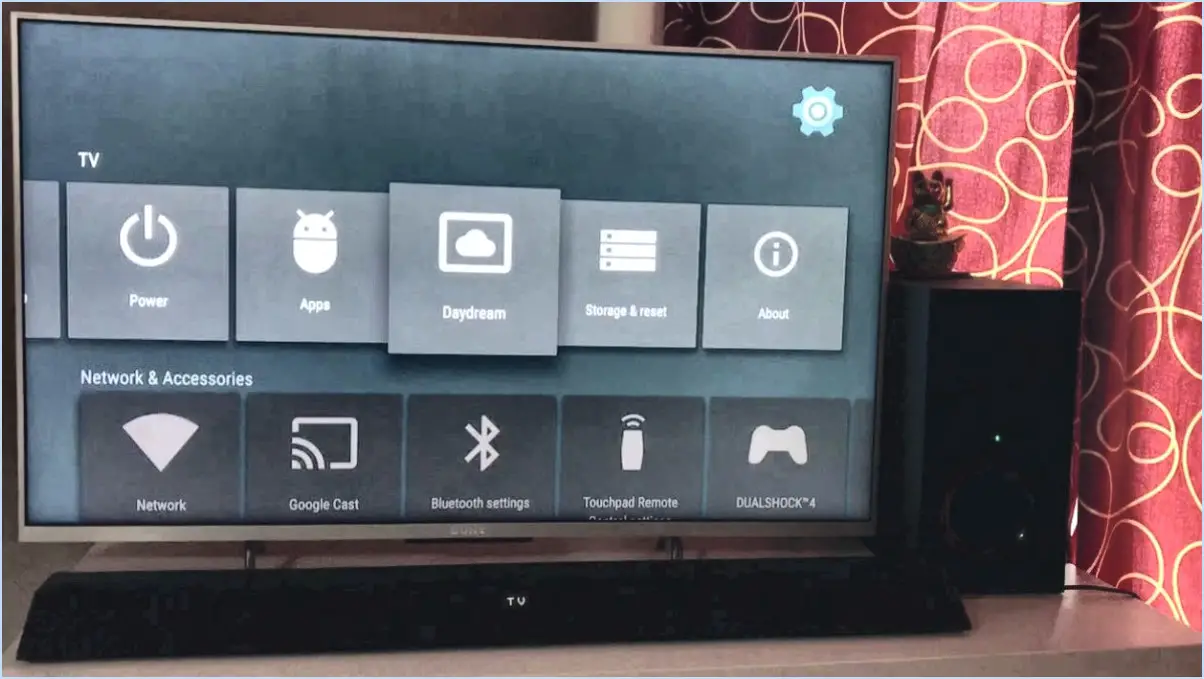Comment résoudre le problème de la souris Bluetooth sous Windows 11?

Pour corriger le décalage de la souris Bluetooth sous Windows 11, vous pouvez suivre les étapes suivantes :
- Ouvrez le panneau de configuration : Commencez par ouvrir le Panneau de configuration sur votre ordinateur Windows 11. Vous pouvez le faire en recherchant "Panneau de configuration" dans le menu Démarrer ou en utilisant la fonction de recherche.
- Cliquez sur Matériel et son : Une fois le Panneau de configuration ouvert, localisez et cliquez sur l'option "Matériel et son". Vous accéderez ainsi à une nouvelle fenêtre contenant divers paramètres relatifs au matériel.
- Cliquez sur Périphériques et imprimantes : Dans la fenêtre Matériel et son, vous trouverez différentes catégories de paramètres. Recherchez la section "Périphériques et imprimantes" et cliquez dessus. Cela ouvrira une nouvelle fenêtre affichant tous les périphériques connectés à votre ordinateur.
- Faites un clic droit sur votre souris Bluetooth et cliquez sur Propriétés : Localisez votre souris Bluetooth dans la liste des périphériques et cliquez dessus avec le bouton droit de la souris. Un menu contextuel apparaît et vous devez sélectionner "Propriétés" parmi les options proposées. Cela ouvrira une nouvelle fenêtre avec des propriétés spécifiques liées à votre souris.
- Cliquez sur l'onglet Matériel, puis sur le bouton Propriétés : Dans la fenêtre Propriétés, naviguez jusqu'à l'onglet "Matériel". Cliquez dessus pour accéder aux paramètres relatifs au matériel. Cliquez ensuite sur le bouton "Propriétés" situé dans le coin inférieur droit de la fenêtre. Cela ouvrira une autre fenêtre avec des propriétés plus détaillées pour votre souris.
- Cliquez sur l'onglet Pilote, puis sur le bouton Mettre à jour le pilote : Dans la fenêtre nouvellement ouverte, passez à l'onglet "Pilote". Cet onglet contient les paramètres relatifs au pilote de votre souris Bluetooth. Pour résoudre les éventuels problèmes de décalage, cliquez sur le bouton "Mettre à jour le pilote". Cela lancera un processus de mise à jour du pilote de votre souris, ce qui peut contribuer à améliorer ses performances.
En suivant ces étapes, vous pouvez résoudre le problème du décalage de la souris Bluetooth sous Windows 11 et potentiellement améliorer la réactivité et la fluidité des mouvements de votre souris.
Comment faire pour que ma souris ne se bloque pas sous Windows 11?
Pour réparer une souris qui se bloque dans Windows 11, il y a plusieurs étapes à suivre :
- Mettez à jour le pilote de votre souris: Les pilotes obsolètes ou incompatibles peuvent provoquer des problèmes de gel. Visitez le site web du fabricant ou utilisez le Gestionnaire de périphériques pour vérifier les mises à jour des pilotes. Installez la dernière version et redémarrez votre ordinateur.
- Désactiver le pavé tactile: Parfois, des conflits entre le pavé tactile et la souris peuvent entraîner le gel de l'ordinateur. Pour désactiver le pavé tactile, appuyez sur la touche Windows + X, sélectionnez Gestionnaire de périphériques, développez "Souris et autres périphériques de pointage", faites un clic droit sur votre pavé tactile et choisissez "Désactiver le périphérique".
- Réinstallez Windows 11: Si le problème de gel persiste, la réinstallation du système d'exploitation peut vous aider. Sauvegardez vos fichiers importants et suivez les instructions officielles de Microsoft pour effectuer une installation propre de Windows 11.
N'oubliez pas d'essayer chaque solution l'une après l'autre et de tester votre souris après avoir mis en œuvre chaque étape. Si le problème persiste, envisagez de contacter l'assistance du fabricant de la souris ou de consulter un professionnel pour obtenir une aide supplémentaire.
Comment résoudre le problème de décalage du clavier sous Windows 11?
Pour résoudre le problème de décalage du clavier sous Windows 11, suivez les étapes suivantes :
- Mettez à jour les pilotes de votre clavier : Assurez-vous que les derniers pilotes sont installés sur votre clavier. Visitez le site Web du fabricant et recherchez votre modèle de clavier spécifique. Téléchargez et installez toutes les mises à jour disponibles.
- Réinstallez les pilotes : Si aucune mise à jour n'est disponible, envisagez de réinstaller les pilotes du clavier. Allez dans le Gestionnaire de périphériques, localisez votre clavier sous "Claviers", cliquez dessus avec le bouton droit de la souris et sélectionnez "Désinstaller le périphérique". Redémarrez votre ordinateur et Windows réinstallera automatiquement les pilotes.
- Désactivez les fonctions du clavier : Désactivez temporairement toutes les fonctions non essentielles du clavier. Il peut s'agir de l'éclairage RVB, des touches macro ou des boutons multimédias. Consultez le manuel ou le logiciel de votre clavier pour savoir comment désactiver ces fonctions.
- Ajuster les paramètres du clavier : Ouvrez l'application Paramètres de Windows, allez dans "Périphériques" et sélectionnez "Saisie". Assurez-vous que le délai de répétition du clavier et la vitesse de répétition sont adaptés à votre vitesse de frappe. Essayez différents réglages pour trouver l'option la plus confortable.
N'oubliez pas de redémarrer votre ordinateur après avoir effectué des modifications pour qu'elles soient prises en compte. Si le décalage du clavier persiste, envisagez de contacter le fabricant pour obtenir de l'aide.
Les souris Bluetooth présentent-elles un décalage?
Les souris Bluetooth peuvent présenter un certain décalage, bien qu'il soit généralement négligeable. Le principal inconvénient de l'utilisation des souris Bluetooth réside dans leur réactivité réduite par rapport aux souris filaires. Malgré cela, le décalage est généralement discret et ne risque pas d'entraver l'utilisation quotidienne. Il convient de noter que les performances globales des souris Bluetooth peuvent varier en fonction de facteurs tels que la compatibilité des appareils, la puissance du signal et les interférences environnementales. Néanmoins, pour la plupart des utilisateurs, le léger décalage associé aux souris Bluetooth ne devrait pas avoir d'impact significatif sur leur productivité ou leur expérience de jeu.
Pourquoi mes appareils Bluetooth sont-ils en retard?
Les appareils Bluetooth peuvent présenter un décalage pour plusieurs raisons. Tout d'abord, si les appareils sont trop éloignés les uns des autres, au-delà d'une portée de 30 pieds, la force du signal peut s'affaiblir, ce qui entraîne des problèmes de connexion. En outre, les interférences provenant d'autres appareils électroniques peuvent contribuer au décalage. Lorsque plusieurs appareils fonctionnent sur la même fréquence que Bluetooth, cela peut perturber la connexion et entraîner des retards. Pour remédier à ce problème, assurez-vous que vos appareils Bluetooth se trouvent dans la plage recommandée et minimisez les interférences potentielles en les éloignant des autres appareils fonctionnant sur la même fréquence.
Windows 11 provoque-t-il un décalage d'entrée?
L'impact de Windows 11 sur l'input lag dépend de plusieurs facteurs, y compris les spécifications de votre ordinateur et les paramètres choisis. Néanmoins, il est important de noter que, d'une manière générale, Windows 11 n'induit pas intrinsèquement de décalage d'entrée.
Le décalage d'entrée, qui se réfère au délai entre les actions d'entrée (par exemple, au clavier ou à la souris) et leur réponse correspondante à l'écran, peut être influencé par de multiples variables. Celles-ci incluent les capacités de performance de vos composants matériels, tels que le processeur, la carte graphique et la mémoire, ainsi que l'efficacité des pilotes de périphériques et des applications logicielles que vous utilisez.
Pour garantir une réactivité optimale, il est recommandé de maintenir les pilotes à jour et d'utiliser du matériel répondant aux exigences système spécifiées par Microsoft pour Windows 11. En outre, la personnalisation des paramètres liés aux graphiques, à la gestion de l'alimentation et aux périphériques peut contribuer à minimiser le décalage d'entrée.
En tenant compte de ces facteurs, vous pouvez optimiser votre expérience de Windows 11 et réduire la probabilité de rencontrer un décalage d'entrée significatif.
Pourquoi ma souris Logitech est-elle lente?
Si vous constatez un décalage avec votre souris Logitech, vous pouvez essayer plusieurs solutions. Tout d'abord, envisagez d'utiliser un autre port USB sur votre ordinateur. Parfois, les ports USB peuvent être surchargés ou rencontrer des problèmes de connectivité, ce qui entraîne un décalage de la souris. Vous pouvez également essayer un autre câble. Un câble défectueux ou endommagé peut perturber la connexion et provoquer un décalage. En outre, la désactivation de toute fonction supplémentaire de votre souris, telle que le Bluetooth ou les capacités sans fil, peut contribuer à résoudre le problème. Il est également utile de vérifier s'il existe des mises à jour de pilotes pour votre souris. Les pilotes obsolètes peuvent contribuer aux problèmes de décalage. Enfin, si aucune de ces mesures ne permet de résoudre le problème, il est peut-être temps d'envisager l'achat d'une nouvelle souris.
Pourquoi le pavé tactile de mon ordinateur portable ne fonctionne-t-il pas correctement?
Le pavé tactile d'un ordinateur portable peut se bloquer pour diverses raisons. L'une des causes possibles est un pilote de pavé tactile obsolète. La mise à jour du pilote peut aider à résoudre ce problème. En outre, le capteur du pavé tactile peut être obstrué par des débris ou des saletés, ce qui entraîne un décalage. Le nettoyage du capteur à l'aide d'un chiffon ou d'air comprimé peut éventuellement résoudre le problème. Si le nettoyage ne fonctionne pas, la mise à jour du pilote du pavé tactile doit être envisagée comme l'étape suivante. Ces mesures permettent souvent de résoudre le problème de décalage du pavé tactile et d'améliorer ses performances.