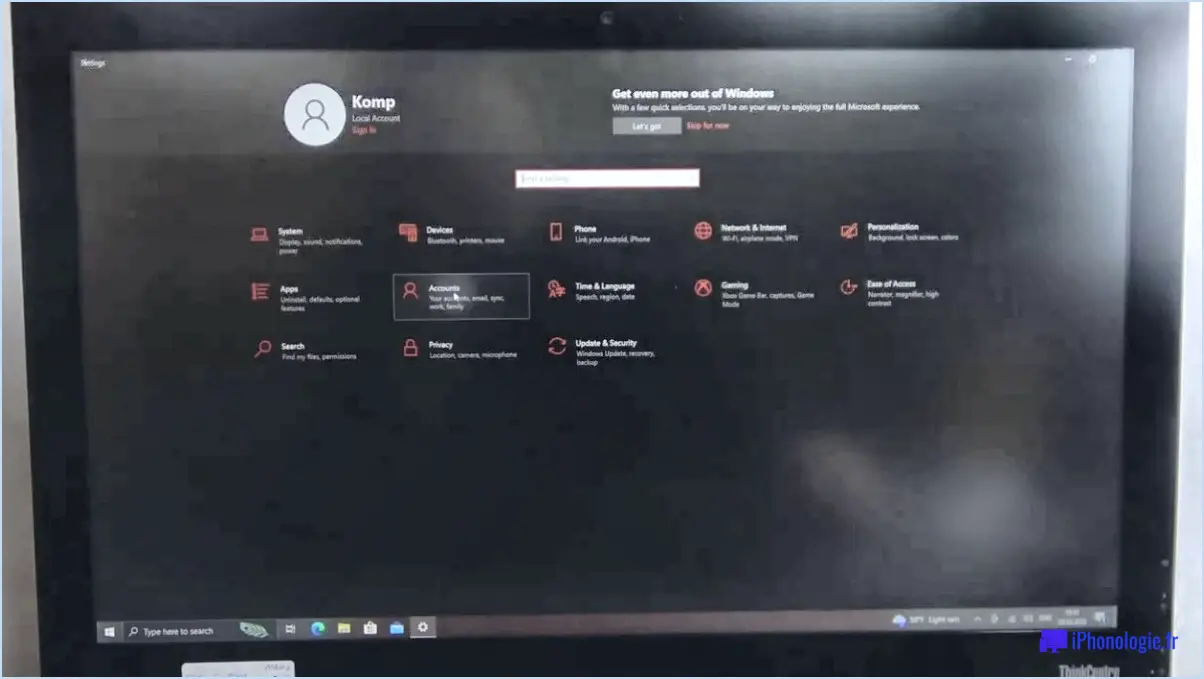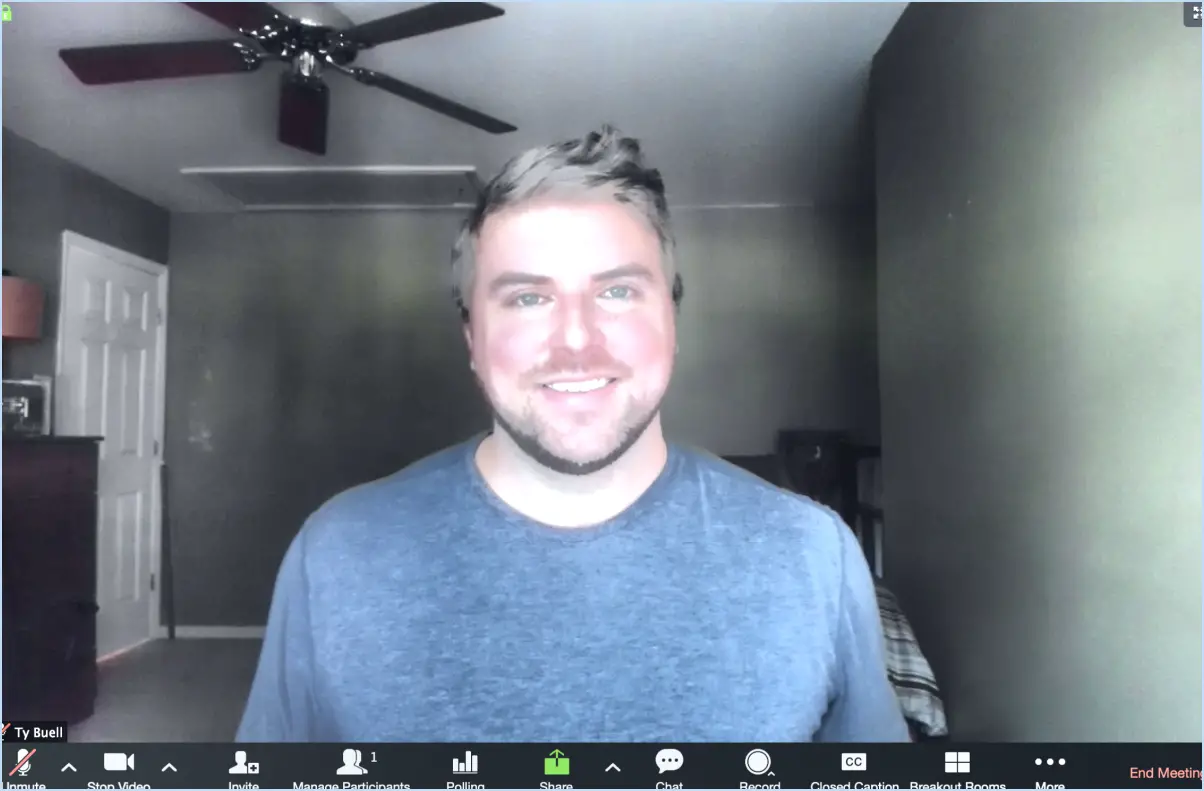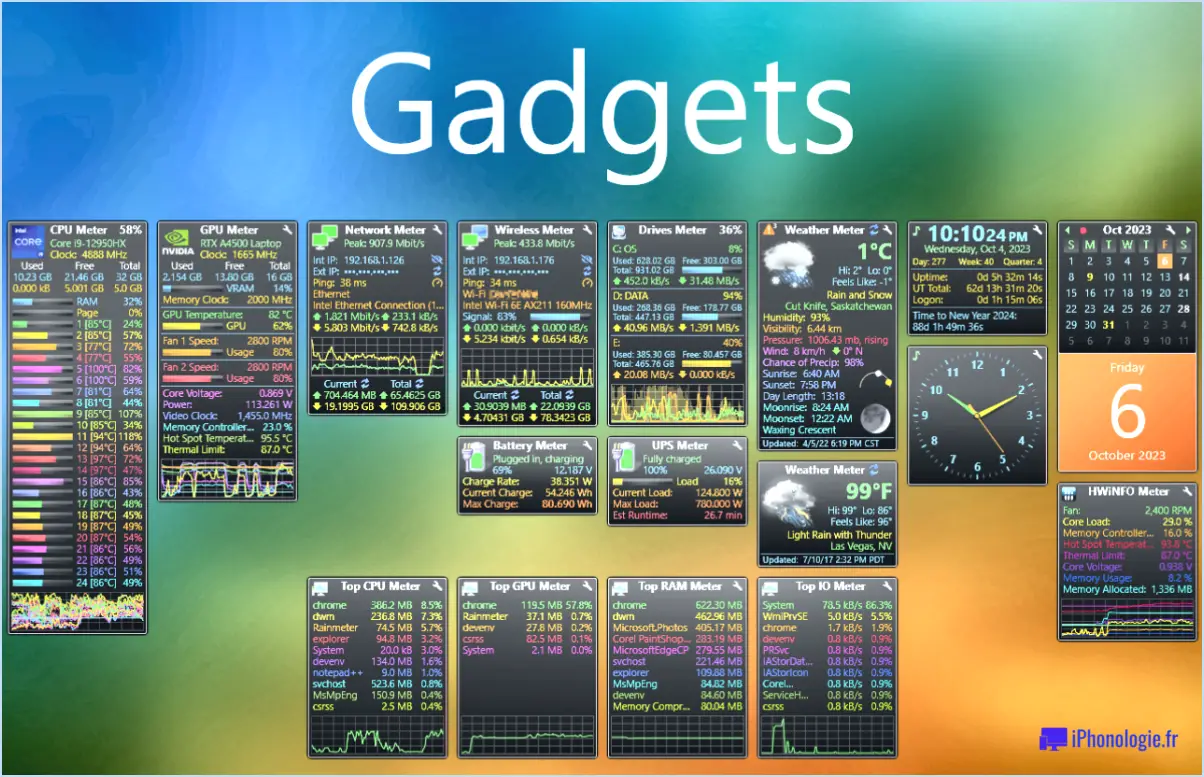Comment résoudre le problème de l'émulateur android qui ne répond pas sous windows 11?
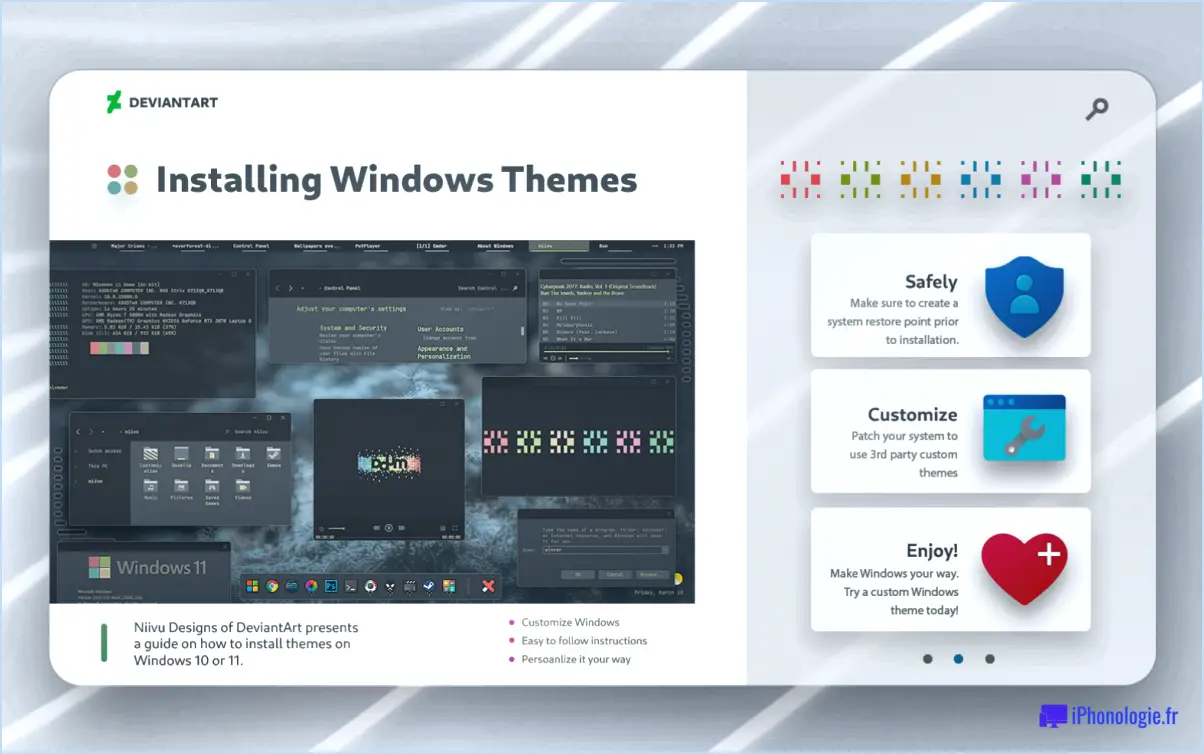
Si vous rencontrez le problème de votre émulateur Android qui ne répond pas sous Windows 11, il y a plusieurs étapes que vous pouvez suivre pour résoudre le problème. Voici quelques solutions efficaces à envisager :
- Mettez à jour votre ordinateur: Assurez-vous que votre système d'exploitation Windows 11 est à jour. Parfois, des logiciels obsolètes peuvent entraîner des problèmes de compatibilité avec l'émulateur. Vérifiez les mises à jour disponibles et installez-les pour optimiser votre système.
- Changer de machine virtuelle ou d'ordinateur: Si vous utilisez une machine virtuelle pour exécuter l'émulateur Android, essayez d'en changer ou envisagez de l'exécuter sur un ordinateur physique à la place. Cela peut aider à identifier si le problème provient de la machine virtuelle spécifique ou de la configuration de l'ordinateur.
- Effacez le cache et les cookies: L'effacement du cache et des cookies de votre navigateur peut aider à résoudre les problèmes de performance de l'émulateur. Pour ce faire, allez dans les paramètres de votre navigateur, localisez la section cache et cookies, et effacez-les. Relancez ensuite l'émulateur pour voir si la réactivité s'améliore.
- Désactivez l'antivirus ou le logiciel de sécurité: Les logiciels antivirus ou de sécurité peuvent parfois interférer avec les fonctionnalités de l'émulateur Android. Désactivez temporairement ces logiciels et vérifiez si l'émulateur commence à répondre. Si c'est le cas, vous devrez peut-être configurer votre logiciel de sécurité pour permettre à l'émulateur de fonctionner correctement.
- Ajuster les paramètres de l'émulateur: Expérimentez les paramètres de l'émulateur pour optimiser ses performances. Vous pouvez essayer d'ajuster l'allocation de la mémoire vive, les paramètres graphiques ou le nombre de cœurs de CPU dédiés à l'émulateur. Ajustez ces paramètres pour trouver la configuration qui convient le mieux à votre système.
- Réinstaller l'émulateur: Si aucune des solutions ci-dessus ne résout le problème, envisagez de désinstaller et de réinstaller l'émulateur Android. Cela peut aider à résoudre les éventuels problèmes logiciels ou les fichiers corrompus qui peuvent être à l'origine de l'absence de réponse.
N'oubliez pas de redémarrer votre ordinateur après avoir appliqué des modifications ou réinstallé l'émulateur pour vous assurer que les modifications sont prises en compte. Si le problème persiste, vous pouvez demander une assistance technique supplémentaire ou consulter la documentation de l'émulateur pour d'autres étapes de dépannage.
Comment réparer l'interface utilisateur du système qui ne répond pas dans l'émulateur?
Si l'interface utilisateur du système ne répond pas dans votre émulateur, voici quelques mesures à prendre pour résoudre le problème :
- Mettez à jour votre émulateur : Assurez-vous d'avoir installé la dernière version de l'émulateur. Les versions plus anciennes peuvent manquer de corrections de bogues et d'améliorations cruciales qui peuvent affecter la réactivité de l'interface utilisateur du système.
- Vérifiez votre ordinateur : Vérifiez si votre ordinateur présente des problèmes sous-jacents susceptibles d'avoir un impact sur les performances de l'émulateur. La résolution de ces problèmes, tels que des ressources système insuffisantes ou des logiciels en conflit, peut aider à résoudre le problème de réactivité de l'interface utilisateur.
- Redémarrez votre ordinateur et l'émulateur : Parfois, un simple redémarrage peut résoudre des problèmes ou des conflits temporaires. Essayez de redémarrer votre ordinateur et l'émulateur pour voir si cela résout le problème de non réponse de l'interface utilisateur du système.
En suivant ces étapes, vous pouvez potentiellement résoudre le problème de l'interface utilisateur système dans votre émulateur et rétablir son bon fonctionnement.
Quel est le meilleur émulateur pour Windows 11?
Lorsqu'il s'agit d'émuler des jeux plus anciens sous Windows 11, il existe plusieurs options à prendre en compte. Les trois choix les plus populaires sont MESS, RetroArch et Game Boy Player. Voici un bref aperçu de chacun d'entre eux :
- MESS : cet émulateur prend en charge un large éventail de systèmes, ce qui le rend polyvalent. Toutefois, son installation et sa configuration peuvent nécessiter des connaissances techniques plus approfondies.
- RetroArch : Connu pour son interface conviviale et sa compatibilité étendue, RetroArch offre une expérience simplifiée. Il propose également diverses fonctions avancées de personnalisation.
- Game Boy Player : Spécialement conçu pour les jeux Game Boy, cet émulateur offre des fonctionnalités simples et directes. C'est un excellent choix si vous jouez principalement à des titres Game Boy.
En fin de compte, le meilleur émulateur pour Windows 11 dépend de vos exigences et de vos préférences. Tenez compte des systèmes que vous souhaitez émuler et de votre niveau d'expertise technique.
Windows 11 peut-il exécuter des fichiers APK?
Oui, Windows 11 est capable d'exécuter des fichiers APK, bien qu'il nécessite l'utilisation d'une application tierce à cette fin. Bien que Windows 11 ne prenne pas en charge les fichiers APK de manière native, vous pouvez installer un logiciel de compatibilité avec les applications Android tel que Bluestacks ou NoxPlayer pour exécuter des fichiers APK sur votre système Windows 11. Ces applications tierces créent un environnement Android virtuel dans Windows 11, ce qui vous permet d'exécuter des fichiers APK et de profiter des applications Android sur votre PC. N'oubliez pas de télécharger ces logiciels à partir de sources fiables et de suivre les instructions d'installation fournies par les développeurs respectifs.
Comment désactiver l'interface utilisateur du système qui ne répond pas?
Pour résoudre le problème de l'interface utilisateur système qui ne répond pas, suivez ces étapes simples :
- Ouvrez le menu Paramètres de votre appareil.
- Localisez et tapez sur l'option "Général".
- Dans les paramètres généraux, recherchez la section intitulée "Paramètres avancés".
- Dans les paramètres avancés, vous trouverez une option relative à l'interface utilisateur du système.
- Décochez la case située à côté de l'option "Afficher l'interface utilisateur du système qui ne répond pas".
En désactivant cette option, vous empêcherez le système d'afficher des notifications ou des invites lorsque l'interface utilisateur ne répond plus. Cela peut contribuer à améliorer les performances et la réactivité de votre appareil.
N'oubliez pas de sauvegarder tout travail ou toute donnée importante avant de modifier les paramètres de votre appareil. Si le problème persiste, envisagez de redémarrer votre appareil ou de demander de l'aide au fabricant ou à un expert technique.
Comment vider le cache de l'interface utilisateur?
Pour effacer le cache de votre interface utilisateur et garantir une expérience utilisateur plus fluide, suivez ces étapes simples :
- Ouvrez l'application Paramètres sur votre appareil.
- Faites défiler vers le bas et localisez l'option "Système" dans la section "Général".
- Tapez sur "Système" pour accéder aux paramètres du système.
- Recherchez l'option "Cache" et sélectionnez-la.
- Dans le menu Cache, vous trouverez l'option "Vider le cache".
- Tapez sur "Effacer le cache" pour lancer le processus d'effacement.
- Une demande de confirmation apparaît. Tapez sur "OK" pour confirmer et procéder à l'effacement du cache de l'interface utilisateur.
En suivant ces étapes, vous pourrez supprimer toutes les données temporaires stockées dans le cache de l'interface utilisateur, ce qui contribuera à optimiser les performances et la réactivité de l'interface utilisateur de votre appareil.
N'oubliez pas que la suppression du cache de l'interface utilisateur peut varier légèrement en fonction de l'appareil ou de la version du système d'exploitation que vous utilisez, mais les étapes générales fournies devraient vous guider dans la bonne direction.
Puis-je forcer l'arrêt d'une maison d'interface utilisateur?
Non, il n'est pas possible de de forcer l'arrêt d'un foyer de l'IU. One UI Home est un élément fondamental de l'interface utilisateur (UI) des appareils Samsung, qui fournit l'écran d'accueil et diverses fonctions essentielles. Bien que vous puissiez désactiver ou vider son cache pour résoudre des problèmes spécifiques, l'arrêt forcé n'est pas une option disponible. Lorsque vous éteignez votre appareil, tous les foyers de l'interface utilisateur, y compris One UI Home, sont automatiquement arrêtés dans le cadre du fonctionnement normal du système. N'oubliez pas que la modification ou l'altération des composants du système peut avoir des conséquences imprévues ou entraîner une instabilité.
Comment remplacer l'interface utilisateur du système?
Le remplacement de l'interface utilisateur du système dans Windows 10 peut être réalisé par différentes méthodes, en fonction du composant spécifique de l'interface utilisateur que vous souhaitez remplacer. Voici quelques conseils pour vous guider tout au long du processus :
- Gestionnaire d'images système (SIM) de Windows 10 : Cet outil permet de créer et de modifier des images du système Windows, y compris de personnaliser l'interface utilisateur. Il vous permet d'ajouter ou de supprimer des fonctionnalités, des applications et des paramètres dans l'image.
- DISM (Deployment Image Servicing and Management) : Cet outil de ligne de commande vous permet d'entretenir les images Windows en ajoutant, supprimant ou configurant des composants. Il peut être utilisé pour remplacer les fichiers système et les clés de registre liés à l'interface utilisateur.
- Outils de personnalisation tiers : Explorez les options de logiciels tiers réputés conçus spécifiquement pour la personnalisation de l'interface utilisateur du système. Ces outils offrent souvent une interface conviviale et une gamme d'options de personnalisation.
N'oubliez pas, lorsque vous modifiez l'interface utilisateur du système, de faire preuve de prudence et de vous assurer que vous disposez d'une sauvegarde ou d'un point de restauration au cas où quelque chose se passerait mal. Suivez toujours la documentation et les directives fournies par Microsoft ou les développeurs de l'outil.
L'effacement des données supprime-t-il la progression du jeu?
L'effacement des données d'un jeu fait pas nécessairement la progression du jeu. Cependant, il sera supprimera les paramètres personnels, les préférences et les états de jeu sauvegardés. La progression du jeu est généralement stockée séparément dans un nuage ou dans un espace de stockage local, lié à votre compte. Pour éviter de perdre votre progression, prenez les précautions suivantes :
- Connectez votre jeu à un compte ou à une plateforme de médias sociaux pour activer la sauvegarde dans le nuage.
- Vérifiez si le jeu dispose d'une fonction de sauvegarde ou de restauration.
- Créez des sauvegardes manuelles de vos données de jeu si possible.
N'oubliez pas, l'effacement des données affecte principalement les paramètres personnels et les données locales, mais la progression du jeu peut être sauvegardée grâce à des mesures appropriées de liaison des comptes et de sauvegarde.