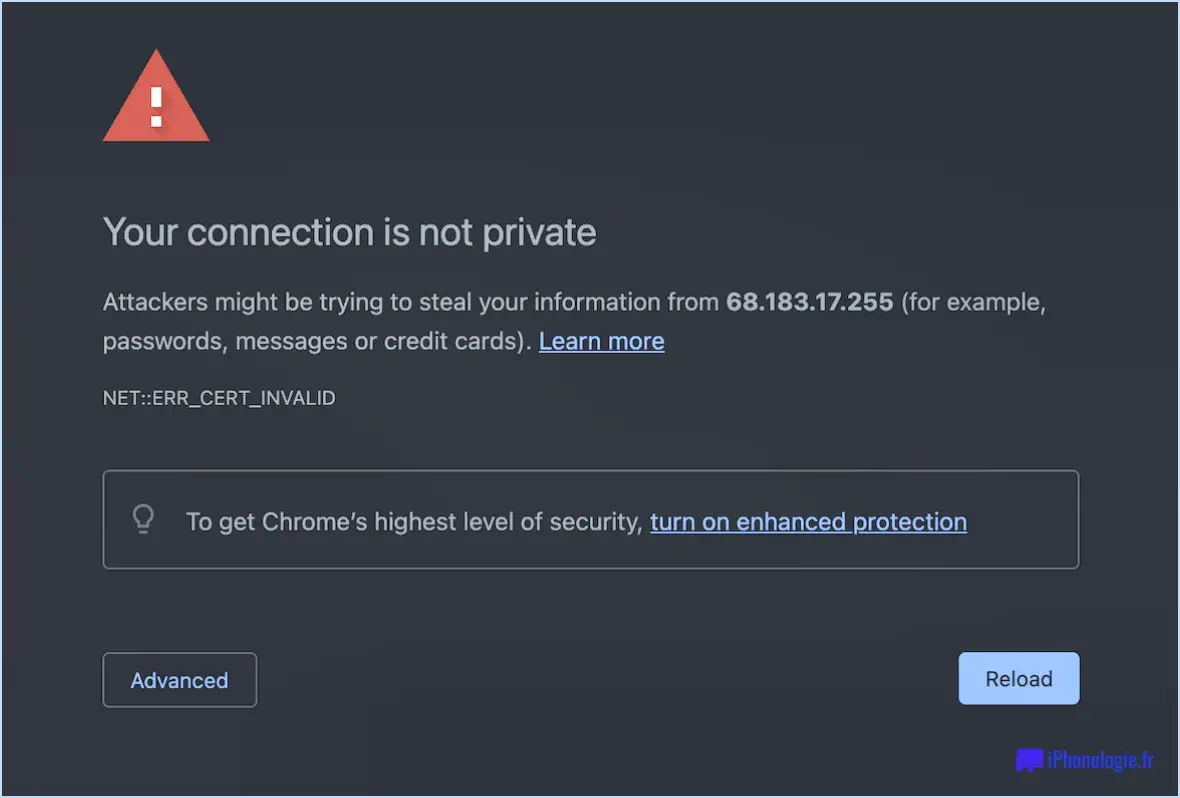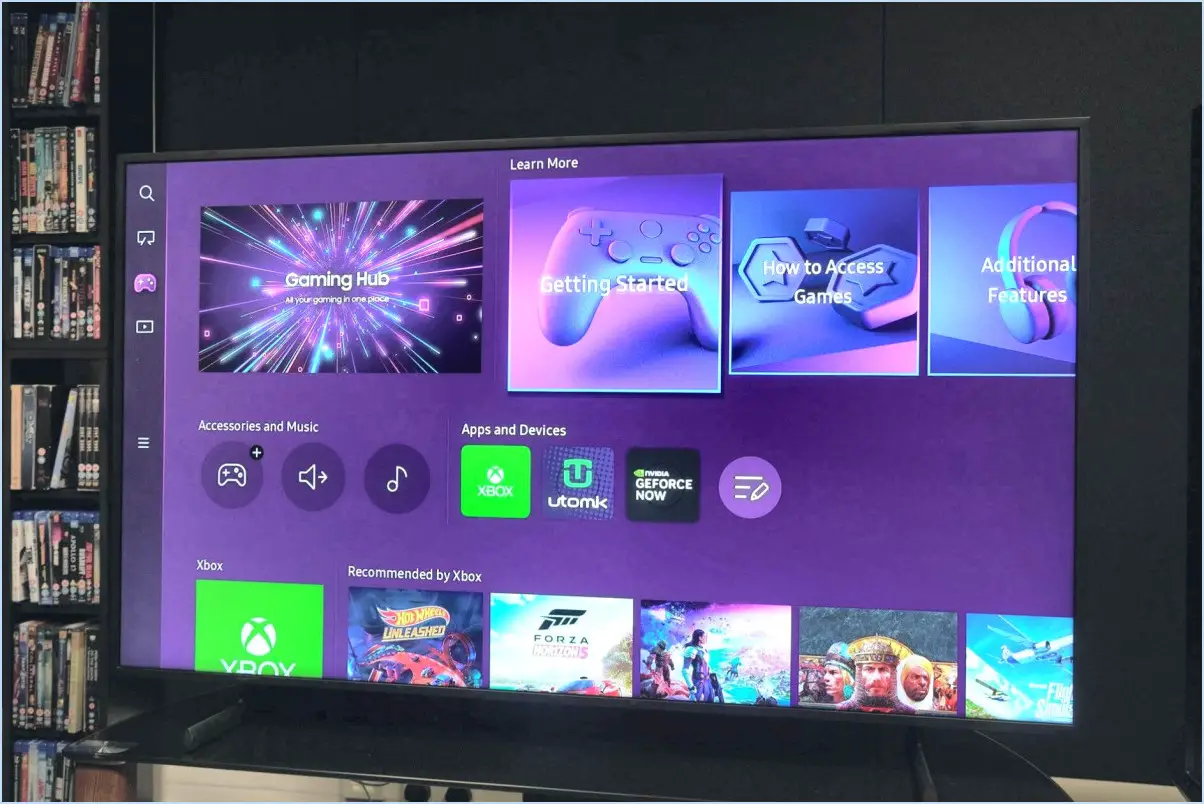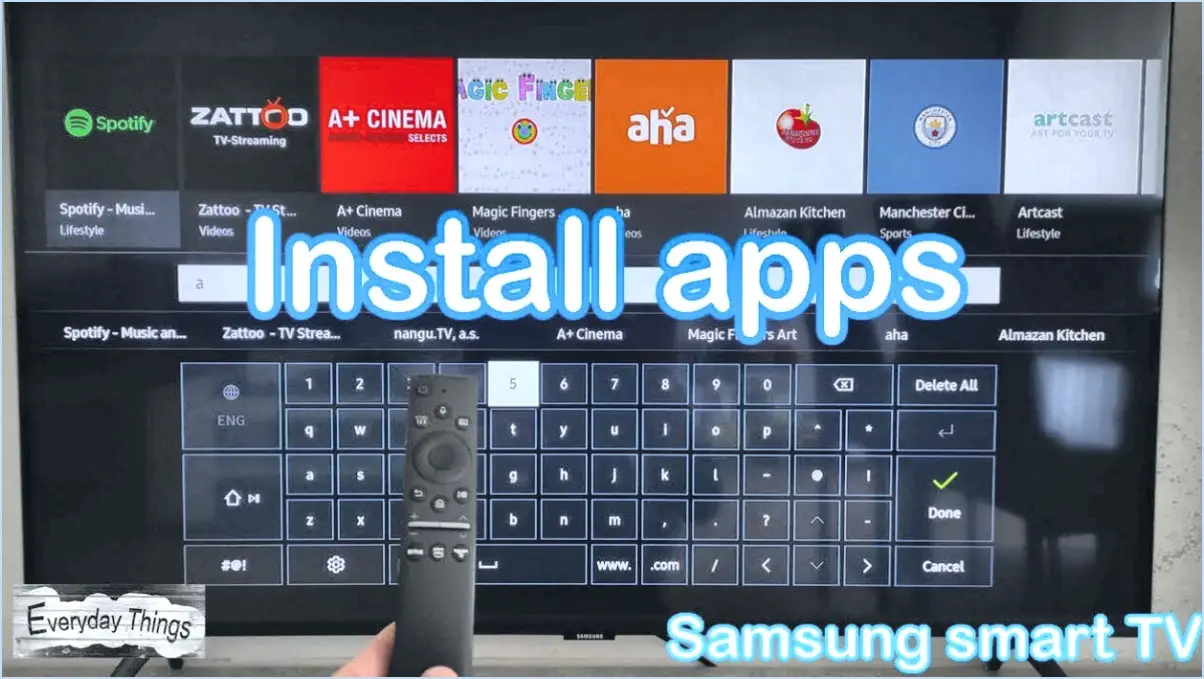Comment vérifier la température du gpu sous windows 11 10?
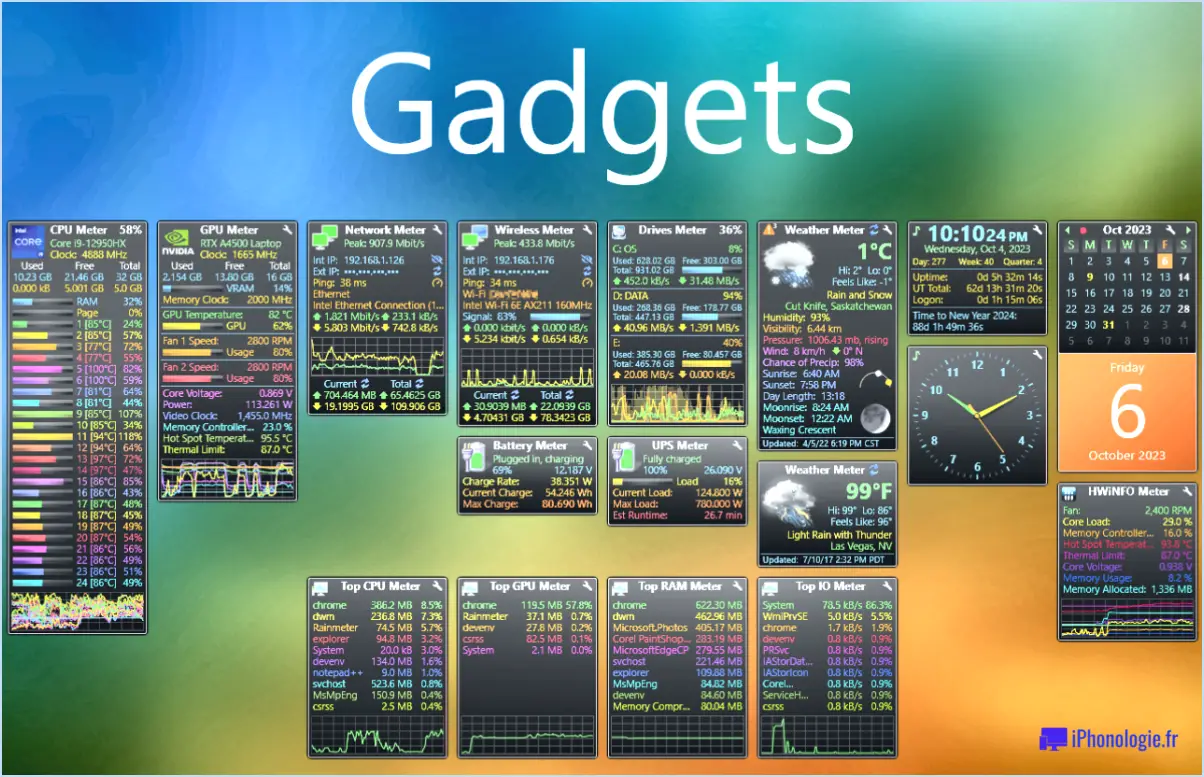
Il est certain que garder un œil sur la température de votre GPU est vital pour maintenir des performances optimales. Dans Windows 10, vous disposez de plusieurs méthodes pour surveiller sans effort la température de votre GPU. Une approche efficace consiste à tirer parti du moniteur de performances intégré.
Pour lancer ce processus, appuyez sur la touche Windows et tapez "performance" pour localiser rapidement le "Moniteur de performances". En cliquant sur le résultat correspondant, une fenêtre se dévoile, révélant l'interface du moniteur de performances.
Portez votre attention sur la partie gauche de la fenêtre. Sous la section intitulée "Objets", vous trouverez "GPU". Cliquez sur cette option pour éclairer la partie droite de la fenêtre avec une pléthore de données liées au GPU, y compris la température de votre carte graphique.
Pour une approche légèrement différente, envisagez d'utiliser un logiciel tiers. Un choix populaire est MSI Afterburner. Après avoir installé cette application, lancez-la pour être accueilli par une foule de statistiques sur le GPU, y compris la température.
Une autre alternative est GPU-Z, un autre outil tiers connu pour la précision de ses informations sur le GPU. Lorsque vous lancez GPU-Z, observez le champ "Température", qui vous présentera rapidement la température actuelle du GPU.
Si vous êtes un adepte des interactions en ligne de commande, Windows PowerShell peut également répondre à vos besoins. Lancez PowerShell et entrez la commande "Get-WmiObject -Namespace root/cimv2 -Class Win32_VideoController | Select-Object -ExpandProperty CurrentTemperature". Cette commande permet d'obtenir la température actuelle de votre GPU.
En conclusion, les options de vérification de la température du GPU dans Windows 10 sont diverses et facilement accessibles. Vous pouvez utiliser sans effort le moniteur de performances intégré pour un aperçu rapide ou vous plonger dans des applications tierces telles que MSI Afterburner et GPU-Z pour obtenir des informations plus complètes. En outre, les utilisateurs avertis peuvent exploiter la puissance de Windows PowerShell pour obtenir des données sur la température du GPU par la magie de la ligne de commande.
Pouvez-vous vérifier la température du processeur sous Windows 11?
Absolument, vous pouvez surveiller la température du processeur en Windows 11. Pour ce faire, suivez les étapes suivantes :
- Ouvrez le gestionnaire des tâches: Cliquez avec le bouton droit de la souris sur la barre des tâches et sélectionnez "Gestionnaire des tâches".
- Naviguez jusqu'à l'onglet Performance: Dans la fenêtre du gestionnaire des tâches, cliquez sur l'onglet "Performance".
- Afficher la température du processeur: Sous l'onglet Performances, vous trouverez diverses informations relatives aux performances. Cliquez sur "CPU" pour voir la température de chaque cœur de votre processeur.
Cette fonction offre des informations précieuses sur l'état thermique de votre système, ce qui permet une gestion proactive de la température. N'oubliez pas que le fait de surveiller la température de votre processeur peut contribuer à améliorer les performances et la longévité de votre système.
Comment vérifier mon processeur et mon processeur graphique sous Windows 11?
A vérifier votre CPU et votre GPU sous Windows 11, suivez les étapes suivantes :
- Cliquez avec le bouton droit de la souris sur sur le bouton Démarrer de Windows.
- Sélectionnez "Système".
- Dans la section "Système", vous trouverez des informations détaillées sur le système d'exploitation de votre ordinateur. CPU et GPU de votre ordinateur.
Ce processus rapide vous permet d'accéder sans effort à des détails matériels essentiels.
Comment vérifier ma VRAM sous Windows 11?
Jusqu'à vérifier votre VRAM sous Windows 11, suivez les étapes suivantes :
- Appuyez sur Ctrl + Shift + Esc pour ouvrir la fenêtre Gestionnaire des tâches.
- Cliquez sur le bouton Performance .
- Sélectionnez l'onglet Mémoire pour afficher l'utilisation de la VRAM.
Ces étapes permettent d'afficher la quantité de VRAM utilisée par votre ordinateur.
Où puis-je voir la température du CPU et du GPU?
Pour surveiller votre température du CPU et du GPU vous disposez de plusieurs options :
- Speccy: Ce programme affiche les températures de tous vos composants matériels.
- Outils Windows intégrés:
- Temp. de l'unité centrale: Ouvrez le gestionnaire des tâches, naviguez jusqu'à l'onglet Performance.
- Température du GPU: Accédez au Gestionnaire de périphériques, puis aux Adaptateurs d'affichage.
Comment afficher la température du GPU dans la barre des tâches?
Pour afficher la température du GPU dans la barre des tâches vous pouvez utiliser plusieurs méthodes :
- HWMonitor : Utilisez ce logiciel tiers pour surveiller diverses mesures matérielles, y compris la température du GPU. Installez le programme, configurez les préférences de surveillance et il affichera la température dans votre barre des tâches.
- Gestionnaire des tâches : Tirez parti de l'utilitaire intégré à Windows. Cliquez avec le bouton droit de la souris sur la barre des tâches, choisissez "Gestionnaire des tâches" et allez dans l'onglet "Performances". Recherchez votre GPU et sa température sera visible dans la barre des tâches.
Restez informé de la température de votre GPU grâce à ces options faciles à utiliser.
Comment vérifier les performances sous Windows 11?
Pour évaluer les performances de Windows 11, utilisez ces méthodes efficaces :
- Gestionnaire des tâches: Accédez au gestionnaire des tâches en cliquant avec le bouton droit de la souris sur la barre des tâches ou en appuyant sur la touche Ctrl + Shift + Esc. Naviguez jusqu'à l'onglet Performance pour obtenir des informations en temps réel sur l'utilisation du processeur, de la mémoire, du disque et du réseau.
- Moniteur de ressources: Lancez l'application Resource Monitor en le recherchant dans le menu Windows. Il fournit des données détaillées sur les processus, l'activité du disque, l'activité du réseau et l'utilisation de la mémoire.
En utilisant ces outils, vous pouvez surveiller et optimiser les performances de votre système pour une meilleure expérience de Windows 11.
Quelle est la température d'un bon GPU pour les jeux?
A La température du GPU est bonne pour le jeu se situe généralement entre 30 degrés Celsius à 50 degrés Celsius. La température idéale varie en fonction des préférences du joueur et du genre de jeu. Certains joueurs préfèrent des températures plus fraîches, tandis que d'autres se sentent à l'aise avec des températures légèrement plus élevées. En fin de compte, le choix de la température est un choix personnel, qui s'aligne sur les habitudes de jeu et les configurations matérielles de chacun.