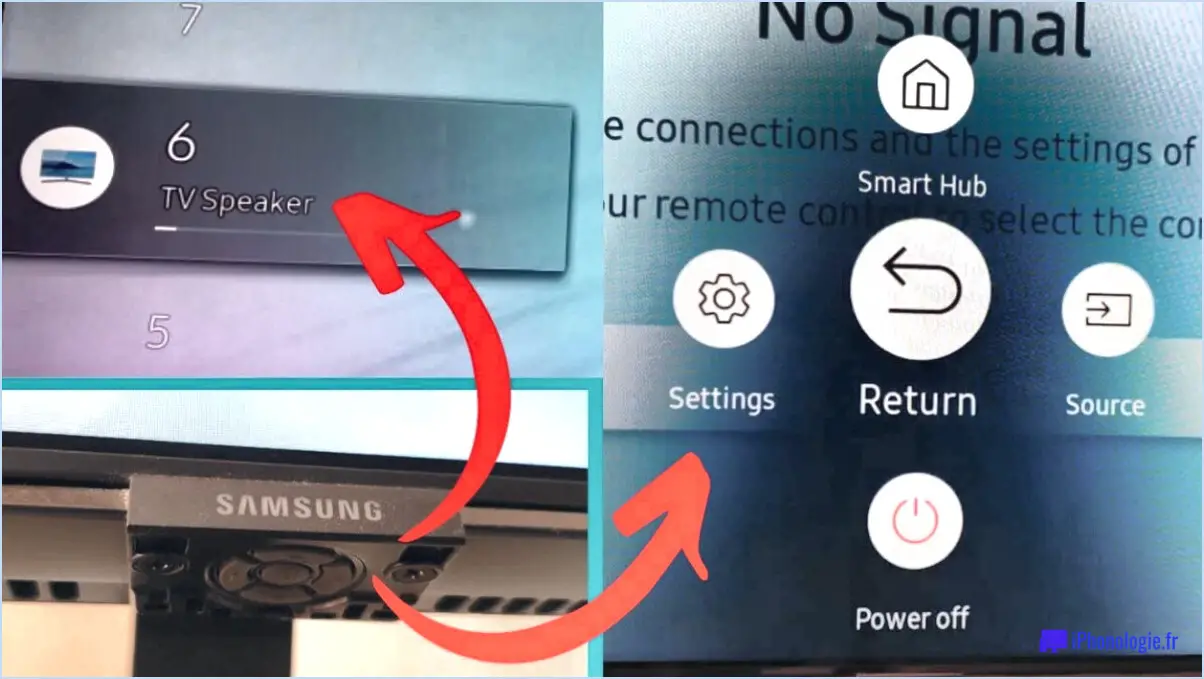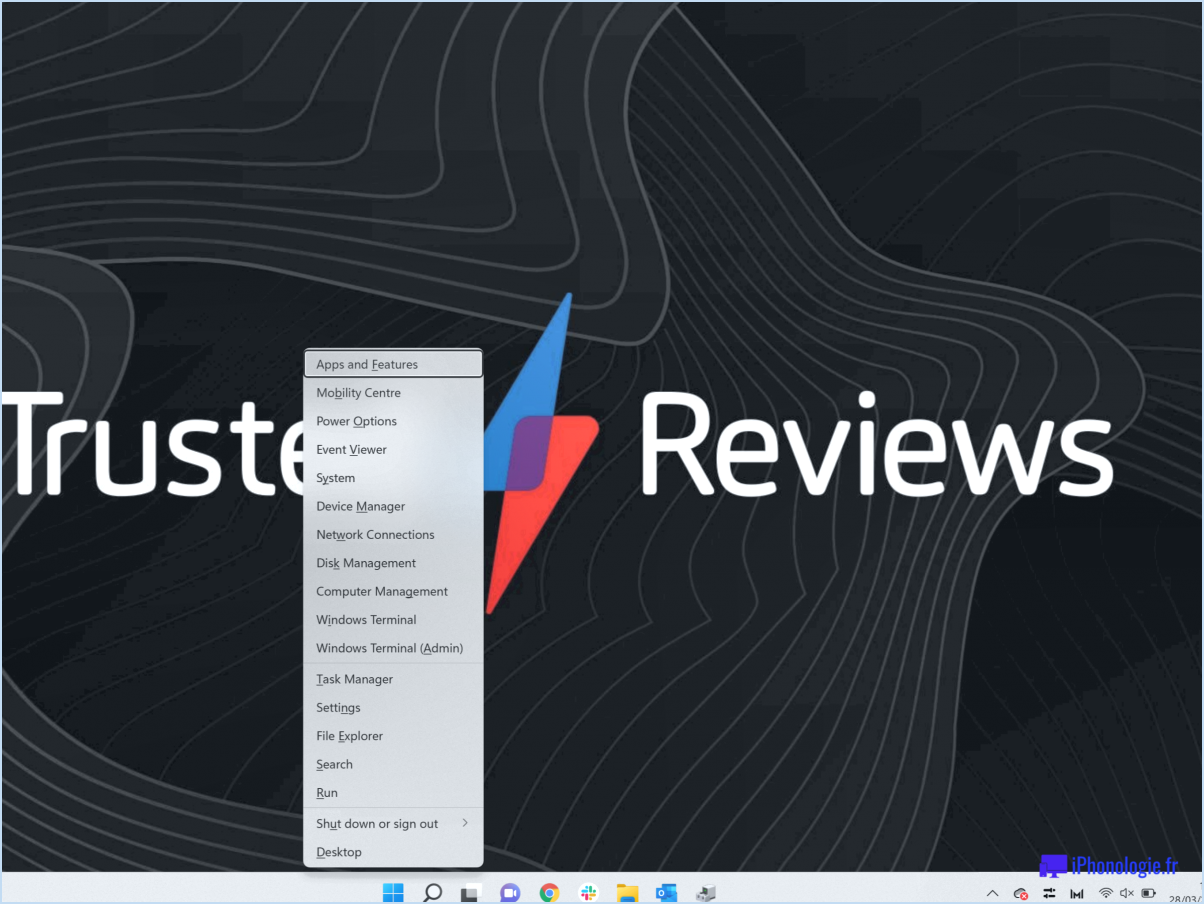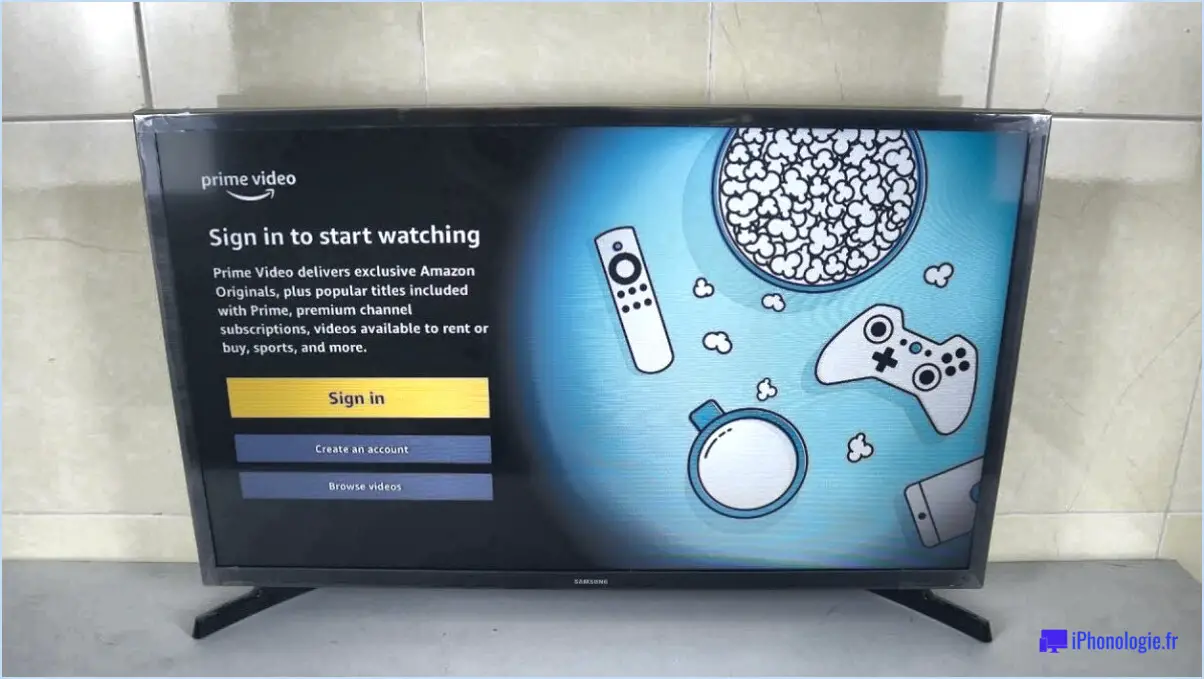Comment résoudre le problème des widgets qui ne fonctionnent pas sous Windows 11?
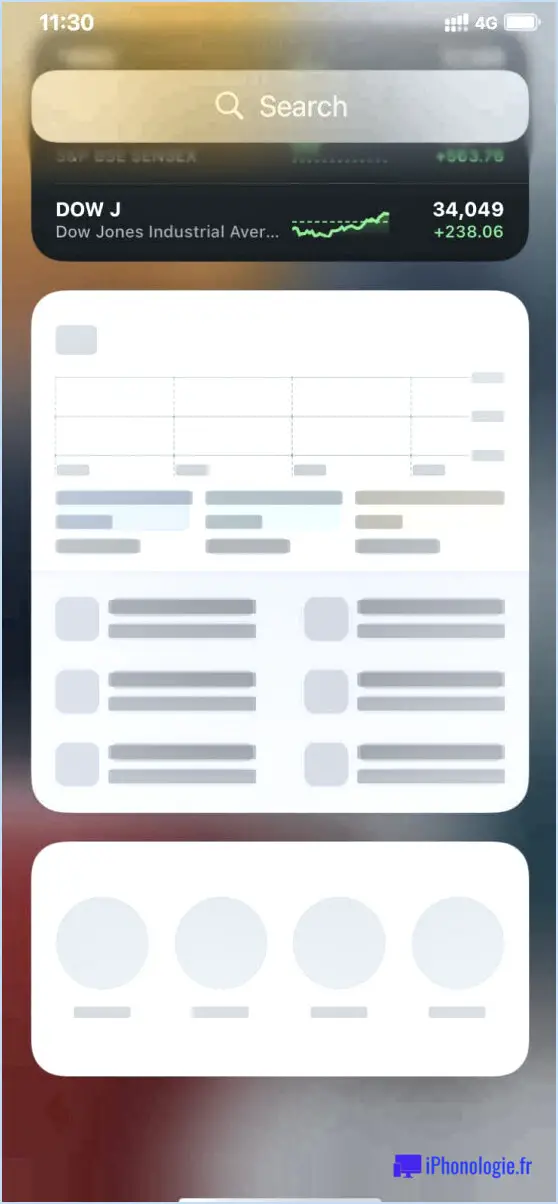
Si vous rencontrez des problèmes avec les widgets qui ne fonctionnent pas dans Windows 11, voici les étapes pour résoudre le problème :
- Redémarrez votre ordinateur: Parfois, un simple redémarrage peut résoudre les problèmes liés aux widgets. Fermez toutes les applications et redémarrez votre ordinateur pour voir si les widgets fonctionnent correctement par la suite.
- Vérifier les mises à jour de Windows: Assurez-vous que votre installation de Windows 11 est à jour. Microsoft publie fréquemment des mises à jour qui incluent des corrections de bogues et des améliorations. Pour vérifier les mises à jour, allez dans Paramètres > Windows Update, puis cliquez sur "Vérifier les mises à jour". Installez toutes les mises à jour en attente et redémarrez votre ordinateur si nécessaire.
- Réinitialiser les widgets:
- Cliquez avec le bouton droit de la souris sur la barre des tâches.
- Sélectionnez "Nouvelles et intérêts".
- Choisissez "Gérer les intérêts".
- Cliquez sur "Réinitialiser par défaut".
- Réinstaller les widgets:
- Allez dans Paramètres > Apps.
- Sous "Apps & fonctionnalités", faites défiler vers le bas jusqu'à "Widgets".
- Cliquez sur "Widgets" et sélectionnez "Options avancées".
- Cliquez sur le bouton "Réparer". Si cela ne fonctionne pas, cliquez sur "Réinitialiser".
- Vérifiez les paramètres des widgets:
- Cliquez avec le bouton droit de la souris sur la barre des tâches.
- Sélectionnez "Nouvelles et intérêts".
- Assurez-vous que l'option "Ouvrir au survol" est activée. Cela permet aux widgets de s'ouvrir lorsque vous les survolez dans la barre des tâches.
- Créer un nouveau profil d'utilisateur:
- Il arrive que les profils d'utilisateurs soient corrompus, ce qui entraîne des problèmes avec les widgets. Créez un nouveau profil d'utilisateur et vérifiez si les widgets y fonctionnent. Si c'est le cas, envisagez de transférer vos données vers le nouveau profil.
- Contactez l'assistance Microsoft:
- Si aucune des étapes ci-dessus ne permet de résoudre le problème, il est conseillé de contacter le service d'assistance Microsoft pour obtenir une aide supplémentaire. Ils peuvent fournir des conseils personnalisés et des solutions spécifiques à votre système.
- Réinstaller Windows 11:
- En dernier recours, si tout le reste échoue, vous devrez peut-être réinstaller Windows 11. Veillez à sauvegarder vos données importantes avant de procéder à une installation propre.
N'oubliez pas d'effectuer ces étapes dans l'ordre et de tester vos widgets après chacune d'entre elles afin d'identifier le moment où le problème est résolu. Cette approche systématique devrait vous aider à résoudre le problème des widgets qui ne fonctionnent pas dans Windows 11.
Comment réparer les widgets Windows?
Pour résoudre le problème des widgets de Windows, suivez les étapes suivantes :
- Redémarrez votre ordinateur: Souvent, un simple redémarrage peut résoudre les problèmes de widgets. Cela permet d'actualiser le système et d'éliminer tout problème temporaire.
- Vérifier les mises à jour: Assurez-vous que votre système d'exploitation Windows et vos widgets sont à jour. Parfois, des bogues sont corrigés dans les versions plus récentes.
- Résolution des problèmes liés aux paramètres des widgets: Cliquez avec le bouton droit de la souris sur votre bureau et sélectionnez "Widgets" ou "Gadgets". Examinez les paramètres et effectuez les ajustements nécessaires.
- Fin du processus de création de widgets: Ouvrez le gestionnaire des tâches (Ctrl + Shift + Esc), localisez le processus du widget et terminez-le. Relancez ensuite le widget.
- Réinitialiser le widget: Cliquez avec le bouton droit de la souris sur le widget, trouvez l'option de réinitialisation et cliquez dessus. Cette opération rétablit le widget dans son état par défaut.
- Réinstaller le widget: Si les problèmes persistent, désinstallez le widget, redémarrez votre ordinateur, puis réinstallez-le à partir d'une source fiable.
- Envisager le System File Checker (SFC): Exécutez l'analyse SFC pour vérifier et réparer les fichiers système corrompus qui pourraient affecter le fonctionnement du widget.
N'oubliez pas que si aucune de ces étapes ne fonctionne, vous pouvez essayer en dernier recours réinstaller Windows pour résoudre des problèmes profonds. Sauvegardez toujours vos données avant de prendre de telles mesures.
Pourquoi mes widgets disparaissent-ils sans cesse sous Windows 11?
Si vos widgets continuent de disparaître sous Windows 11, il y a plusieurs facteurs potentiels à prendre en compte :
- Widgets cachés : Comme sous Windows 10, vos widgets peuvent avoir été cachés accidentellement. Pour les révéler, cliquez avec le bouton droit de la souris sur une zone vide de votre bureau, puis choisissez Affichage > Afficher les icônes cachées.
- Mises à jour du système : Parfois, les mises à jour du système peuvent affecter la visibilité des widgets. Assurez-vous que votre Windows 11 est à jour en allant dans Paramètres > Windows Update et installez toutes les mises à jour en attente.
- Paramètres des widgets : Vérifiez s'il existe des paramètres spécifiques aux widgets qui affectent leur affichage. Un clic droit sur un widget peut vous offrir des options de personnalisation, y compris des préférences de visibilité.
- Installation corrompue : Une installation corrompue de Windows 11 peut avoir un impact sur le comportement des widgets. Envisagez de lancer des diagnostics système ou d'effectuer une réparation à l'aide des outils Windows intégrés.
- Logiciel tiers : Certains logiciels tiers ou applications conflictuelles peuvent interférer avec la fonctionnalité du widget. Essayez de désactiver ou de désinstaller les logiciels récemment ajoutés pour identifier les conflits éventuels.
- Pilotes graphiques : Des pilotes graphiques obsolètes ou incompatibles peuvent entraîner des problèmes visuels, y compris la disparition de widgets. Mettez à jour vos pilotes graphiques via le Gestionnaire de périphériques ou le site Web du fabricant.
N'oubliez pas de procéder à un dépannage systématique, en vérifiant chaque facteur un par un afin de déterminer la cause exacte de la disparition des widgets.
Comment utiliser les widgets dans Windows 11?
Les widgets de Windows 11 permettent d'offrir des informations et des commandes directement sur votre bureau. Pour incorporer un widget, lancez le menu Démarrer, saisissez "widget", puis choisissez l'application "Widgets". Choisissez le widget souhaité et faites-le glisser sur votre bureau. Si vous souhaitez ajuster la taille d'un widget, il vous suffit de faire glisser ses bords.
Pourquoi mes widgets ne fonctionnent-ils pas?
Si vos widgets ne fonctionnent pas comme prévu, plusieurs facteurs peuvent être en cause. Assurez-vous que le widget est correctement installé, car une mauvaise installation peut entraîner des problèmes. Des problèmes de compatibilité peuvent survenir si le thème ou le codage de votre site est incompatible avec les exigences du widget. En outre, un code corrompu dans le widget peut également entraver ses performances. Si vous ne parvenez pas à résoudre le problème par vous-même, n'hésitez pas à nous contacter pour obtenir l'aide d'un expert.
Comment utiliser les widgets sous Windows 11 sans compte Microsoft?
Pour utiliser les widgets sous Windows 11 sans un compte Microsoft, il n'existe malheureusement pas de méthode directe. Les widgets sont exclusifs à Windows 11 et nécessitent un compte Microsoft pour y accéder. Toutefois, si vous souhaitez utiliser les widgets sans vous connecter à un compte Microsoft, vous pouvez envisager les options suivantes :
- Explorer les alternatives : Recherchez des options de widgets tiers qui ne nécessitent pas de compte Microsoft.
- Compte local : Créez un compte local pour un usage général tout en gardant à l'esprit que certaines fonctionnalités peuvent être limitées.
- Retour d'information à Microsoft : Fournir un retour d'information à Microsoft sur le souhait d'une utilisation des widgets sans connexion obligatoire à un compte.
Gardez à l'esprit que la prise en charge officielle des widgets sans compte Microsoft peut ne pas être disponible en raison de la conception du système d'exploitation.
Qu'est-il arrivé aux Windows Widgets?
Les widgets Windows ont été abandonnés dans Windows 8. Ils ont été remplacés par Live Tiles qui sont plus interactives et personnalisables.