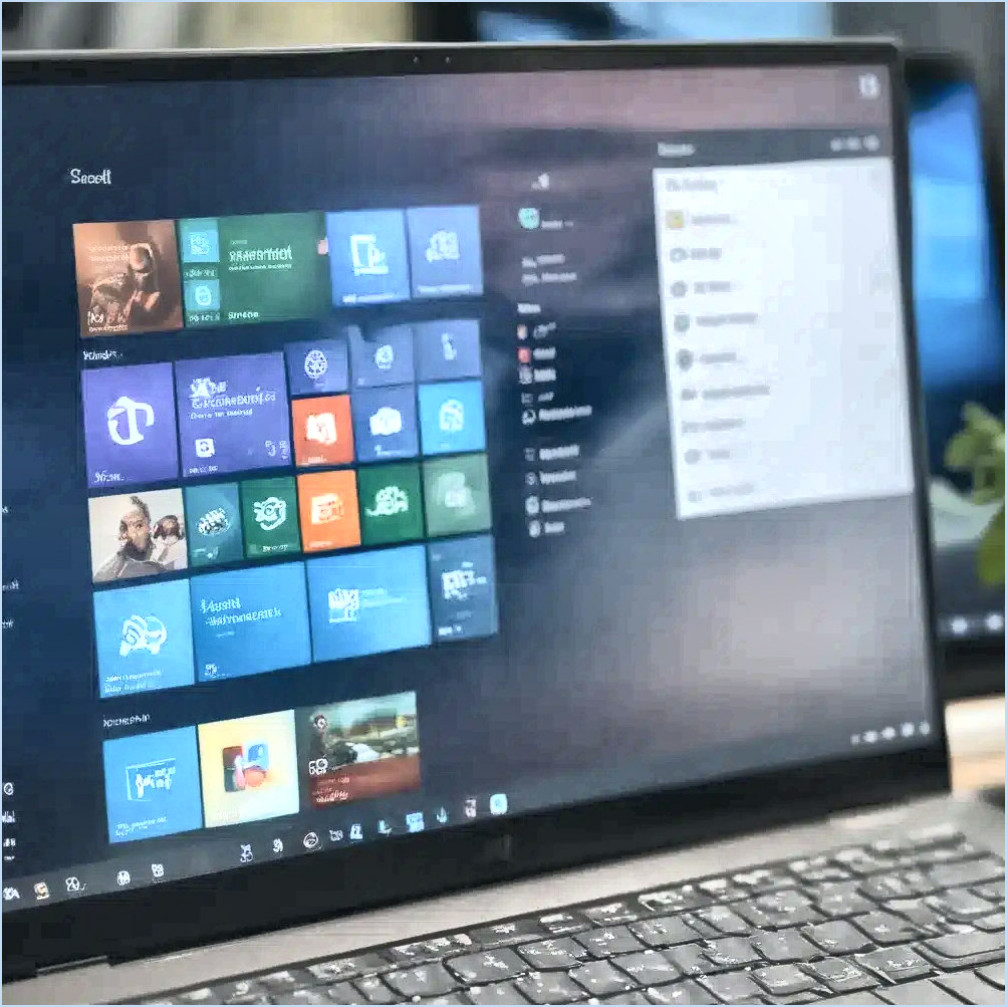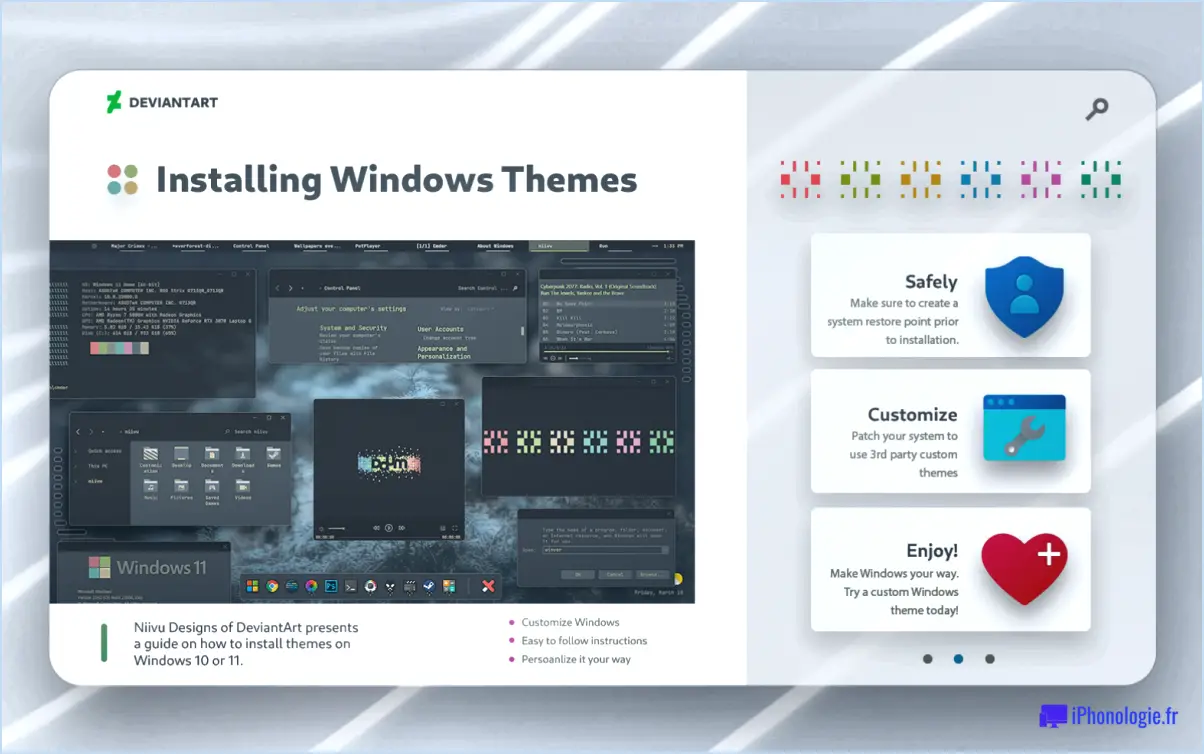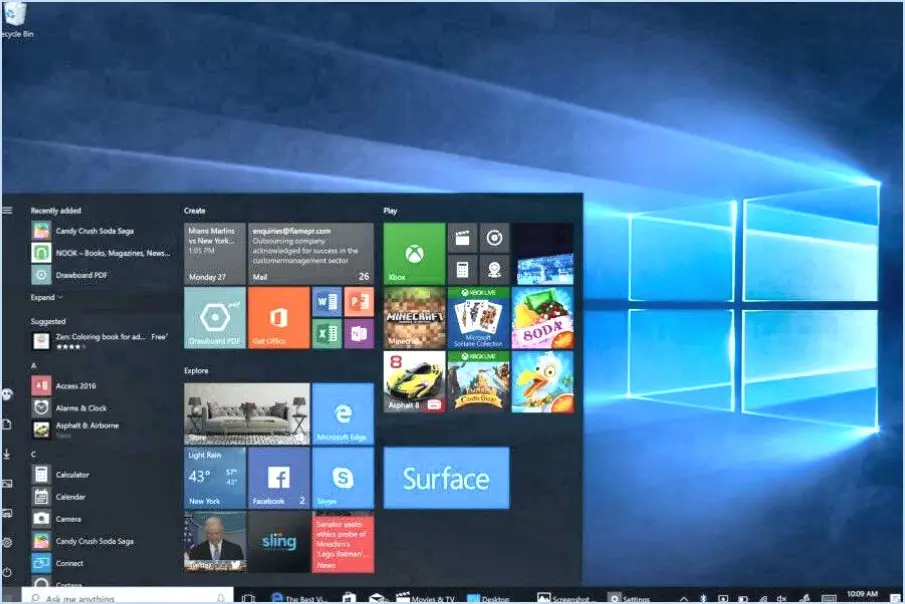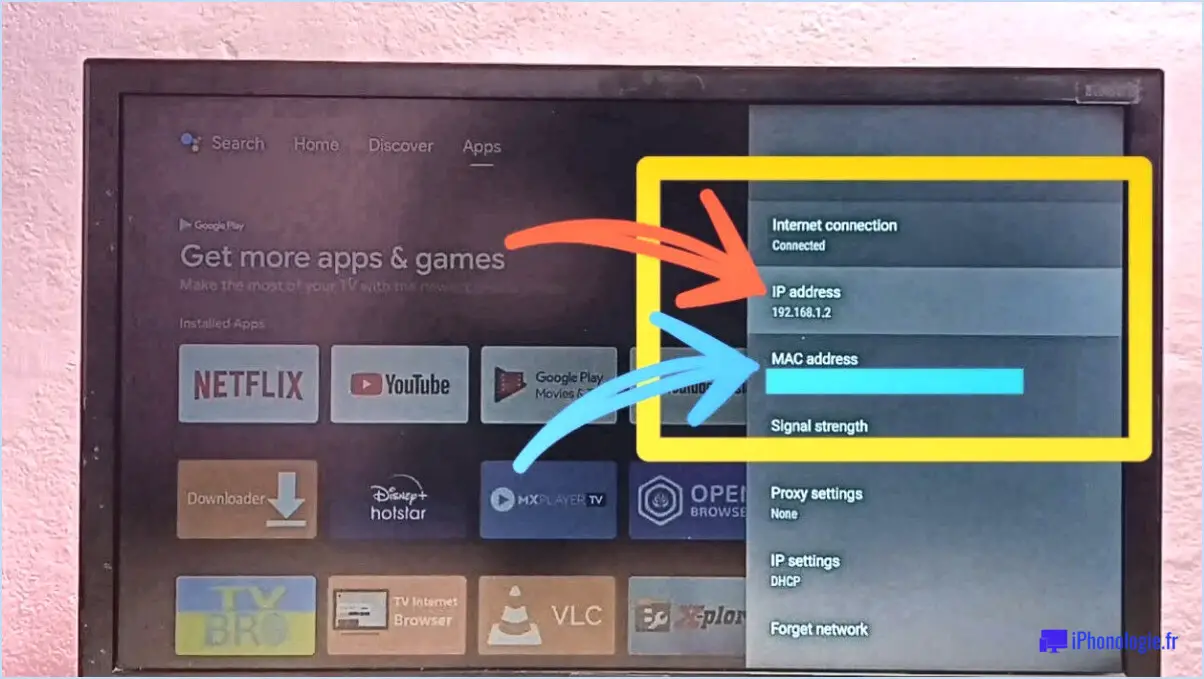Comment rétrograder d'ios 13 à ios 12?
Pour revenir d'iOS 13 à iOS 12, suivez ces étapes pour restaurer votre appareil à une version précédente à l'aide d'iTunes :
- Sauvegardez vos données: Avant de commencer le processus de rétrogradation, assurez-vous de disposer d'une sauvegarde récente des données de votre appareil afin d'éviter toute perte pendant la transition.
- Télécharger le fichier IPSW d'iOS 12: Recherchez le fichier IPSW iOS 12 correspondant à votre modèle d'appareil. Vous pouvez trouver ces fichiers sur différents sites web fiables. Veillez à télécharger le bon fichier IPSW pour éviter tout problème de compatibilité.
- Connecter l'appareil à l'ordinateur: Connectez votre iPhone ou iPad à votre ordinateur à l'aide d'un câble USB et lancez la dernière version d'iTunes.
- Accéder au mode de récupération: Selon votre appareil, entrez dans le mode de récupération :
- Pour l'iPhone 8 ou une version ultérieure : Appuyez rapidement sur le bouton d'augmentation du volume, puis sur le bouton de diminution du volume, et enfin, maintenez le bouton latéral enfoncé jusqu'à ce que l'écran du mode de récupération apparaisse.
- Pour l'iPhone 7/7 Plus : maintenez simultanément les boutons de réduction du volume et de veille/réveil jusqu'à ce que l'écran du mode de récupération s'affiche.
- Pour l'iPhone 6s et les versions antérieures : Maintenez simultanément les boutons Accueil et Veille/Réveil jusqu'à l'apparition de l'écran du mode de récupération.
- Choisissez l'option de restauration: Dans iTunes, localisez votre appareil connecté et cliquez dessus. Tout en maintenant la touche Shift (Windows) ou Option (Mac) enfoncée, cliquez sur le bouton « Restaurer l'iPhone ».
- Sélectionnez le fichier IPSW: Une fenêtre s'affiche pour vous inviter à sélectionner le fichier IPSW que vous avez téléchargé. Naviguez jusqu'à l'emplacement du fichier et sélectionnez-le.
- Confirmer et restaurer iTunes vérifie le fichier IPSW et lance la procédure de restauration. Suivez les invites à l'écran pour continuer. Votre appareil redémarrera plusieurs fois au cours de ce processus.
- Configuration de l'appareil: Une fois le processus de restauration terminé, votre appareil démarre avec iOS 12. Suivez les instructions de configuration initiale et restaurez votre sauvegarde à partir de l'étape 1.
Il est important de noter que la rétrogradation de votre version iOS comporte certains risques, notamment la perte de données et d'éventuels problèmes de compatibilité avec des apps plus récentes. En outre, la fenêtre de signature d'Apple pour les anciennes versions d'iOS peut être fermée, ce qui rend impossible la rétrogradation.
N'oubliez pas que ce processus peut ne pas convenir à tout le monde et qu'il est recommandé de faire des recherches approfondies et de comprendre les implications avant de procéder.
Comment mettre à jour mon ancien iPad vers iOS 12?
Pour mettre à jour votre ancien iPad vers iOS 12, assurez-vous d'avoir la dernière version d'iTunes sur votre ordinateur. Connectez votre iPad et lancez iTunes. Repérez l'icône de l'appareil en haut à gauche, puis touchez « Rechercher les mises à jour ». iTunes recherche les mises à jour disponibles ; si elles sont trouvées, il vous guide pour les télécharger et les installer.
Comment changer de version d'iOS?
Pour mettre à jour la version de votre iOS, procédez comme suit :
- Sauvegardez votre appareil : Commencez par connecter votre appareil à votre ordinateur et lancez iTunes. Choisissez votre appareil dans la barre latérale gauche et cliquez sur « Sauvegarder maintenant ».
- Terminez la sauvegarde : Laissez le processus de sauvegarde se terminer. Une fois la sauvegarde terminée, fermez iTunes.
- Accédez à Safari : Ouvrez le navigateur Safari sur votre appareil.
- Visitez le site web Apple Beta : Allez sur beta.apple.com/profile à l'aide de Safari.
- Ouvrez une session : Connectez-vous avec votre identifiant Apple.
- Gérer les appareils : Faites défiler la page vers le bas et repérez la section « Gérer les appareils ».
- Sélectionnez votre appareil : Recherchez votre appareil dans la liste et tapez dessus.
- Téléchargez le profil : Suivez les instructions pour télécharger le profil bêta sur votre appareil.
- Installer le profil : Une fois le profil téléchargé, allez dans les paramètres de votre appareil, appuyez sur « Profil téléchargé » et suivez les instructions pour installer le profil.
- Vérifier la mise à jour : Après avoir installé le profil, allez dans Paramètres > Général > Mise à jour du logiciel. Vous devriez voir la nouvelle version d'iOS disponible au téléchargement.
- Téléchargez et installez : Téléchargez la mise à jour et suivez les instructions à l'écran pour l'installer.
- Redémarrez votre appareil : Une fois l'installation terminée, redémarrez votre appareil.
Peut-on rétrograder iOS sans les blobs SHSH?
Oui, rétrogradation d'iOS sans SHSH blobs est possible. Apple cesse parfois de prendre en charge les anciennes versions d'iOS, soulignant ainsi l'importance de maintenir les appareils à jour. Néanmoins, si vous choisissez de revenir à une version antérieure d'iOS, il existe plusieurs approches :
- Vérifier les versions signées: Lors de brèves fenêtres de signature, Apple peut autoriser d'anciennes versions d'iOS. Si la version cible est signée, la rétrogradation est possible.
- Outils tiers: Certains outils, comme « Futurerestore », permettent des rétrogradations même sans blobs SHSH, en utilisant les vulnérabilités existantes.
- Limitations: La rétrogradation sans SHSH blobs peut comporter des risques, notamment la perte potentielle de données et des problèmes de compatibilité.
Effectuez toujours des recherches approfondies et évaluez les risques avant de tenter une rétrogradation.
Pourquoi ne puis-je pas rétrograder iOS?
iOS étant un système fermé, il présente des limites en termes de rétrogradation. La politique stricte d'Apple empêche les utilisateurs d'installer d'anciennes versions d'iOS. Cette restriction découle de l'importance qu'Apple accorde à la maintenance de ses produits. sécurité, compatibilité des logiciels et l'expérience de l'utilisateur. En s'assurant que les appareils fonctionnent avec la dernière version d'iOS, Apple peut offrir des performances optimisées, des fonctionnalités actualisées et une protection renforcée contre les vulnérabilités. Cette approche permet également de rationaliser l'assistance technique et le développement d'applications. Par conséquent, l'impossibilité de rétrograder vers iOS souligne l'engagement d'Apple à fournir un écosystème cohérent et sécurisé.
La rétrogradation d'iOS va-t-elle tout effacer?
La rétrogradation d'iOS peut potentiellement conduire à perte de données. Lorsque vous effectuez une rétrogradation, le processus implique le retour à une version plus ancienne d'iOS qui peut ne pas être compatible avec la version de vos données actuelles. Il est essentiel de sauvegarder vos données avant de procéder à une rétrogradation. Gardez à l'esprit que toutes les applications et fonctionnalités ne fonctionneront pas forcément comme prévu sur l'ancienne version d'iOS. Attention et préparation sont essentielles pour minimiser le risque de perdre des informations importantes au cours du processus de rétrogradation.
Que se passe-t-il si vous installez un iOS non signé?
L'installation d'un iOS non signé sur votre appareil peut avoir plusieurs conséquences :
- Risques de sécurité: Les versions iOS non signées ne portent pas le sceau officiel d'Apple, ce qui les rend vulnérables aux logiciels malveillants et aux vulnérabilités.
- Incompatibilité: iOS non signé peut ne pas fonctionner avec le matériel et le logiciel de votre appareil, ce qui entraîne une instabilité et des dysfonctionnements.
- Perte de garantie: L'installation de logiciels non autorisés peut annuler la garantie de votre appareil.
- Applications non officielles: Certaines applications tierces peuvent ne pas fonctionner correctement ou devenir inutilisables.
- Perte de données: Le processus d'installation peut entraîner une perte de données en raison de la nature non standard du logiciel.
Il est essentiel d'utiliser uniquement les versions iOS officiellement signées pour garantir les meilleures performances, la sécurité et la compatibilité de votre appareil.
La version 14.7 est-elle toujours signée?
Oui, 14.7 est toujours signé. Il s'agit toujours d'un point de repère historique qui attire des visiteurs du monde entier.