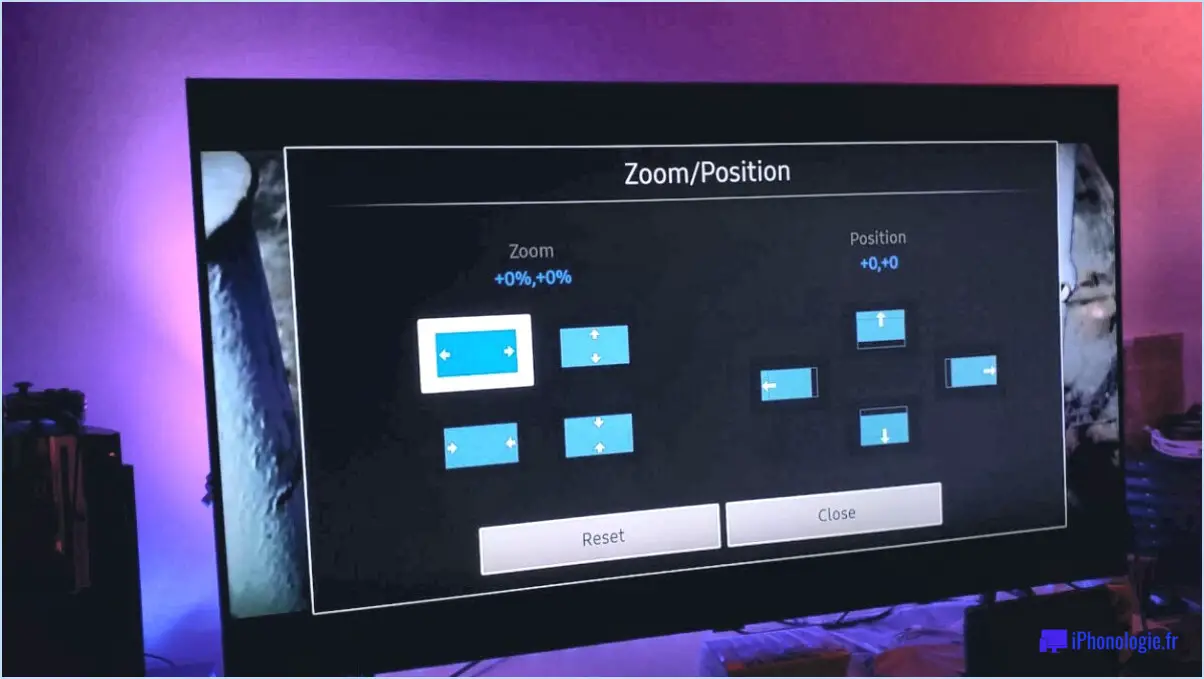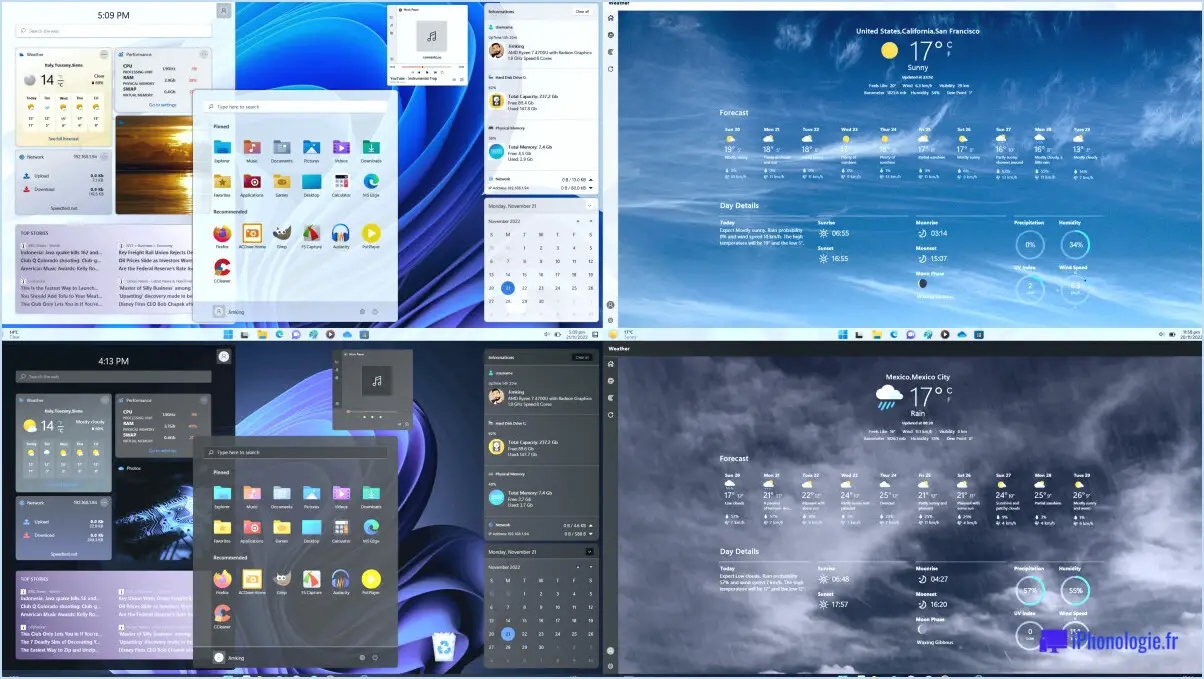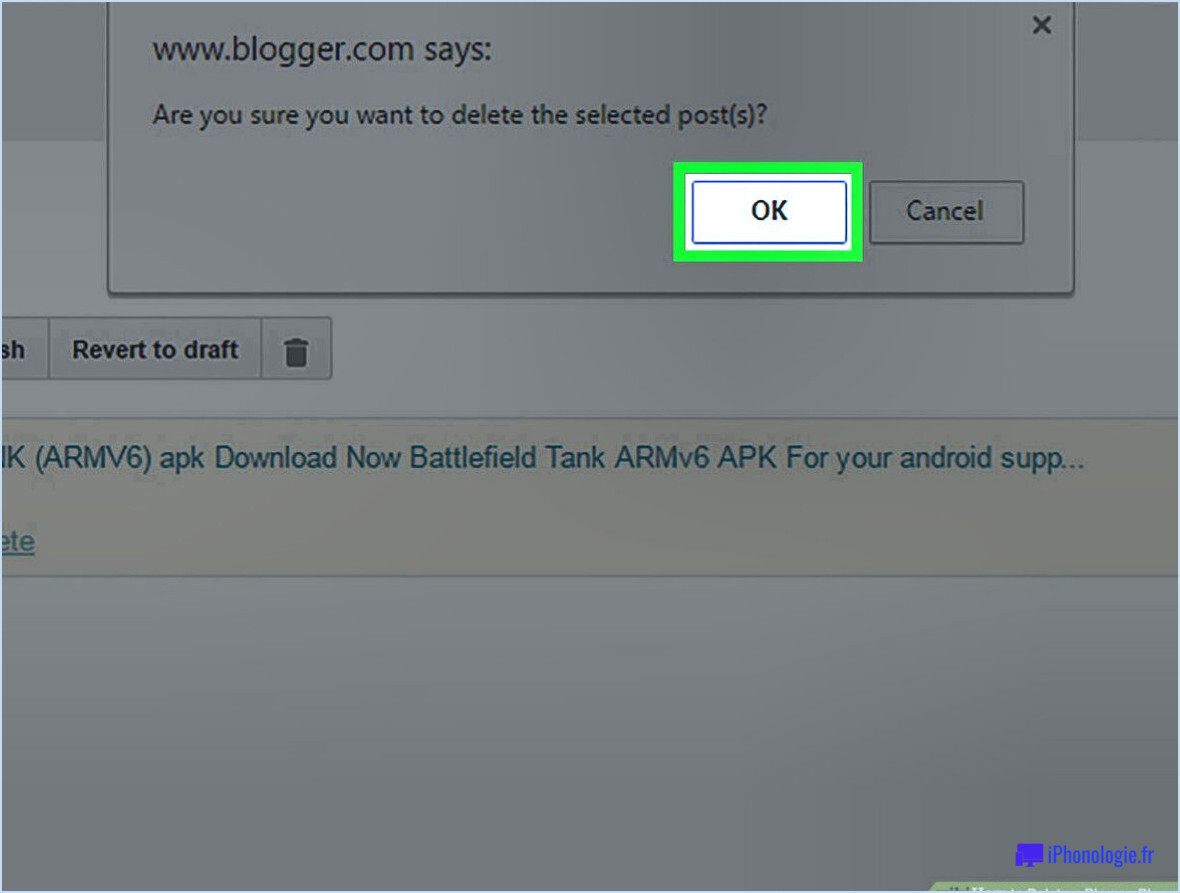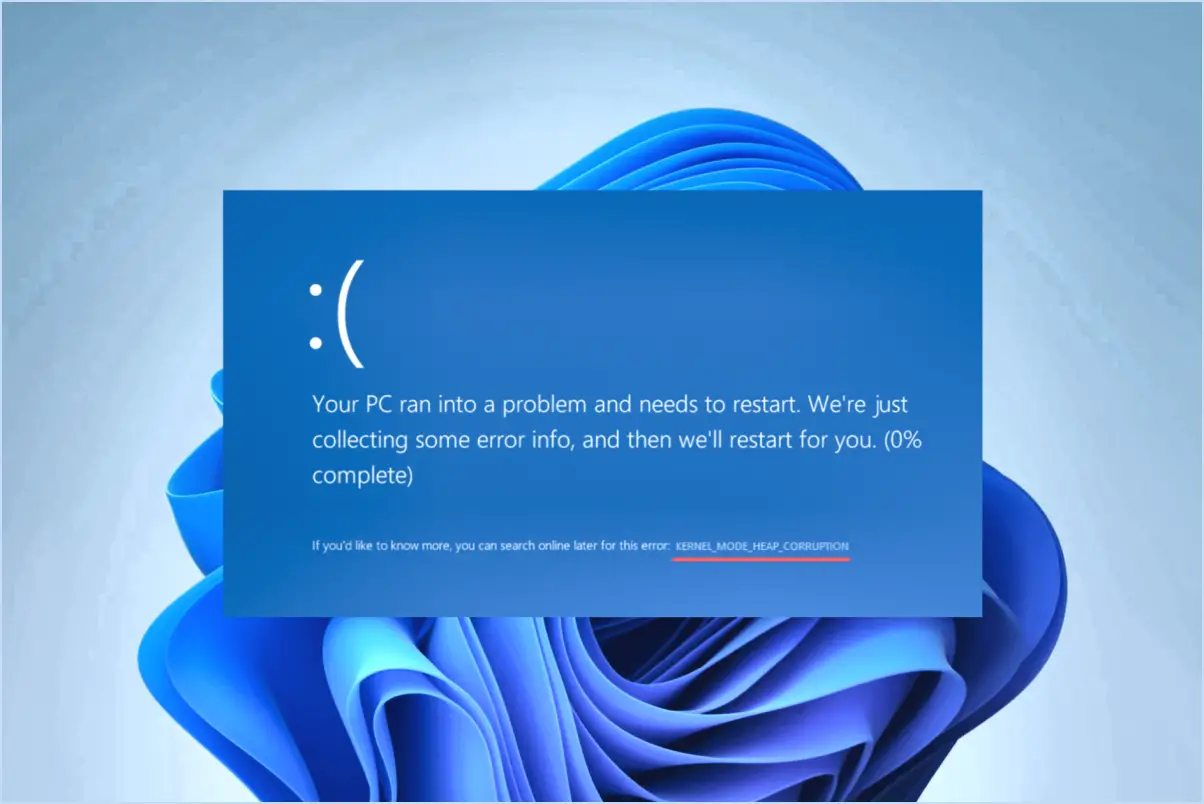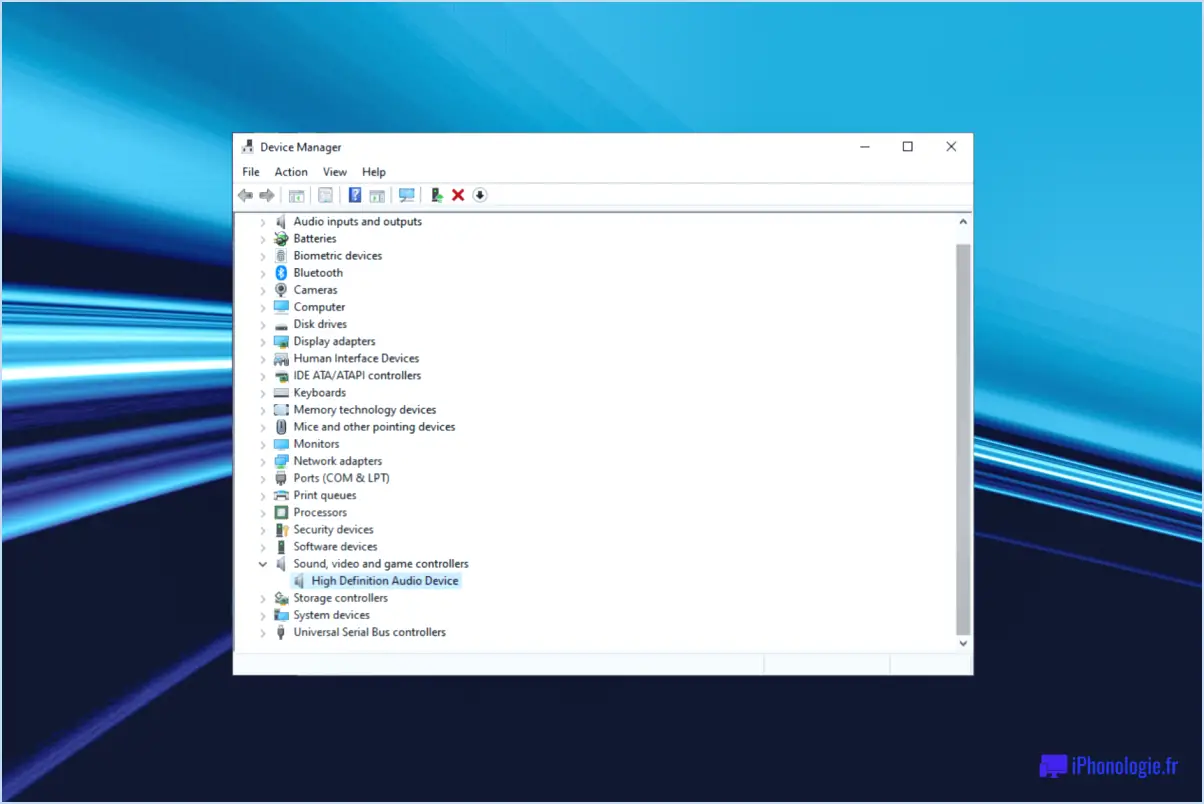Le deuxième moniteur ne cesse de s'allumer et de s'éteindre résolu?

Les problèmes liés à l'allumage et à l'extinction répétés de votre deuxième moniteur peuvent être frustrants, mais il existe plusieurs mesures à prendre pour résoudre ce problème de manière efficace :
1. Vérifiez la connexion d'alimentation : Vérifiez que le cordon d'alimentation est bien connecté à la fois à la prise électrique et à votre ordinateur. Une connexion lâche peut entraîner une alimentation électrique intermittente, provoquant la mise en marche et l'arrêt du moniteur.
2. Vérifiez qu'il n'y a pas de conflit de logiciel ou de matériel : Il est essentiel de vérifier s'il existe un conflit au niveau du logiciel ou du matériel de votre ordinateur qui déclenche l'arrêt inopiné du moniteur. Il peut s'agir de pilotes incompatibles, d'applications conflictuelles ou de composants défectueux. La mise à jour de vos pilotes graphiques et la recherche de logiciels malveillants dans votre système peuvent vous aider à diagnostiquer et éventuellement à résoudre ces conflits.
3. Testez différents câbles : Des câbles défectueux ou endommagés peuvent contribuer à des connexions intermittentes, ce qui entraîne un comportement erratique du moniteur. Remplacez les câbles reliant votre second moniteur à votre ordinateur par des câbles que vous savez fonctionnels. Cette simple mesure peut éliminer les problèmes liés aux câbles de l'équation.
4. Paramètres d'économie d'énergie du moniteur : Parfois, les paramètres d'économie d'énergie du moniteur lui-même peuvent entraîner des arrêts inattendus. Accédez aux paramètres du menu du moniteur et désactivez les fonctions d'économie d'énergie qui pourraient être à l'origine du problème.
5. Température et ventilation : La surchauffe des composants peut déclencher des arrêts automatiques. Veillez à ce que l'ordinateur et le moniteur soient correctement ventilés et ne soient pas placés dans des endroits où la chaleur peut s'accumuler.
6. Problèmes matériels du moniteur : Si le problème persiste, il peut s'agir d'un problème matériel sous-jacent au niveau du moniteur lui-même. Des composants tels que les condensateurs ou l'alimentation électrique peuvent être défaillants. Dans ce cas, il est recommandé de demander l'aide d'un professionnel.
7. Consultez un technicien : Si tout le reste échoue et que le problème persiste malgré vos efforts, il est conseillé de demander l'aide d'un technicien qualifié. Il possède l'expertise nécessaire pour diagnostiquer les problèmes matériels complexes et recommander des solutions adaptées.
N'oubliez pas que le dépannage peut être un processus d'élimination et qu'il est essentiel de faire preuve de patience en examinant chaque solution potentielle. En suivant ces étapes et en traitant systématiquement chaque cause possible, vous augmentez vos chances d'identifier et de résoudre le problème à l'origine de l'allumage et de l'extinction inattendus de votre second moniteur.
Comment empêcher mon deuxième moniteur de se mettre en veille?
Pour éviter que votre second moniteur ne se mette en veille, procédez comme suit :
- Réglez les paramètres d'alimentation : Réglez le moniteur pour qu'il se "réveille" en cas de détection d'activité plutôt qu'en mode "veille". Accédez aux paramètres d'alimentation de votre ordinateur et réglez les paramètres de mise en veille du moniteur.
- Détection d'activité : Certains moniteurs sont équipés de détecteurs de mouvement ou d'activité. Activez cette fonction pour que le moniteur reste éveillé lorsqu'il détecte un mouvement à proximité.
- Luminosité et contraste : Le réglage de la luminosité ou du contraste à intervalles réguliers peut simuler une activité et empêcher le moniteur de dormir.
N'oubliez pas que les paramètres et les fonctions peuvent varier d'un moniteur à l'autre et d'un système à l'autre. Expérimentez ces suggestions pour trouver ce qui fonctionne le mieux pour votre configuration.
Pourquoi mon double moniteur reste-t-il noir?
Plusieurs facteurs peuvent être à l'origine des coupures d'électricité sur votre configuration à double écran. Commencez par vérifier que les deux moniteurs sont connectés à la même source d'alimentation et qu'ils sont sous tension. Si le problème persiste, essayez de le résoudre : connectez un moniteur via HDMI et l'autre via VGA. Si cela ne résout pas le problème, il se peut que la carte graphique de votre ordinateur doive être remplacée. Vérifier ces aspects étape par étape peut aider à identifier la cause de l'écran noir et éventuellement à résoudre le problème.
Comment empêcher Windows de changer de moniteur?
Pour empêcher Windows de changer de moniteur, procédez comme suit :
- Paramètres d'affichage: Accédez à l'application "Paramètres d'affichage" dans le Panneau de configuration. Ajustez les paramètres "Taille du bureau" et "Résolution du moniteur" pour qu'ils correspondent à la configuration de votre moniteur préféré. Assurez-vous que votre moniteur principal est correctement configuré.
- Pilote graphique: Assurez-vous que votre pilote graphique est à jour. Les pilotes obsolètes peuvent entraîner des problèmes de commutation de moniteur. Consultez le site web du fabricant pour obtenir les dernières mises à jour du pilote.
- Câbles de moniteur: Vérifiez les câbles qui relient vos moniteurs. Des câbles lâches ou endommagés peuvent déclencher les commutateurs du moniteur. Fixez toutes les connexions.
- PowerNap ou applications tierces: Envisagez d'utiliser des applications tierces telles que PowerNap pour suspendre ou mettre en veilleuse automatiquement votre ordinateur lorsqu'il est inactif. Cela peut permettre d'éviter de changer de moniteur pendant les périodes d'inactivité.
- Paramètres d'affichage multiple: Dans les paramètres d'affichage, sous "Affichages multiples", sélectionnez "Étendre ces affichages" pour que votre bureau ne s'étende qu'au moniteur souhaité.
En suivant ces étapes, vous pouvez efficacement empêcher Windows de changer automatiquement de moniteur, garantissant ainsi une configuration d'affichage stable et cohérente.
Comment réparer mon double écran?
Pour résoudre votre problème de double écran, suivez les étapes suivantes :
- Assurez-vous que les deux écrans sont sous tension et connectés au même ordinateur.
- Si l'un des écrans ne fonctionne pas, dépannez la connexion.
- Si le problème persiste, effectuez un test avec un autre moniteur.
- Faites des essais avec différents ports de votre ordinateur.
Comment faire en sorte que mon deuxième moniteur devienne mon moniteur principal?
Pour faire de votre deuxième moniteur votre écran principal, suivez les étapes suivantes :
- Configuration du double affichage: Accédez aux paramètres d'affichage de votre ordinateur. Choisissez "Affichage", puis "Affichages multiples". Sélectionnez "Étendre ces affichages" et faites glisser le deuxième écran à gauche de l'écran principal.
- Commutation automatique: Accédez aux paramètres d'affichage et cliquez sur "Affichage" suivi de "Paramètres d'affichage avancés". Sous "Affichages multiples", choisissez "Dupliquer ces affichages" ou "Étendre ces affichages". Utilisez l'option "En faire mon affichage principal" pour définir votre deuxième moniteur comme principal.
Les deux méthodes garantissent une transition en douceur, améliorant ainsi votre expérience du multitâche.
Pourquoi mes deux moniteurs ne s'étendent-ils pas?
Le problème des moniteurs doubles qui ne s'étendent pas peut provenir de différentes sources. Les raisons les plus courantes sont les suivantes
- Pilote graphique: Des pilotes graphiques obsolètes ou incompatibles peuvent entraver l'extension du moniteur.
- Connexion matérielle: Des câbles défectueux ou des connexions lâches peuvent empêcher l'extension du deuxième moniteur.
- Mauvaise résolution: Assurez-vous que les deux moniteurs sont réglés sur des résolutions compatibles.
- Paramètres d'affichage: Configurez le mode d'affichage étendu dans les paramètres de votre ordinateur.
- Compatibilité du système d'exploitation: Vérifiez que votre système d'exploitation prend en charge les moniteurs doubles.
La résolution de ces facteurs devrait permettre de résoudre le problème d'extension.
Comment verrouiller une fenêtre sur un moniteur?
Le verrouillage d'une fenêtre sur un moniteur implique une approche personnalisée, compte tenu des spécificités de votre moniteur. Essayez les options suivantes :
- Verrouillage par câble ou cadenas : Fixez l'écran au cadre de la fenêtre à l'aide d'un câble ou d'un cadenas solide.
- Mécanisme de verrouillage intégré : Si disponible, utilisez le mécanisme de verrouillage intégré du moniteur pour une sécurité accrue.
N'oubliez pas que la méthode dépend de la marque et du modèle de votre moniteur. Adaptez ces conseils pour une solution personnalisée.