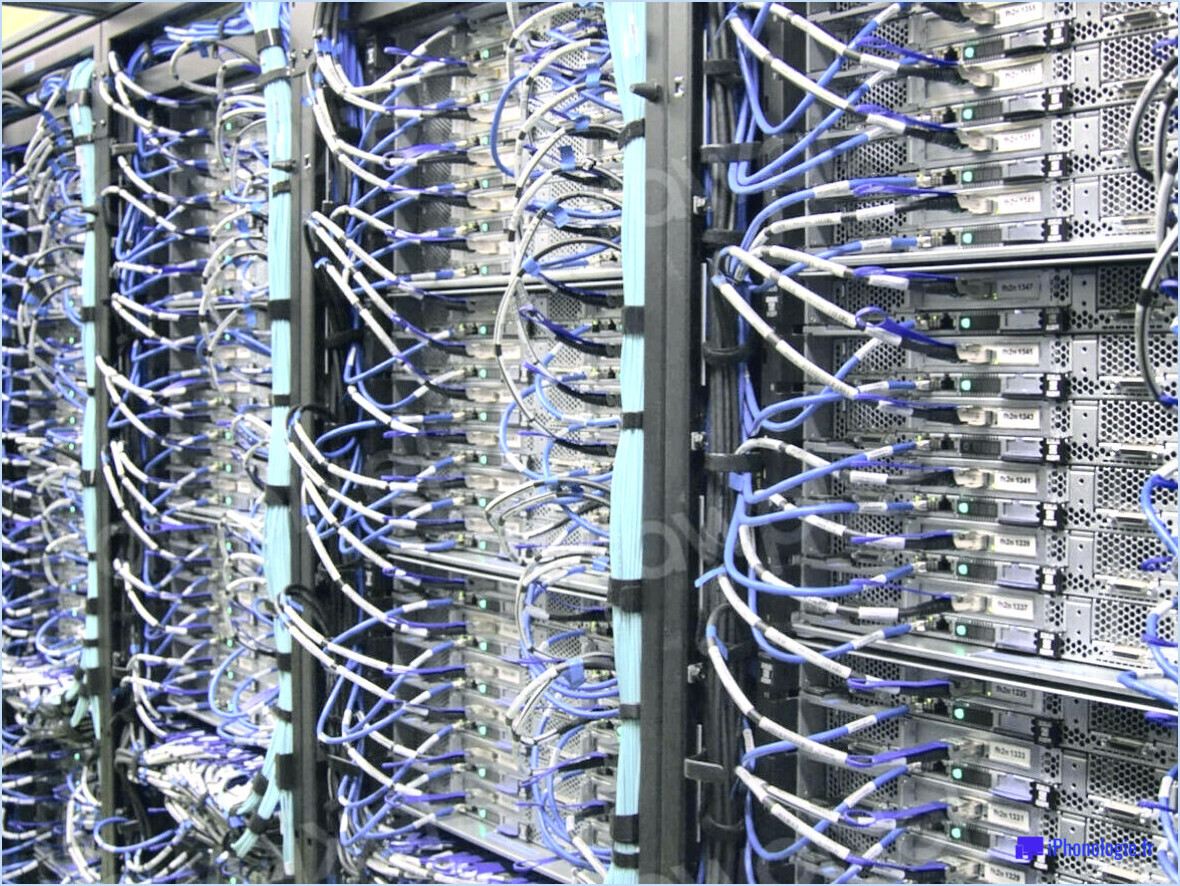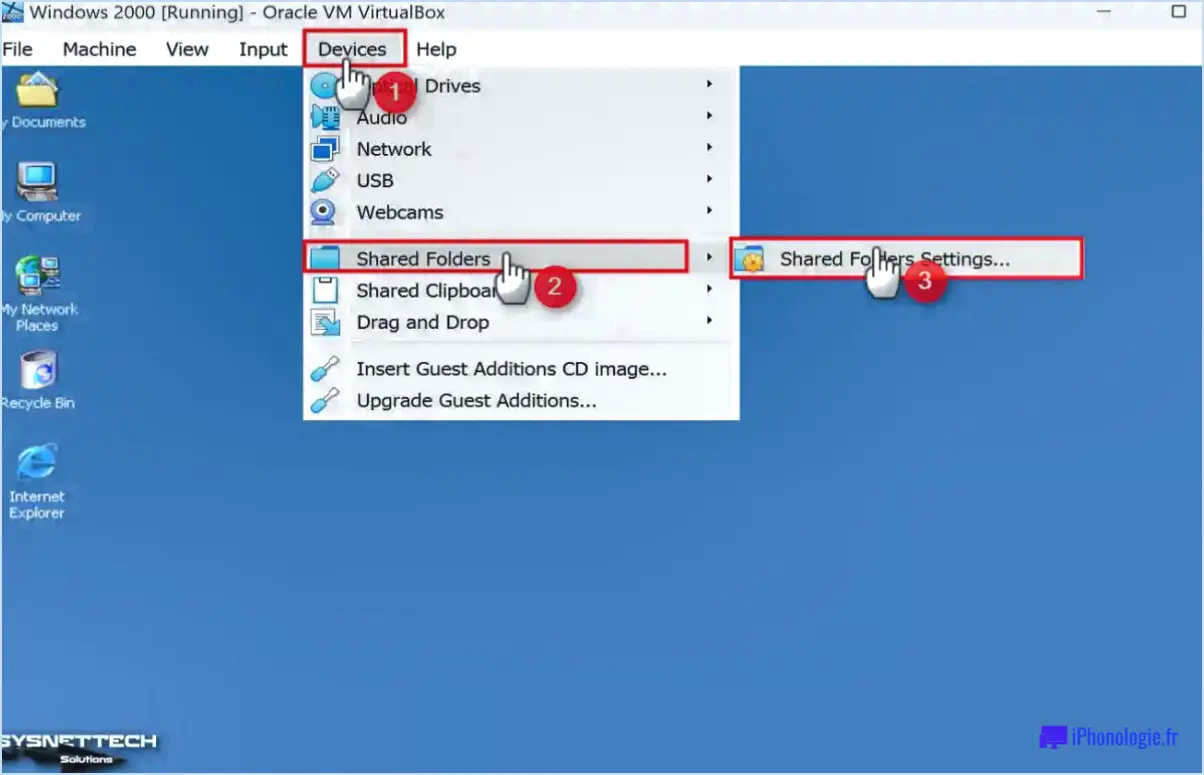Comment sauvegarder et restaurer les profils de réseaux sans fil sous windows 11 ou 10?
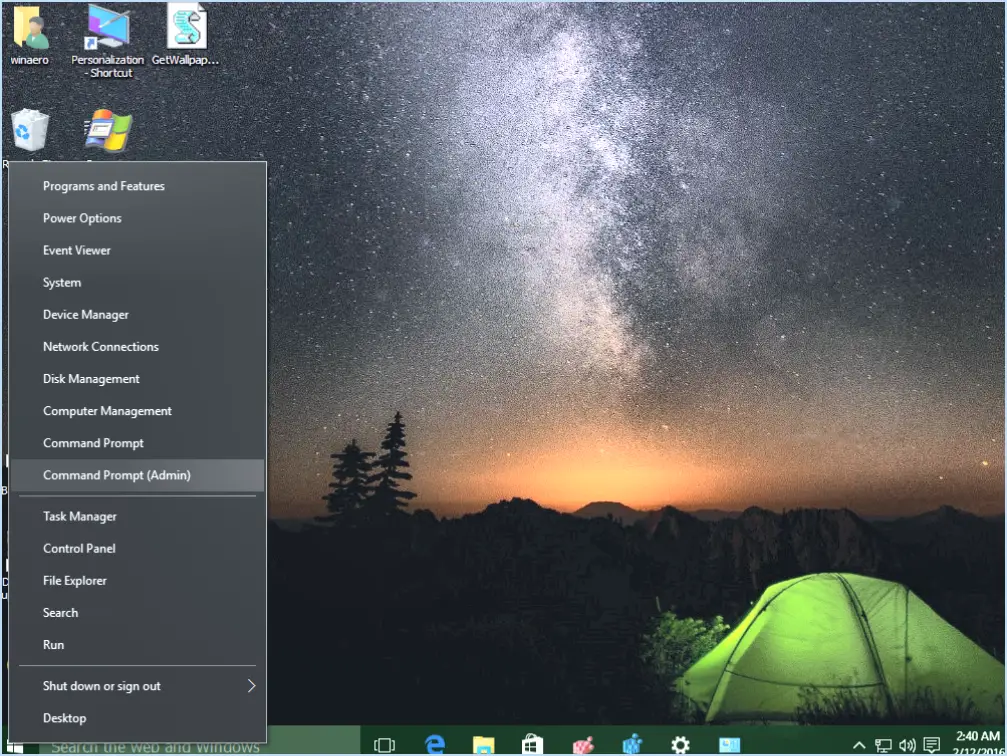
La sauvegarde et la restauration des profils de réseau sans fil sur Windows 10 ou 11 peuvent être cruciales pour maintenir une expérience de connectivité transparente. Voici un guide détaillé pour vous aider à y parvenir :
1. Utiliser l'outil de sauvegarde et de restauration de Windows 10 :
- Accédez au panneau de configuration en tapant "Panneau de configuration" dans la barre de recherche de Windows et en appuyant sur Entrée.
- Dans le panneau de configuration, allez dans "Système et sécurité", puis cliquez sur "Sauvegarde et restauration (Windows 7)".
- Dans le panneau de gauche, sélectionnez "Créer une image système" pour lancer le processus de sauvegarde.
- Choisissez la destination où vous souhaitez enregistrer la sauvegarde, qui peut être un disque dur externe ou un emplacement réseau.
- Sélectionnez les lecteurs que vous souhaitez inclure dans la sauvegarde. Assurez-vous que le lecteur système (généralement C 🙂 et la partition réservée au système sont sélectionnés.
- Suivez les instructions à l'écran pour terminer le processus de sauvegarde.
- Pour restaurer vos profils de réseau sans fil en même temps que votre système, vous devrez utiliser l'option "Récupération de l'image système" dans le même outil de sauvegarde et de restauration.
2. Création d'une image système :
- Ouvrez l'application Paramètres en appuyant sur Win + I.
- Naviguez jusqu'à "Mise à jour & Sécurité", puis cliquez sur "Sauvegarde" dans le menu de gauche.
- Sous "Recherche d'une ancienne sauvegarde", sélectionnez "Aller à Sauvegarde et restauration (Windows 7)".
- Cliquez sur « Créer une image système » dans le panneau de gauche.
- Suivez les instructions à l'écran pour créer une sauvegarde de l'image du système.
- Pour restaurer vos profils de réseau sans fil, utilisez l'option « Récupération de l'image système » comme indiqué dans la méthode précédente.
3. Solution de logiciel tiers :
- Il existe plusieurs outils tiers disponibles, comme Acronis True Image et Macrium Reflect, qui offrent des fonctionnalités plus avancées pour la création et la restauration de sauvegardes système.
- Téléchargez et installez le logiciel de votre choix.
- Suivez les instructions spécifiques au logiciel pour créer une sauvegarde d'image système.
- Utilisez les options de récupération du logiciel pour restaurer à la fois votre système et les profils du réseau sans fil.
N'oubliez pas que ces méthodes se concentrent principalement sur la sauvegarde et la restauration de l'ensemble de votre système, ce qui inclut les profils de réseau sans fil. Si vous souhaitez sauvegarder uniquement les profils de réseau sans fil, vous devrez peut-être les exporter et les importer manuellement à l'aide de l'Invite de commande ou de PowerShell. Cependant, ce processus peut être plus complexe et n'est pas abordé dans ce guide.
Où sont stockés les profils sans fil dans Windows 10?
Les profils sans fil dans Windows 10 sont stockés dans l'emplacement suivant : %USERPROFILE%AppDataRoamingMicrosoftWiFiProfile. Pour supprimer un profil sans fil, procédez comme suit :
- Ouvrez l'application « Paramètres WiFi ».
- Sélectionnez votre réseau sans fil.
- Cliquez sur l'onglet « Avancé ».
- Sous « Profil sans fil », cliquez sur le bouton « Supprimer ».
Pouvez-vous sauvegarder les mots de passe Wi-Fi?
Oui, vous pouvez prendre des mesures pour sauvegarder les mots de passe Wi-Fi :
- Gestionnaire de mots de passe: Utilisez un gestionnaire de mots de passe sécurisé pour stocker les mots de passe Wi-Fi. Veillez à ce qu'il soit stocké dans un coffre-fort crypté.
- Des mots de passe forts: Créez des mots de passe robustes et uniques pour vos réseaux Wi-Fi. Évitez les termes courants ou faciles à deviner, comme les dates de naissance ou les adresses.
- Stockage hors ligne: Conservez une trace physique des mots de passe Wi-Fi dans un endroit sûr, hors ligne, tel qu'un tiroir fermé à clé ou un coffre-fort.
- Authentification à deux facteurs (2FA): Activez l'authentification à deux facteurs pour l'accès administrateur de votre routeur afin d'ajouter une couche de sécurité supplémentaire.
- Mises à jour régulières: Changez périodiquement vos mots de passe Wi-Fi pour renforcer la sécurité.
N'oubliez pas qu'il n'existe pas de méthode infaillible, mais ces pratiques peuvent vous aider à protéger vos mots de passe Wi-Fi.
Comment transférer mes paramètres réseau sur un nouvel ordinateur?
Pour transférer vos paramètres réseau vers un nouvel ordinateur, procédez comme suit :
- Méthode du câble réseau :
- Connectez un câble Ethernet entre l'ancien et le nouvel ordinateur.
- Sur l'ancien ordinateur, allez dans le « Panneau de configuration » > « Centre de réseau et de partage ».
- Cliquez sur « Modifier les paramètres de l'adaptateur » et sélectionnez votre connexion réseau active.
- Cliquez avec le bouton droit de la souris, choisissez « Propriétés » et allez dans l'onglet « Partage ».
- Activez l'option « Autoriser d'autres utilisateurs du réseau à se connecter via la connexion Internet de cet ordinateur ».
- Enregistrez les modifications et débranchez le câble.
- Méthode de l'utilitaire réseau :
- Installez un logiciel tel que l'utilitaire de réseau sur les deux ordinateurs.
- Exécutez l'utilitaire de réseau sur l'ancien ordinateur et sélectionnez « Exporter les paramètres ».
- Enregistrez les paramètres dans un fichier.
- Transférez le fichier vers le nouvel ordinateur, soit via une clé USB, soit via le partage de réseau.
- Sur le nouvel ordinateur, exécutez l'Utilitaire réseau et choisissez « Importer les paramètres », en sélectionnant le fichier enregistré.
Ces méthodes devraient vous aider à transférer en toute transparence vos paramètres réseau vers votre nouvel ordinateur.
Comment transférer le mot de passe Wi-Fi d'un ordinateur portable à un autre?
Pour transférer un mot de passe Wi-Fi d'un ordinateur portable à un autre, vous disposez de quelques options simples :
- Applications de partage de réseau Wi-Fi : Vous pouvez simplifier le processus en utilisant des applications de partage de réseau Wi-Fi telles que WiShare ou Air Sharing. Ces applications vous permettent de partager des mots de passe Wi-Fi de manière transparente entre les appareils. Installez l'application sur les deux ordinateurs portables, suivez les instructions de configuration et vous pourrez transférer le mot de passe Wi-Fi sans effort.
- Clé USB avec utilitaire de transfert de mot de passe : Vous pouvez également utiliser une clé USB et un utilitaire de transfert de mot de passe Wi-Fi comme WiKey ou WiFi Password Transfer. Insérez d'abord la clé USB dans l'ordinateur portable source, exécutez l'utilitaire et enregistrez le mot de passe Wi-Fi sur la clé. Ensuite, insérez la clé USB dans l'ordinateur portable cible et utilisez le même utilitaire pour importer le mot de passe.
Choisissez la méthode qui convient à vos préférences et à la disponibilité de votre matériel pour un transfert de mot de passe Wi-Fi sans problème entre ordinateurs portables.
Comment trouver mon mot de passe Wi-Fi à l'aide de l'invite de commande Windows 10?
Pour découvrir votre mot de passe Wi-Fi sur Windows 10 via l'invite de commande, suivez les étapes suivantes :
- Ouvrez l'invite de commande : Appuyez sur la touche Windows, tapez "cmd" et appuyez sur Entrée.
- Saisissez la commande : Saisissez "netsh wlan show profiles" et appuyez sur Entrée.
- Identifiez votre réseau : Une liste des réseaux Wi-Fi connectés s'affiche. Recherchez le nom de votre réseau (SSID).
- Récupérer le mot de passe : Tapez "netsh wlan show profile name=".[your network name] key=clear" et appuyez sur Entrée. Remplacer [your network name] par votre SSID actuel.
- Trouvez le mot de passe : Cherchez "Contenu de la clé" dans les paramètres de sécurité. Votre mot de passe Wi-Fi y est affiché.
Maintenant, vous avez réussi à localiser votre mot de passe Wi-Fi à l'aide de l'Invite de commande dans Windows 10.
Comment trouver mon chipset Wi-Fi sous Windows 11?
Pour trouver votre chipset Wi-Fi dans Windows 11, suivez les étapes suivantes :
- Ouvrez le gestionnaire de périphériques : Appuyer sur
Win + Xet sélectionnez « Gestionnaire de périphériques » dans le menu. - Développez les adaptateurs réseau : Dans le gestionnaire de périphériques, développez la catégorie « Adaptateurs réseau » en cliquant sur la flèche située à côté.
- Identifiez votre chipset Wi-Fi : Recherchez votre adaptateur Wi-Fi dans la liste. Il devrait afficher le nom du chipset ou du fabricant, tel que « Intel », « Realtek » ou « Qualcomm ».
- Vérifiez les propriétés : Cliquez avec le bouton droit de la souris sur votre adaptateur Wi-Fi et sélectionnez « Propriétés ». Dans l'onglet « Général », vous pouvez trouver des informations supplémentaires sur votre chipset sous « État du périphérique » ou « Détails du pilote ».
- Recherche en ligne : Si vous ne parvenez pas à déterminer le jeu de puces à partir du Gestionnaire de périphériques, vous devrez peut-être rechercher votre jeu de puces spécifique ou votre fabricant sur Internet à l'aide du numéro de modèle ou du nom de l'appareil.
N'oubliez pas que les informations relatives au chipset peuvent varier en fonction du matériel de votre ordinateur portable ou de votre PC ; veillez donc à effectuer une recherche précise.
Comment puis-je copier mon nom Wi-Fi?
Pour copier votre nom Wi-Fi, procédez comme suit :
- Accédez aux paramètres du routeur :
- Connectez-vous à votre réseau Wi-Fi à l'aide d'un appareil tel qu'un ordinateur ou un smartphone.
- Ouvrez un navigateur web et saisissez l'adresse IP de votre routeur (généralement 192.168.1.1 ou 192.168.0.1) dans la barre d'adresse.
- Connectez-vous à la console d'administration de votre routeur à l'aide de votre nom d'utilisateur et de votre mot de passe (souvent indiqués sur le routeur ou fournis par votre fournisseur d'accès à Internet).
- Localisez le nom Wi-Fi (SSID) :
- Une fois connecté, accédez à la section des paramètres sans fil.
- Recherchez le champ SSID ou nom Wi-Fi.
- Copiez le nom Wi-Fi :
- Mettez en surbrillance et copiez le nom Wi-Fi existant dans votre presse-papiers.
- Coller le nom du réseau Wi-Fi :
- Ouvrez un document texte ou une application de prise de notes sur votre appareil.
- Collez le nom Wi-Fi copié dans le document.
N'oubliez pas que les étapes peuvent varier légèrement en fonction du modèle de votre routeur ; reportez-vous donc au manuel d'utilisation de votre routeur pour obtenir des instructions spécifiques si nécessaire.